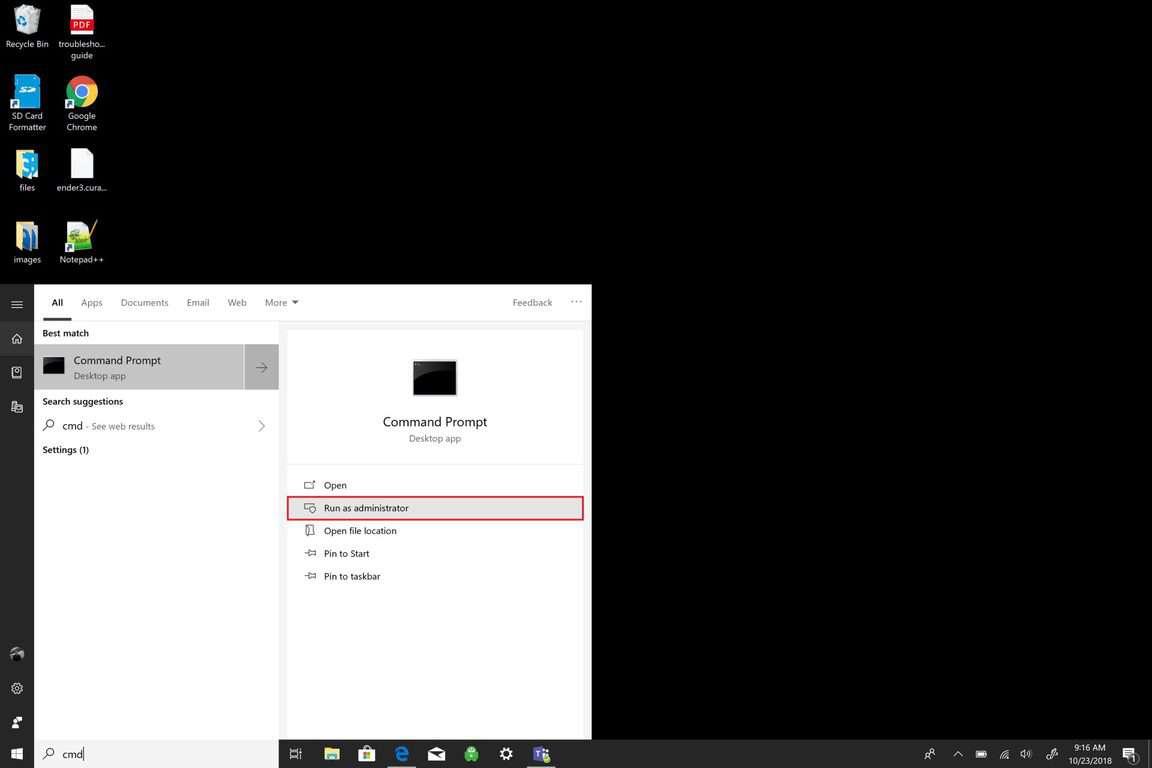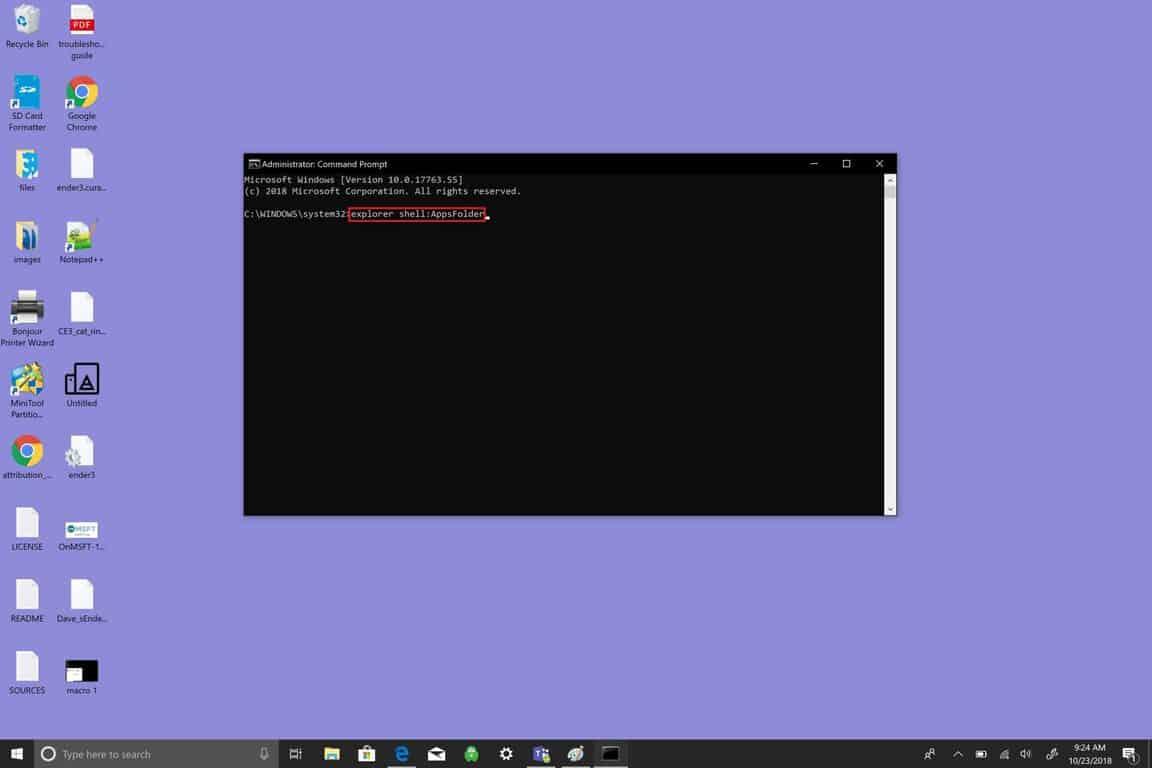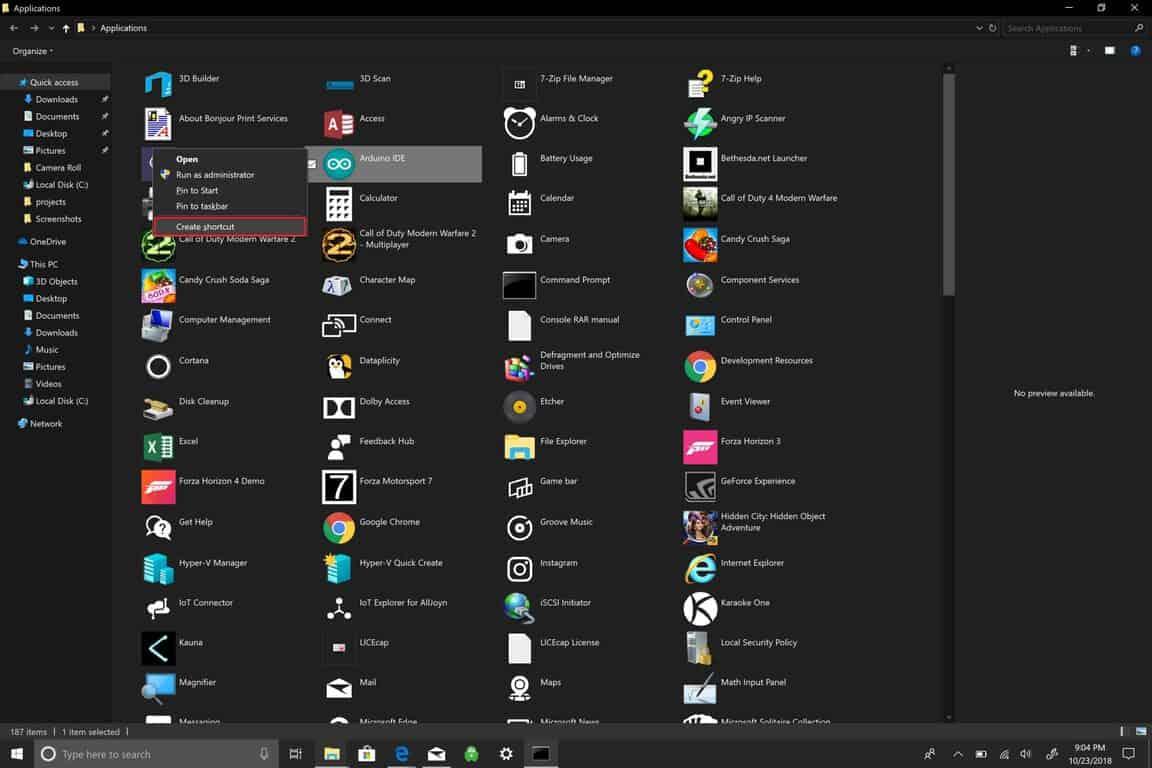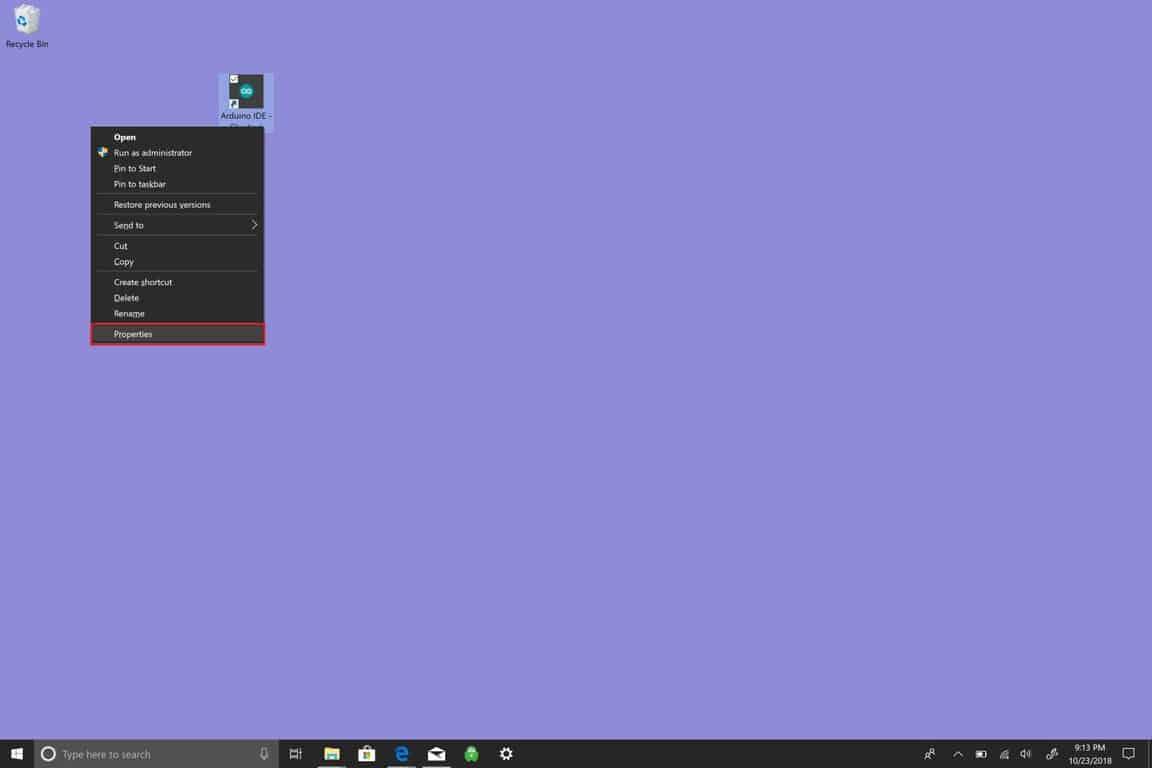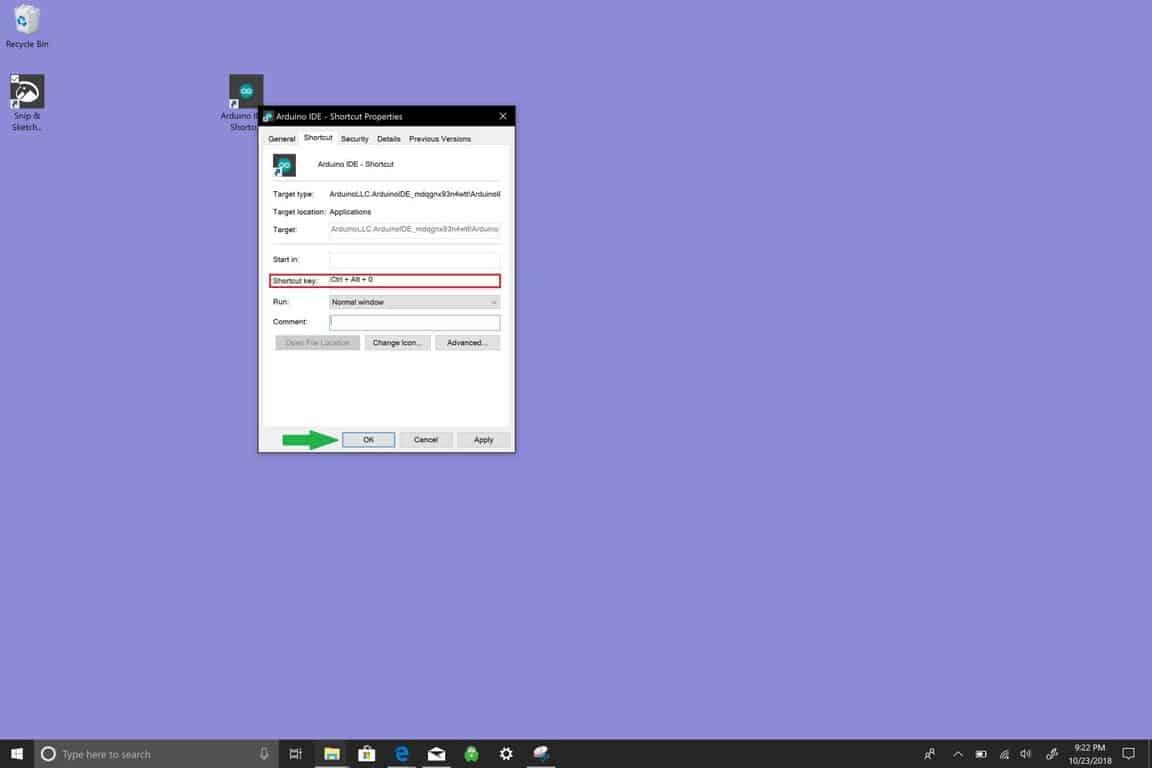Voit luoda pikakuvakkeita eri tavoilla päästäksesi haluamaasi sovellukseen Windows 10:ssä. Voit käyttää sitä helposti kiinnittämällä Windows 10 -sovelluksen Käynnistä-valikkoon, tehtäväpalkkiin tai luomalla pikakuvakkeen työpöydälle. Jos sovellus on jotain, jota käytät päivittäin Windows 10:ssä, haluat avata sovelluksen nopeasti. Näppäimistömakrot tulevat käyttöön. Jos sinulla on Windows 10 -tietokone, jossa ei ole kosketusnäyttöä tai sinulla ei ole pääsyä monipainikehiireen, näppäimistömakroja haluat käyttää Windows 10:ssä.
Mikä on makro?
Kuten Bing-haku totesi, tietojenkäsittelyn makro on ”yksittäinen käsky, joka laajenee automaattisesti ohjejoukoksi tietyn tehtävän suorittamiseksi”. Näppäimistömakro vastaa siis pikanäppäintä, jonka kirjoitat suorittaaksesi toiminnon Windows 10:ssä. Sama tapa kuin käyttäisit näppäinyhdistelmää CTRL + C kopioimiseen, CTRL + V liittämiseen ja CTRL + Z kumoamiseen Windows 10:ssä, näppäimistömakrot on tarkoitettu säästämään aikaasi tekemällä mitä tarvitset.
Katsotaanpa kuinka luodaan näppäimistömakro Windows 10:ssä.
Luo työpöydän pikakuvake
- Avata Komentokehote ja ajaa järjestelmänvalvojana. Napsauta Kyllä UAC (User Account Control) -kehotteessa
- Sisään Komentokehote, kirjoita (tai leikkaa ja liitä) seuraava lause ilman lainausmerkkejä: ”explorer shell:AppsFolder”
Avautuu kansio, jossa näkyvät kaikki Windows 10 -sovelluksesi. Sovelluksesi löytäminen voi olla helpompaa, jos muutat näkymän asetukseksi Yksityiskohtainen. Yksityiskohtaiset sallivat kaikki sovelluksesi näkyvän yhdessä sarakkeessa, joten sovelluksesi on helpompi löytää.
- Napsauta sovellusta hiiren kakkospainikkeella ja valitse ”Luo pikakuvake.” Tässä esimerkissä luon näppäimistömakrolle Arduino IDE.
- Näet kehotteen, jossa lukee ”Windows ei voi luoda pikakuvaketta tänne. Haluatko luoda pikakuvakkeen työpöydälle?” Klikkaus Joo.
- Kun olet suorittanut tämän vaiheen, siirry Windows 10 -työpöydällesi. Napsauta hiiren kakkospainikkeella sovelluksen pikakuvaketta ja valitse Ominaisuudet.
- Muuta Pikanäppäin. Täällä voit luoda näppäimistömakrosi. Windows 10:ssä näppäimistömakron on aloitettava näppäinyhdistelmällä CTRL + ALT + kirjain ja/tai numero.
- Klikkaus OK kun valmis.
Toinen huomioitava asia on, että kaikki asentamasi uudet ohjelmistot voivat myös käyttää näppäimistömakrojasi muihin sovelluksen sisäisiin toimintoihin. Esimerkiksi kun Photoshop Elements on auki, ”CTRL + ALT + I” tuo koonmuutosvalikon. Yritä muistaa, ettet käytä samaa näppäimistön makroyhdistelmää kahdesti. Valitettavasti Windows 10 ei ilmoita sinulle, jos eri sovelluksessa on ristiriita, joka käyttää samaa näppäimistömakroa, jonka määritit toiselle sovellukselle.
FAQ
Kuinka käyttää moninäppäinmakroa Windows 10:ssä?
Napsauta nyt hiiren kakkospainikkeella mitä tahansa näppäimistön yläosassa olevista 12 toimintonäppäimestä ja napsauta ”Assign New Command”. Kun seuraava valikko avautuu, siirry ”Multikey Macro” -osioon ja napsauta ”Aloita tallennus”.
Kuinka luon Windows 10 -näppäimistömakron?
Luo Windows 10 -näppäimistömakro. Voit määrittää näppäinyhdistelmän minkä tahansa sovelluksen avaamiseen käyttämällä Windows 10:n näppäimistöä. Luo ensin työpöydälle pikakuvake sovellukselle, jonka haluat avata, ja sitten: Napsauta hiiren kakkospainikkeella työpöydän pikakuvaketta ja valitse Ominaisuudet. Muuta ”Pikanäppäin” käyttämällä yhdistelmää CTRL + ALT + kirjain tai numero.
Kuinka lisään pikanäppäimen makroon?
Kun suoritat makron, sinun pitäisi saada sama tulos. Jos määritit pikanäppäimen makron tallentamisen yhteydessä, voit suorittaa sen myös tällä tavalla. Paina Ctrl ja näppäintä, jonka laitoit tallennusruutuun. Jos haluat lisätä pikanäppäimen myöhemmin, siirry Näytä makrot -kohtaan, valitse makro ja napsauta Asetukset. Voit määrittää uuden pikanäppäimen.
Kuinka luon makron Microsoft Wordissa?
Napsauta Luo uusi makro. Tyhjä makro luodaan ja lisätään makroluetteloon. Kirjoita Nimi-ruutuun uuden makron nimi. Napsauta Editorissa ja kirjoita makrosi. Voit tallentaa tapahtumia, kuten näppäinpainalluksia, hiiren napsautuksia ja toimintojen välisiä viiveitä.
Kuinka luon makron näppäimistölleni?
Täällä voit luoda näppäimistömakrosi. Windows 10:ssä näppäimistömakron on aloitettava näppäinyhdistelmällä CTRL + ALT + kirjain ja/tai numero. Napsauta OK, kun olet valmis.
Mikä on Windows 10 -näppäimistömakro?
Kuten Bing-haku totesi, tietojenkäsittelyn makro on ”yksittäinen käsky, joka laajenee automaattisesti ohjejoukoksi tietyn tehtävän suorittamiseksi”. Näin ollen näppäimistömakro vastaa pikanäppäintä, jonka kirjoitat suorittaaksesi toiminnon Windows 10:ssä.
Kuinka määritän makron painikkeelle Windows 10:ssä?
Käynnistä Microsoft Mouse and Keyboard Center käyttämällä hiirtä, jonka asetukset haluat määrittää. Valitse uudelleen määritettävän painikkeen alla olevasta luettelosta Makro. Valitse Käytettävissä olevat makrot -luettelosta makro, jota haluat muokata. Napsauta Editorissa ja muokkaa makroa tai syötä uusia tapahtumia. Napsauta makrolle määritettyä painiketta.
Kuinka voin muokata makroa Windows 10:ssä?
Olemassa olevan makron muokkaaminen Käynnistä Microsoft Mouse and Keyboard Center hiirellä, jonka haluat määrittää. Valitse uudelleen määritettävän painikkeen alla olevasta luettelosta Makro. Valitse Käytettävissä olevat makrot -luettelosta makro, jota haluat muokata.
Kuinka tallennan makronäppäinpainallukset?
Makron nimi näkyy hiiren painikkeen tai näppäimistön näppäimen yläpuolella. Katso myös esimerkki hiiren tapahtumista. Napsauta komentoeditorin Moninäppäin- tai Moninäppäinmakro-välilehdissä Aloita tallennus aloittaaksesi näppäinpainallusten syöttämisen. HUOMAA: Valitse Record viiveet tapahtumien välillä lisätäksesi automaattisesti viiveitä syöttämiesi näppäinpainallusten välille.
Kuinka luon makron Windows 10:ssä?
Windows 10:ssä näppäimistömakron on aloitettava näppäinyhdistelmällä CTRL + ALT + kirjain ja/tai numero. Napsauta OK, kun olet valmis. Toinen huomioitava asia on, että kaikki asentamasi uudet ohjelmistot voivat myös käyttää …
Kuinka käytän näppäimistömakroja Windows 10:ssä?
Windows 10:ssä näppäimistömakron on aloitettava näppäinyhdistelmällä CTRL + ALT + kirjain ja/tai numero. Napsauta OK, kun olet valmis.Toinen huomioitava asia on, että kaikki asentamasi uudet ohjelmistot voivat myös käyttää näppäimistömakrojasi muihin sovelluksen sisäisiin toimintoihin. Esimerkiksi kun Photoshop Elements on auki, ”CTRL + ALT + I” tuo esiin kokovalikon.
Kuinka kutsun makroa Excelin pikakuvakkeesta?
Makroasetukset-ikkuna: Pikanäppäin Voimme käyttää Excelin Makroasetukset-ikkunaa luodaksesi pikanäppäimen makron kutsumiseksi. Tässä on ohjeet sen määrittämiseen. Aloita siirtymällä Kehittäjä-välilehteen ja napsauttamalla Makrot-painiketta. (Jos et näe Kehittäjä-välilehteä valintanauhassasi, voit lisätä sen näiden ohjeiden avulla.)
Kuinka suorittaa makro pikanäppäimellä Excelissä?
Määritä Makroasetukset-valintaikkunan Pikanäppäin-ruutuun pikanäppäin ja napsauta sitten OK-painiketta. 4. Sulje Makro-valintaikkuna. Tästä eteenpäin, kun käytät pikanäppäintä (tässä tapauksessa painan Ctrl + p -näppäimiä), määritetty makro suoritetaan välittömästi.