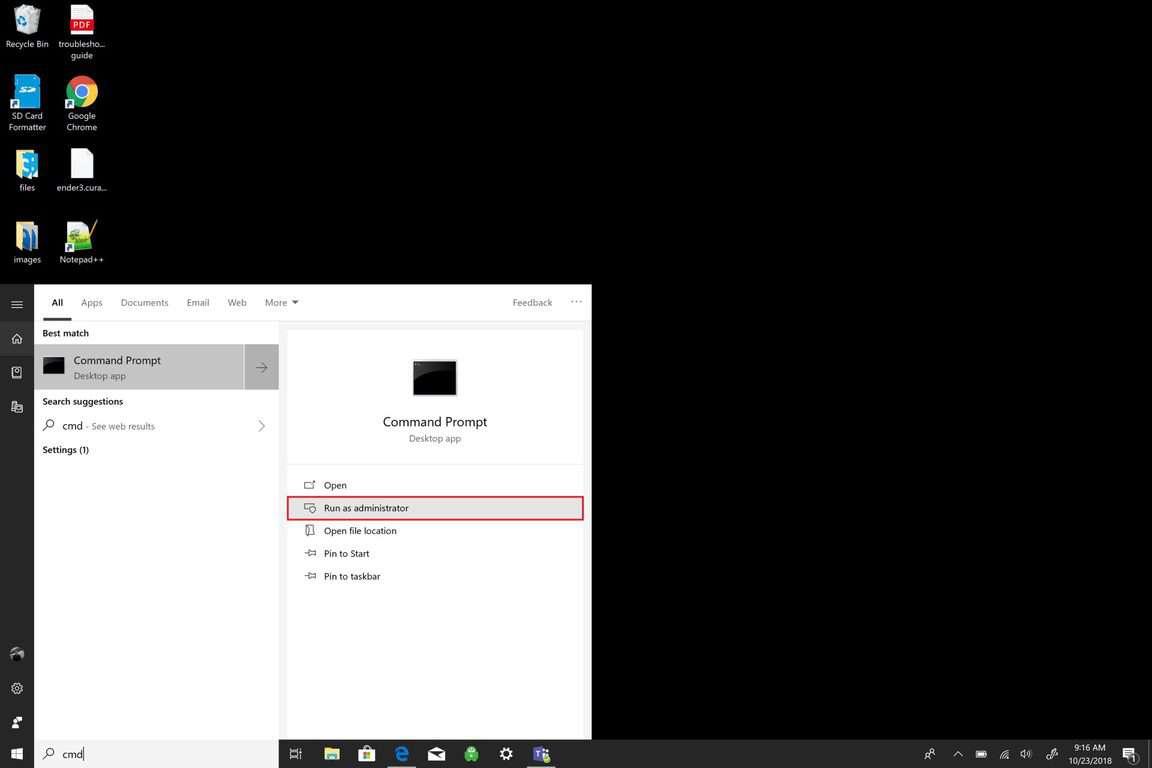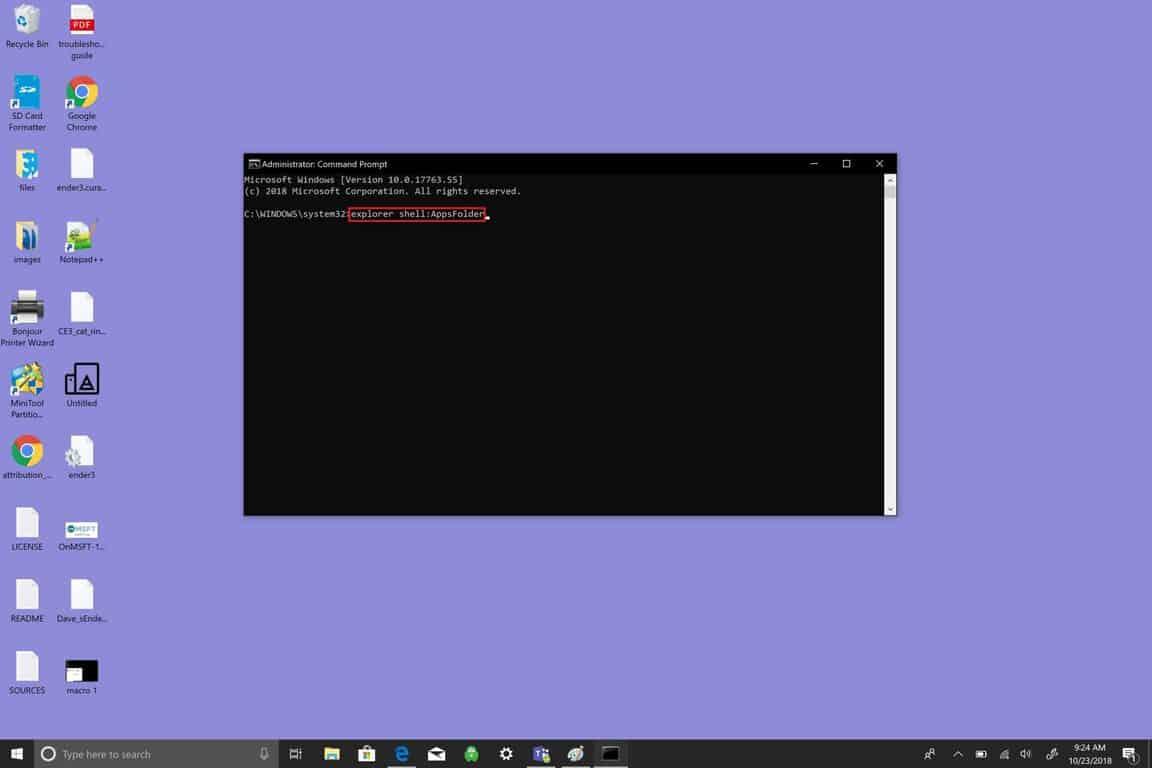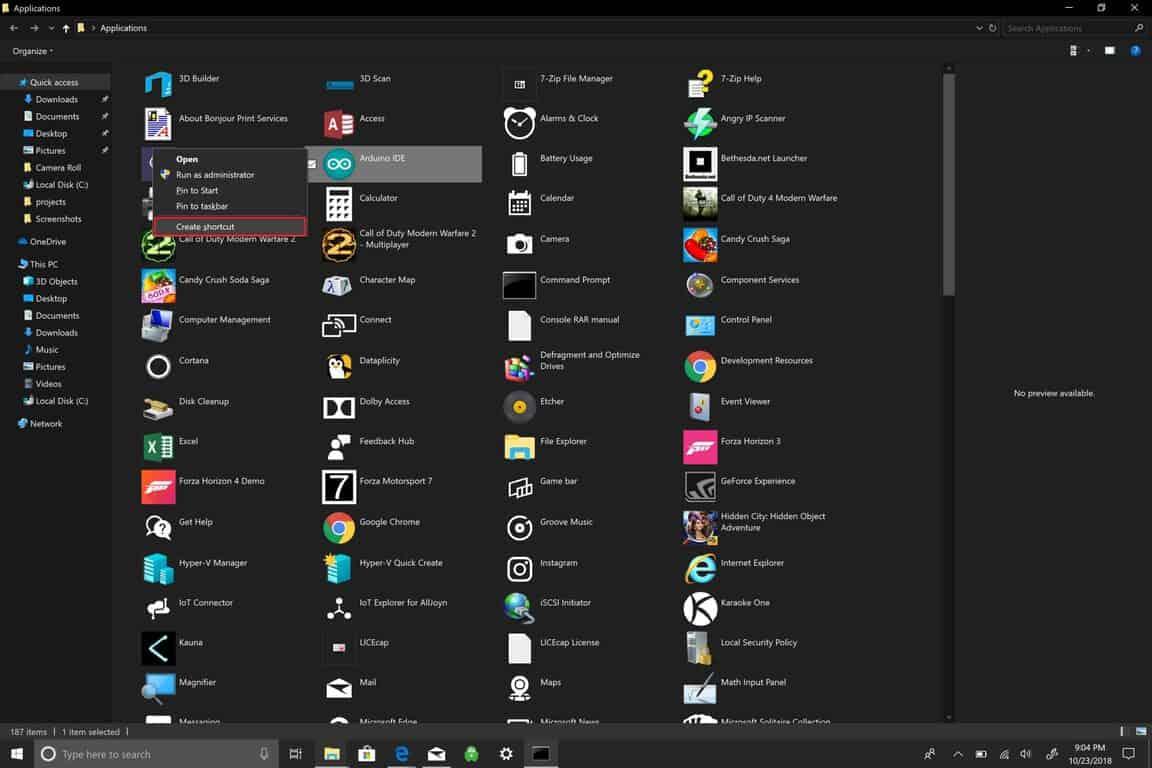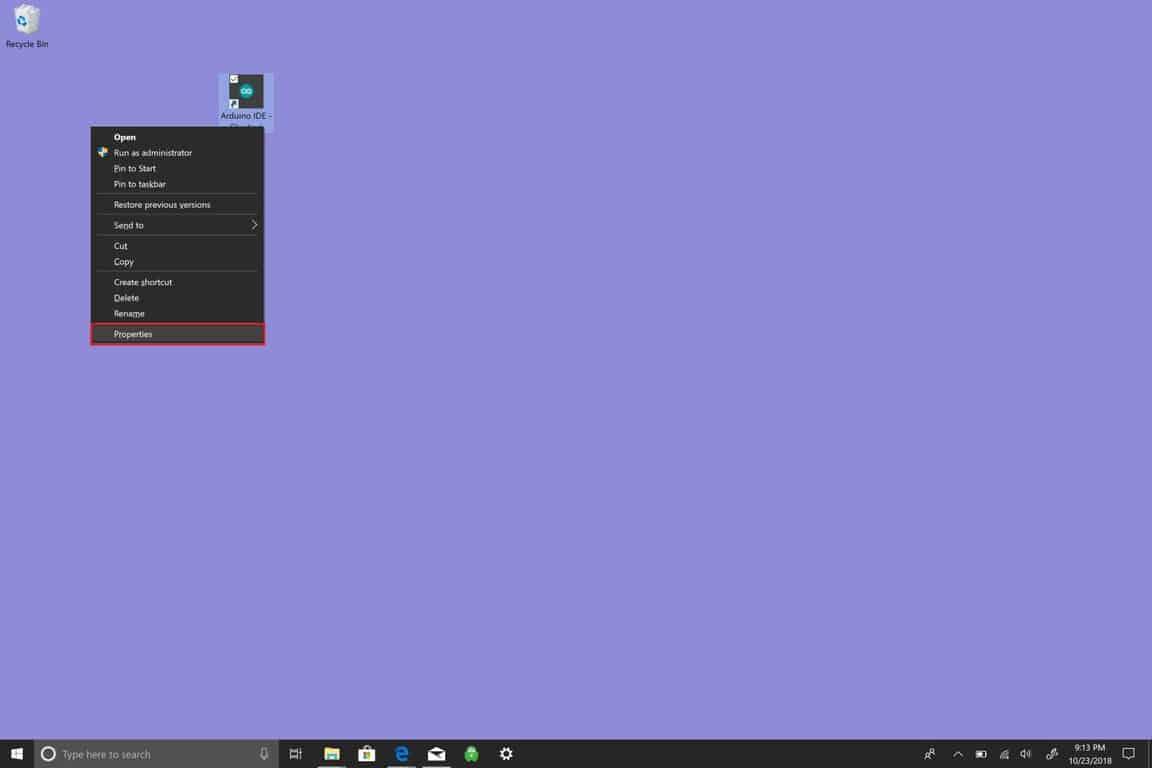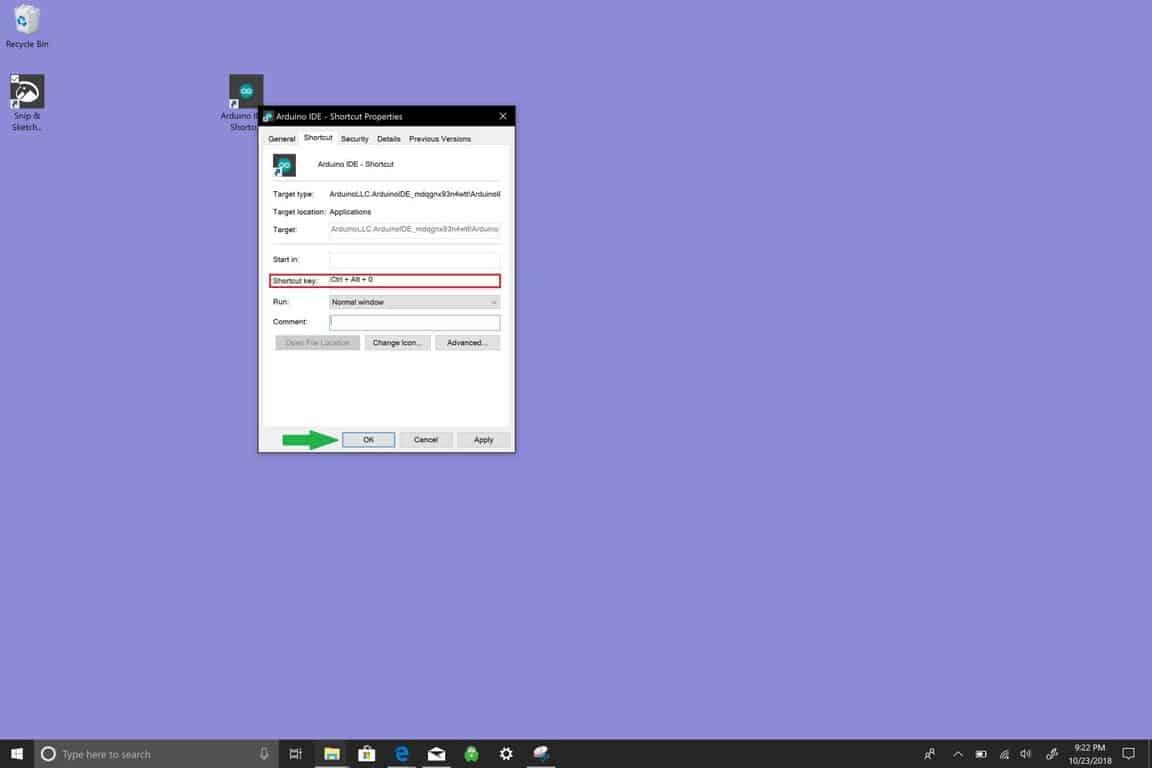Il existe différentes façons de créer des raccourcis pour accéder à l’application souhaitée dans Windows 10. Pour un accès facile, vous pouvez épingler l’application Windows 10 au menu Démarrer, à la barre des tâches ou créer un raccourci sur le bureau. Si l’application est quelque chose que vous utilisez quotidiennement dans Windows 10, vous souhaitez l’ouvrir rapidement. C’est là qu’interviennent les macros de clavier. Si vous avez un PC Windows 10 dépourvu d’écran tactile ou n’avez pas accès à une souris à plusieurs boutons, les macros de clavier sont ce que vous souhaitez utiliser dans Windows 10.
Qu’est-ce qu’une macro ?
Comme indiqué par une recherche Bing, une macro en informatique est une « instruction unique qui se développe automatiquement en un ensemble d’instructions pour effectuer une tâche particulière ». Ainsi, une macro clavier équivaudrait à un raccourci clavier que vous tapez pour effectuer une action dans Windows 10. Tout comme utiliser CTRL + C pour copier, CTRL + V pour coller et CTRL + Z pour annuler dans Windows 10, les macros clavier sont destinés à vous faire gagner du temps à faire tout ce que vous devez faire.
Voyons comment créer une macro de clavier dans Windows 10.
Créer un raccourci sur le bureau
- Ouvert Invite de commandes et exécuter en tant qu’administrateur. Cliquez sur Oui à l’invite UAC (contrôle de compte d’utilisateur)
- Dans Invite de commandes, saisissez (ou coupez-collez) la phrase suivante sans les guillemets : « explorer shell:AppsFolder »
Un dossier s’ouvrira affichant toutes vos applications Windows 10. Il peut être plus facile de trouver votre application si vous modifiez le paramètre d’affichage sur « Détaillé ». Détaillé permettra à toutes vos applications d’être affichées dans une colonne afin que votre application soit plus facile à trouver.
- Faites un clic droit sur une application et sélectionnez « Créer un raccourci. » Dans cet exemple, je vais créer une macro clavier pour EDI Arduino.
- Vous verrez une invite indiquant « Windows ne peut pas créer de raccourci ici, souhaitez-vous créer un raccourci sur le bureau ? » Cliquez sur Oui.
- Une fois cette étape terminée, accédez à votre bureau Windows 10. Cliquez avec le bouton droit sur le raccourci de l’application et sélectionnez Propriétés.
- Changer la Touche de raccourci. C’est ici que vous créez votre macro de clavier. Sous Windows 10, une macro clavier doit commencer par CTRL + ALT + une lettre et/ou un chiffre.
- Cliquez sur D’ACCORD Une fois terminé.
Une autre chose à noter est que tout nouveau logiciel que vous installez peut également utiliser les macros de votre clavier pour d’autres fonctions intégrées à l’application. Par exemple, lorsque Photoshop Elements est ouvert, « CTRL + ALT + I » fait apparaître le menu de redimensionnement. Essayez de vous rappeler de ne pas utiliser deux fois la même combinaison de macros de clavier. Malheureusement, Windows 10 ne vous alerte pas en cas de conflit avec une autre application qui utilise la même macro de clavier que vous avez attribuée à une autre application.
FAQ
Comment utiliser la macro multitouche sur Windows 10 ?
Maintenant, faites un clic droit sur l’une des 12 touches de fonction situées en haut de votre clavier et cliquez sur « Assigner une nouvelle commande ». Une fois que le menu suivant apparaît, rendez-vous dans la section « Macro multi-touches » et cliquez sur « Démarrer l’enregistrement ».
Comment créer une macro de clavier Windows 10 ?
Créez une macro de clavier Windows 10. Vous pouvez attribuer une combinaison de touches pour ouvrir n’importe quelle application à l’aide du clavier de Windows 10. Commencez par créer un raccourci sur le bureau pour l’application que vous souhaitez ouvrir, puis : cliquez avec le bouton droit sur le raccourci sur le bureau et sélectionnez Propriétés. Modifiez la « touche de raccourci » en utilisant une combinaison de CTRL + ALT + une lettre ou un chiffre.
Comment ajouter une touche de raccourci à une macro ?
Lorsque vous exécutez la macro, vous devriez obtenir le même résultat. Si vous avez désigné une touche de raccourci lorsque vous avez enregistré votre macro, vous pouvez également l’exécuter de cette façon. Appuyez sur Ctrl et la clé que vous avez mise dans la boîte de sauvegarde. Si vous souhaitez ajouter une touche de raccourci ultérieurement, accédez simplement à Afficher les macros, sélectionnez la macro et cliquez sur Options. Vous pourrez désigner une nouvelle touche de raccourci.
Comment créer une macro dans Microsoft Word ?
Cliquez sur Créer une nouvelle macro. Une macro vide est créée et ajoutée à la liste des macros. Dans la zone Nom, tapez le nom de la nouvelle macro. Cliquez dans Éditeur et entrez votre macro. Vous pouvez enregistrer des événements tels que des frappes au clavier, des clics de souris et des délais entre les actions.
Comment créer une macro sur mon clavier ?
C’est ici que vous créez votre macro de clavier. Sous Windows 10, une macro clavier doit commencer par CTRL + ALT + une lettre et/ou un chiffre. Cliquez sur OK lorsque vous avez terminé.
Qu’est-ce qu’une macro de clavier Windows 10 ?
Comme indiqué par une recherche Bing, une macro en informatique est une « instruction unique qui se développe automatiquement en un ensemble d’instructions pour effectuer une tâche particulière ». Ainsi, une macro clavier équivaudrait à un raccourci clavier que vous tapez pour effectuer une action dans Windows 10.
Comment attribuer une macro à un bouton dans Windows 10 ?
À l’aide de la souris que vous souhaitez configurer, démarrez Microsoft Mouse and Keyboard Center. Dans la liste sous le bouton que vous souhaitez réaffecter, sélectionnez Macro. Dans la liste Macros disponibles, sélectionnez la macro que vous souhaitez modifier. Cliquez dans l’Éditeur et modifiez la macro ou entrez de nouveaux événements. Cliquez sur le bouton affecté à la macro.
Comment modifier une macro dans Windows 10 ?
Pour modifier une macro existante À l’aide de la souris que vous souhaitez configurer, démarrez le Centre Souris et Claviers Microsoft. Dans la liste sous le bouton que vous souhaitez réaffecter, sélectionnez Macro. Dans la liste Macros disponibles, sélectionnez la macro que vous souhaitez modifier.
Comment enregistrer les frappes de macro ?
Le nom de la macro sera visible au-dessus du bouton de la souris ou de la touche du clavier. Voir aussi Exemple d’événements de souris. Dans les onglets Touches multiples ou Macro multitouches de l’Éditeur de commandes, cliquez sur Démarrer l’enregistrement pour commencer à saisir des frappes. REMARQUE : sélectionnez Enregistrer les délais entre les événements pour ajouter automatiquement des délais entre les frappes que vous saisissez.
Comment créer une macro dans Windows 10 ?
Sous Windows 10, une macro clavier doit commencer par CTRL + ALT + une lettre et/ou un chiffre. Cliquez sur OK lorsque vous avez terminé. Une autre chose à noter est que tout nouveau logiciel que vous installez peut également utiliser votre …
Comment utiliser les macros de clavier dans Windows 10 ?
Sous Windows 10, une macro clavier doit commencer par CTRL + ALT + une lettre et/ou un chiffre. Cliquez sur OK lorsque vous avez terminé.Une autre chose à noter est que tout nouveau logiciel que vous installez peut également utiliser les macros de votre clavier pour d’autres fonctions intégrées à l’application. Par exemple, lorsque Photoshop Elements est ouvert, « CTRL + ALT + I » fait apparaître le menu de redimensionnement.
Comment appeler une macro à partir d’un raccourci dans Excel ?
La fenêtre des options de macro : touche de raccourci Nous pouvons utiliser la fenêtre des options de macro dans Excel pour créer une touche de raccourci pour appeler la macro. Voici les instructions pour le configurer. Commencez par aller dans l’onglet Développeur et cliquez sur le bouton Macros. (Si vous ne voyez pas l’onglet Développeur sur votre ruban, vous pouvez l’ajouter en suivant ces instructions .)
Comment exécuter une macro avec un raccourci clavier dans Excel ?
Dans la boîte de dialogue Options de macro, spécifiez une touche de raccourci dans la zone Touche de raccourci, puis cliquez sur le bouton OK. 4. Fermez la boîte de dialogue Macro. Désormais, lors de l’utilisation du raccourci clavier (dans ce cas, j’appuie sur les touches Ctrl + p), la macro spécifiée s’exécutera immédiatement.