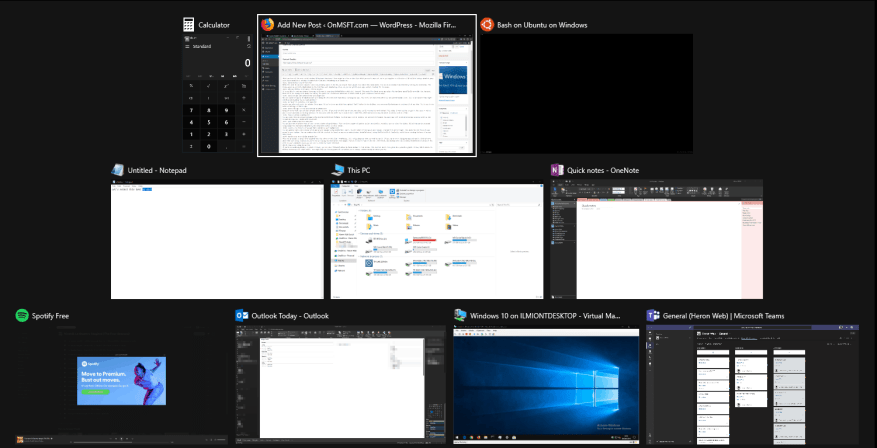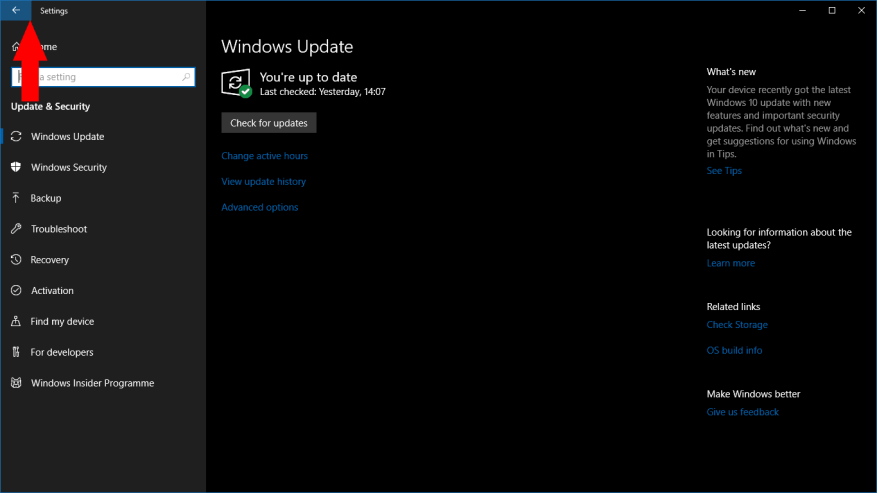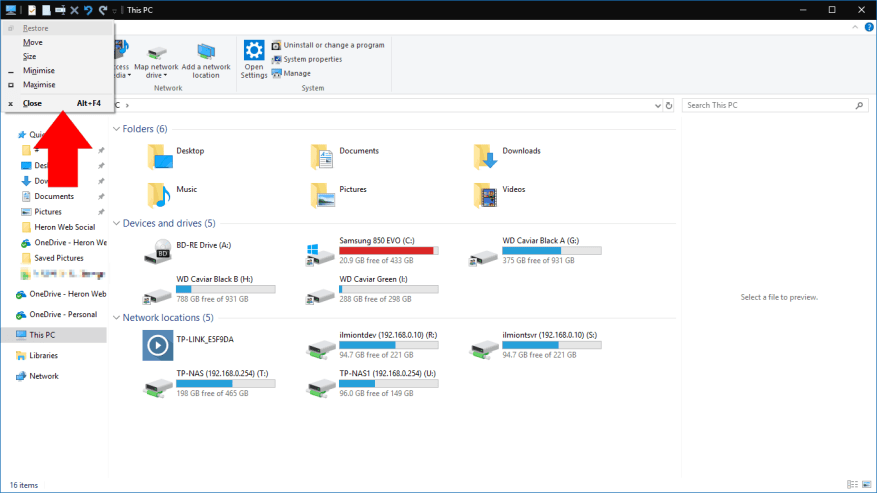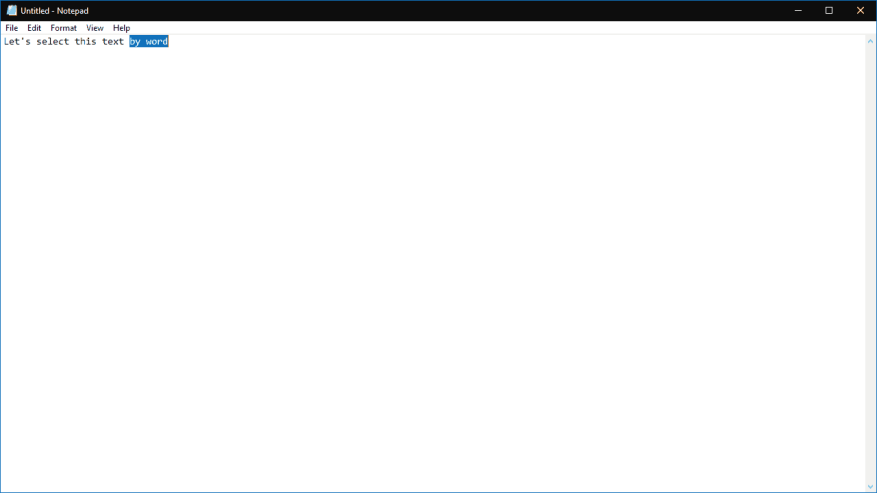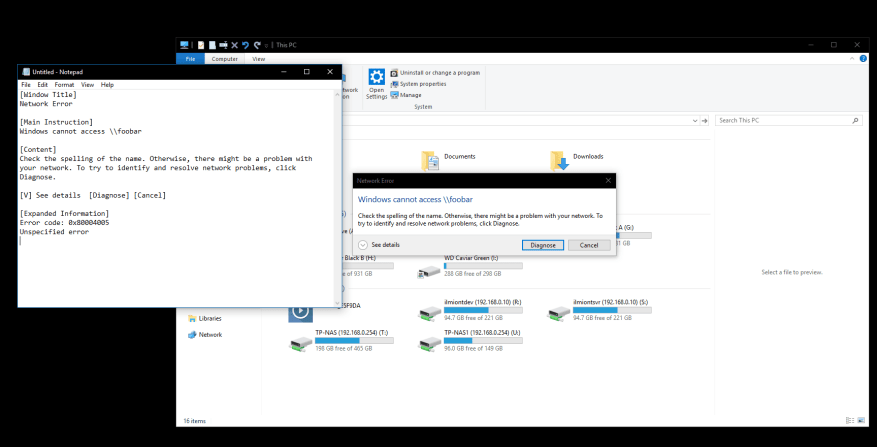Glaubst du, du kennst die nützlichsten Tastenkombinationen für Windows 10? Es gibt vielleicht ein paar auf dieser Liste, die Sie nicht kennen. Wir haben eine Sammlung von 10 integrierten Hotkeys zusammengestellt, die sich an Power-User und Desktop-Profis richten, damit Sie schneller und effektiver auf einem Windows-PC arbeiten können.
1. Fenster mit Alt+Tab schließen
Obwohl man mit Sicherheit sagen kann, dass die meisten Computerbenutzer wahrscheinlich Alt + Tab kennen, vermuten wir, dass weniger Leute über dieses praktische Extra Bescheid wissen. Sie können Fenster von schließen Alt+Tab durch Schlagen der Löschen Schlüssel. Das aktuell in der Benutzeroberfläche hervorgehobene Fenster wird sofort geschlossen, sodass Sie Apps schnell beenden können, ohne nach der Maus zu greifen.
2. Schalten Sie jede Windows Store-App in den Vollbildmodus
Es ist möglich, jede Windows Store-App im Vollbildmodus zu senden, indem Sie auf drücken Win+Shift+Enter während es fokussiert ist. Dies funktioniert für fast jede App, es sei denn, der Entwickler überschreibt die Verknüpfung ausdrücklich. Wir sagen zwar nicht, dass es immer nützlich sein wird, aber die Option eines Vollbild-Taschenrechners oder Weckers ist nur eine Tastenkombination entfernt.
3. Starten Sie eine App mit Administratorrechten
Sie können eine App als Administrator starten, indem Sie die Strg- und die Umschalttaste gedrückt halten, während Sie auf ihr Symbol klicken. Dies funktioniert für Verknüpfungen im Startmenü und angeheftete Taskleistensymbole. Es ist viel schneller als mit der rechten Maustaste zu klicken und „Als Administrator ausführen“ zu wählen.
4. Gehen Sie in einer Windows Store App „zurück“.
Ein weiterer, der nur für Windows Store-Apps funktioniert. Wenn Sie sich in einer App befinden, die eine globale „Zurück“-Schaltfläche in der Titelleiste hat, können Sie drücken Win+Rücktaste jederzeit aktivieren. Probieren Sie es in den integrierten Einstellungen oder Fotos-Apps aus.
5. Schließen Sie einen virtuellen Desktop
Sie können mit zwischen virtuellen Desktops wechseln Win+Strg+Links/Win+Strg+Rechts. Um Ihren aktuellen Desktop zu schließen, verwenden Sie stattdessen Win+Strg+F4. Alle geöffneten Apps werden auf Ihren vorherigen Desktop migriert. Neue virtuelle Desktops werden mit Win+Strg+D erstellt.
6. Fenstereigenschaften-Menü öffnen
Sie können das Eigenschaftenmenü Ihres aktuellen Fensters mit öffnen Alt+Leertaste. Dieses enthält eine Reihe von Optionen, mit denen Sie das Fenster minimieren, maximieren, verschieben oder schließen können. Auf alle kann mit Ein-Tasten-Shortcuts zugegriffen werden, die durch die unterstrichenen Buchstaben in ihren Titeln gekennzeichnet sind.
7. Scrollen Sie wortweise statt buchstabenweise durch den Text
Mit den Pfeiltasten können Sie sich durch Buchstaben im Text bewegen. Wenn Sie gleichzeitig die Strg-Taste gedrückt halten, bewegen Sie sich jetzt stattdessen wortweise. Dadurch kommen Sie beim Korrigieren von Fehlern viel schneller an den Anfang oder das Ende Ihres aktuellen Wortes. Es funktioniert auch mit der Umschalttaste, um Text auszuwählen – halten Sie Strg, Umschalt und eine Pfeiltaste gedrückt, um jeweils ein ganzes Wort auszuwählen.
8. Starten Sie eine neue Instanz einer App, die an Ihre Taskleiste angeheftet ist
Mit können Sie schnell eine neue Instanz einer App in Ihrer Taskleiste öffnen Win+Shift+1, wobei 1 die Nummer der App in Ihrer Taskleiste ist, sortiert von links nach rechts. Dies funktioniert für die ersten 10 Apps, die an Ihre Taskleiste angeheftet sind. Sie können dies mit der Verknüpfung zum Starten einer App als Administrator (siehe oben) mit Win+Strg+Umschalt+1 kombinieren. Wechseln Sie auf ähnliche Weise mit Win+1 zu einer vorhandenen Instanz einer App.
9. Fehlerdialogdetails schnell kopieren
Dieser ist vielleicht etwas zielgerichteter als die anderen auf dieser Liste. Nichtsdestotrotz ist es eine große Zeitersparnis, wenn Sie es verwenden müssen. Wenn Sie eine Fehlermeldung sehen und mehr darüber erfahren möchten, was schief gelaufen ist, werden Sie wahrscheinlich die Beschreibung in Google kopieren. Sie brauchen nicht alles abzutippen – schlagen Sie zu Strg+C, und Windows kopiert eine ordentlich formatierte Beschreibung des Fehlers in Ihre Zwischenablage, die Sie zur späteren Bezugnahme in einer Datei speichern können.
10. Setzen Sie Ihren Grafiktreiber zurück
Wenn Sie auf Anzeige- oder Grafikprobleme stoßen, können Sie drücken Strg+Umschalt+Win+B um Windows zum Handeln zu zwingen. Diese Verknüpfung warnt das System vor einem potenziellen Grafikproblem, das dazu führt, dass Windows Ihren Grafiktreiber neu startet.Dies kann Ihnen helfen, alle angezeigten grafischen Beschädigungen zu beheben, ohne Ihren PC neu starten zu müssen.
Das sind alle Abkürzungen für diese Liste. Wenn Sie bestimmte Favoriten haben, insbesondere Abkürzungen, die etwas obskurer als gewöhnlich sind, teilen Sie uns dies in den Kommentaren unten mit.