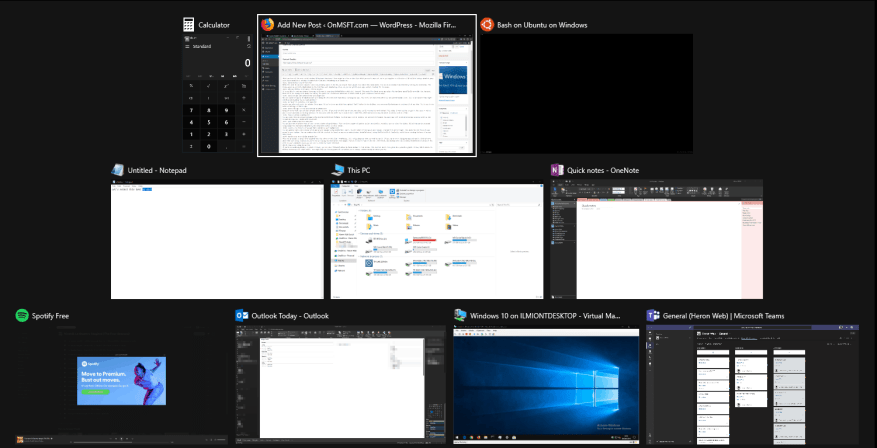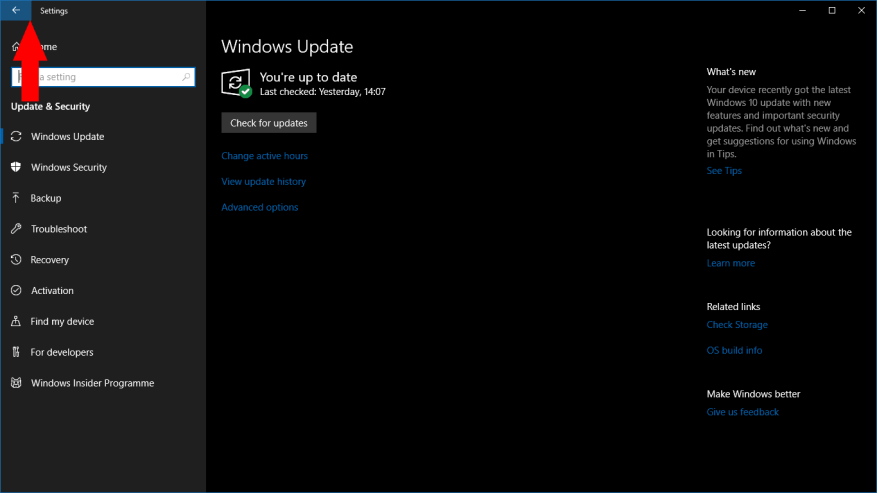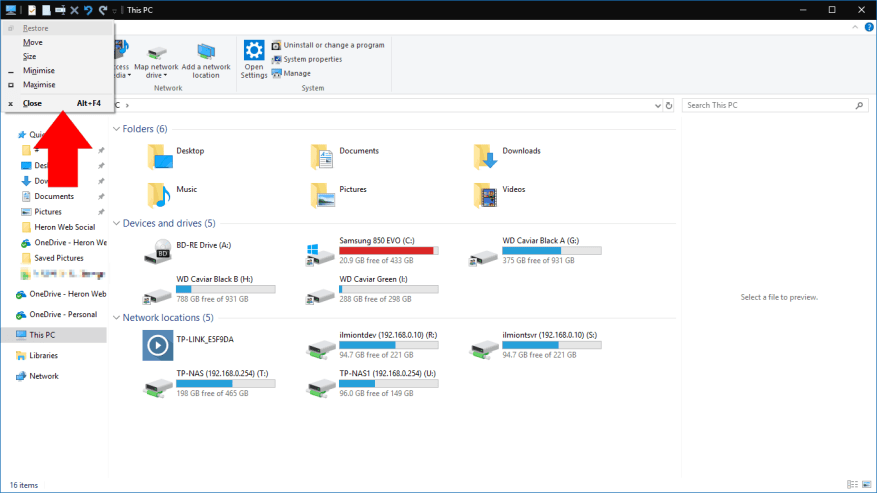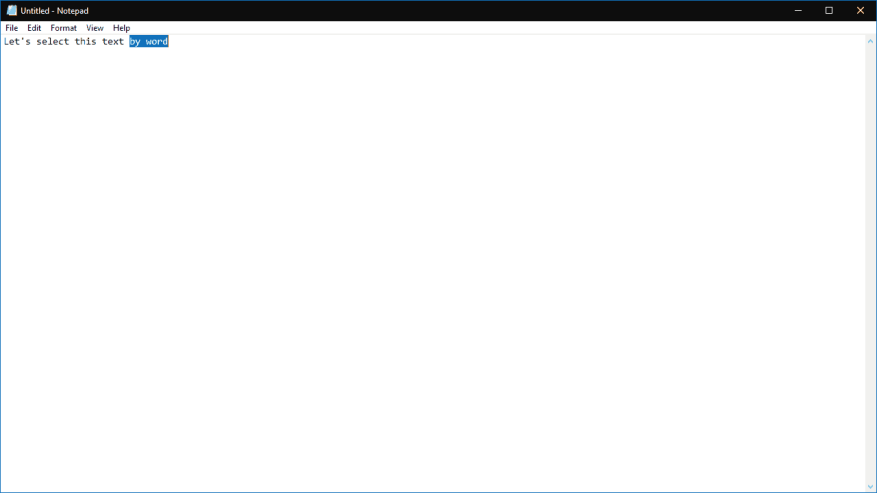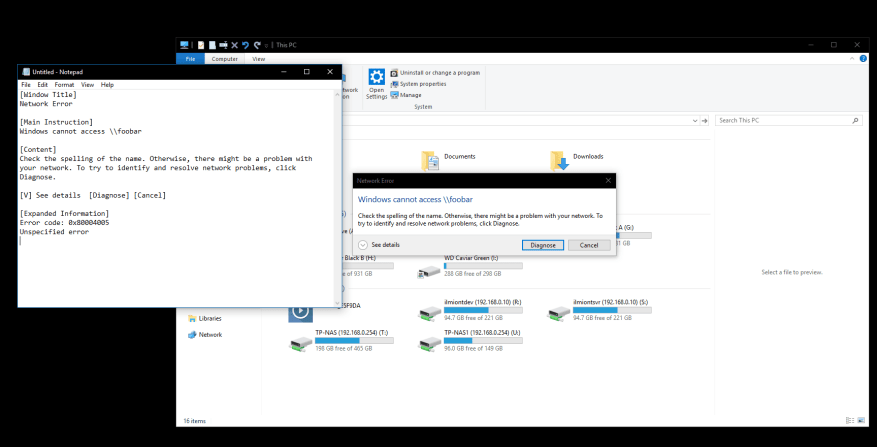Pensi di conoscere tutte le scorciatoie da tastiera più utili di Windows 10? Potrebbero essercene alcuni in questo elenco di cui non sei a conoscenza. Abbiamo messo insieme una raccolta di 10 tasti di scelta rapida integrati destinati a utenti esperti e professionisti desktop, per aiutarti a lavorare più velocemente ed efficacemente su un PC Windows.
1. Chiudi le finestre da Alt+Tab
Sebbene sia sicuro dire che la maggior parte degli utenti di computer è probabilmente a conoscenza di Alt+Tab, sospettiamo che meno persone sappiano di questo utile extra. Puoi chiudere le finestre da Alt+Tab colpendo il Elimina chiave. La finestra che è attualmente evidenziata nell’interfaccia si chiuderà immediatamente, così potrai chiudere rapidamente le app senza raggiungere il mouse.
2. Rendi a schermo intero qualsiasi app di Windows Store
È possibile inviare a schermo intero qualsiasi app di Windows Store premendo Win+Maiusc+Invio mentre è concentrato. Funziona per quasi tutte le app a meno che lo sviluppatore non sovrascriva specificamente il collegamento. Anche se non stiamo dicendo che sarà sempre utile, l’opzione di una calcolatrice a schermo intero o di una sveglia è solo una scorciatoia da tastiera.
3. Avvia un’app con privilegi di amministratore
Puoi avviare un’app come amministratore tenendo premuti i tasti Ctrl e Maiusc mentre fai clic sulla sua icona. Funziona con le scorciatoie del menu Start e le icone bloccate sulla barra delle applicazioni. È molto più veloce che fare clic con il pulsante destro del mouse e scegliere “Esegui come amministratore”.
4. Vai “indietro” in un’app di Windows Store
Un altro che funziona solo per le app di Windows Store. Se ti trovi in un’app che ha un pulsante globale “indietro” nella barra del titolo, puoi premere Win+Backspace per attivarlo in qualsiasi momento. Provalo nelle app Impostazioni o Foto integrate.
5. Chiudere un desktop virtuale
È possibile passare da un desktop virtuale all’altro utilizzando Win+Ctrl+Sinistra/Win+Ctrl+Destra. Per chiudere il desktop attuale, usa invece Win+Ctrl+F4. Tutte le app aperte verranno migrate sul desktop precedente. I nuovi desktop virtuali vengono creati con Win+Ctrl+D.
6. Aprire il menu delle proprietà della finestra
È possibile aprire il menu delle proprietà della finestra corrente utilizzando Alt+Spazio. Questo contiene una serie di opzioni che ti consentono di ridurre a icona, ingrandire, spostare o chiudere la finestra. Tutti sono accessibili tramite scorciatoie a tasto singolo indicate dalle lettere sottolineate nei loro titoli.
7. Scorri il testo per parola anziché per lettera
Usando i tasti freccia, puoi spostarti tra le lettere nel testo. Se tieni premuto il tasto Ctrl contemporaneamente, ora ti sposterai invece per parola. Questo rende molto più veloce arrivare all’inizio o alla fine della tua parola corrente quando correggi gli errori. Funziona anche con il tasto Maiusc per selezionare il testo: tieni premuto Ctrl, Maiusc e un tasto freccia per selezionare un’intera parola alla volta.
8. Avvia una nuova istanza di un’app bloccata sulla barra delle applicazioni
Puoi aprire rapidamente una nuova istanza di un’app sulla barra delle applicazioni utilizzando Win+Maiusc+1, dove 1 è il numero dell’app sulla barra delle applicazioni, ordinato da sinistra a destra. Funziona per le prime 10 app aggiunte alla barra delle applicazioni. Puoi combinarlo con il collegamento per avviare un’app come amministratore (dettagliato sopra) usando Win+Ctrl+Shift+1. Allo stesso modo, passa a un’istanza esistente di un’app usando Win+1.
9. Copia rapidamente i dettagli della finestra di dialogo di errore
Questo è forse un po’ più mirato rispetto agli altri in questo elenco. Tuttavia, è un grande risparmio di tempo quando è necessario utilizzarlo. Se visualizzi un messaggio di errore e hai bisogno di saperne di più su cosa è andato storto, è probabile che finirai per copiare la descrizione in Google. Non è necessario digitare tutto: premi CTRL+Ce Windows copierà una descrizione ben formattata dell’errore negli appunti, che potrai salvare in un file per riferimento futuro.
10. Ripristina il driver video
Se riscontri problemi di visualizzazione o grafica, puoi premere Ctrl+Maiusc+Win+B per forzare Windows ad agire. Questo collegamento avvisa il sistema di un potenziale problema grafico, che comporta il riavvio di Windows del driver video.Questo potrebbe aiutarti a correggere qualsiasi danneggiamento grafico che stai vedendo, senza dover riavviare il PC.
Queste sono tutte le scorciatoie per questo elenco. Se hai dei preferiti in particolare, in particolare scorciatoie che sono un po’ più oscure del solito, faccelo sapere nei commenti qui sotto.