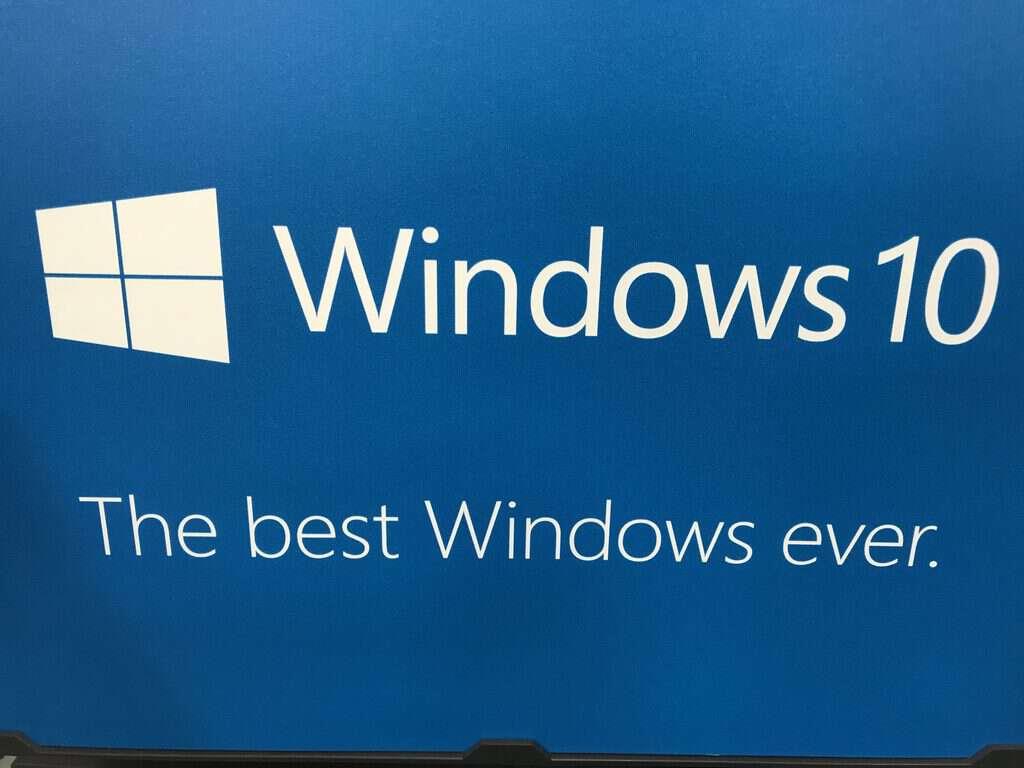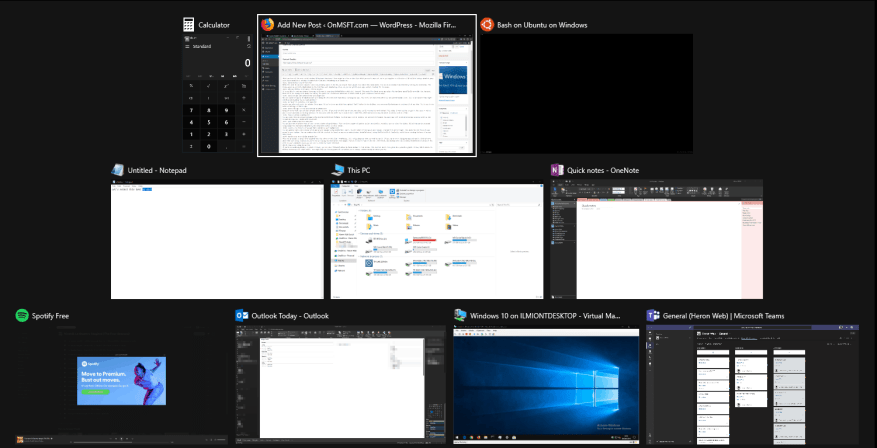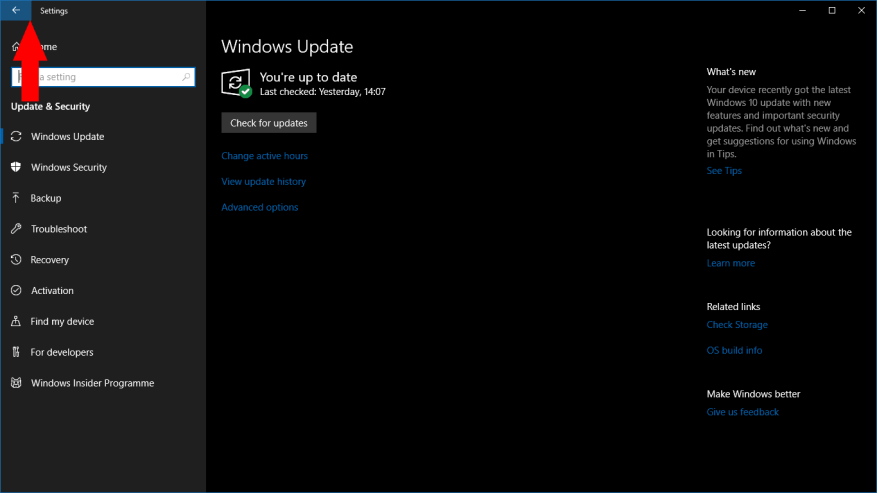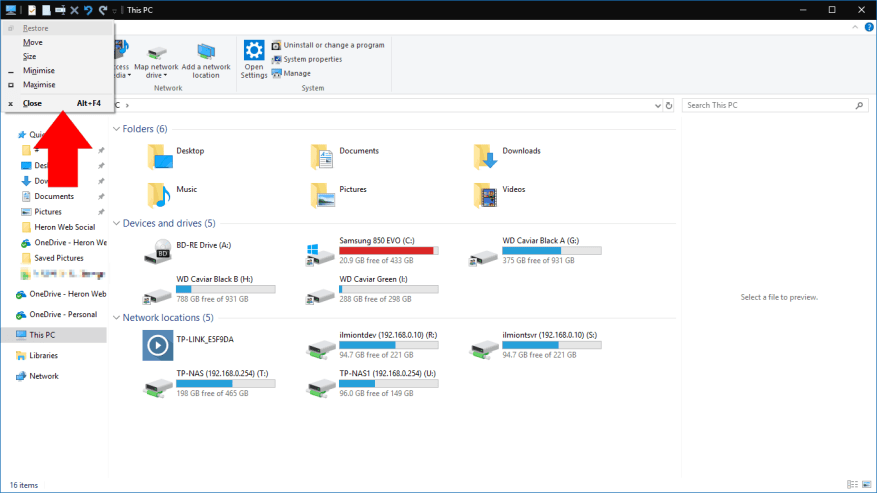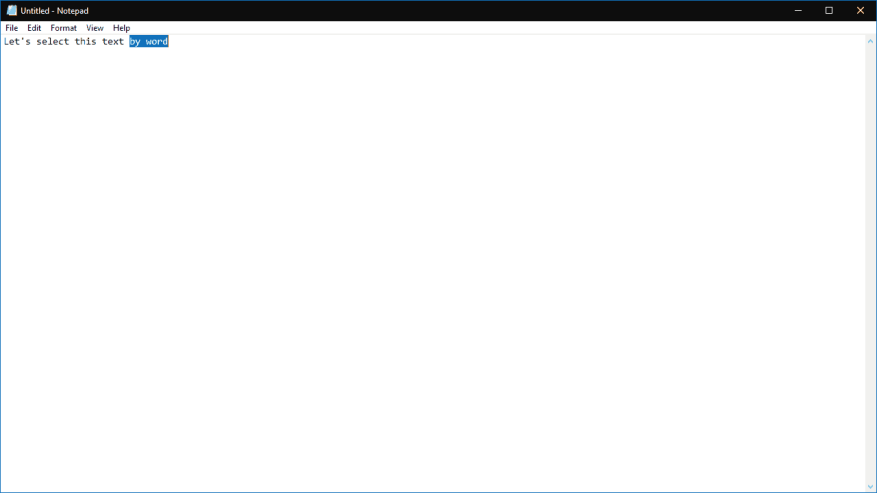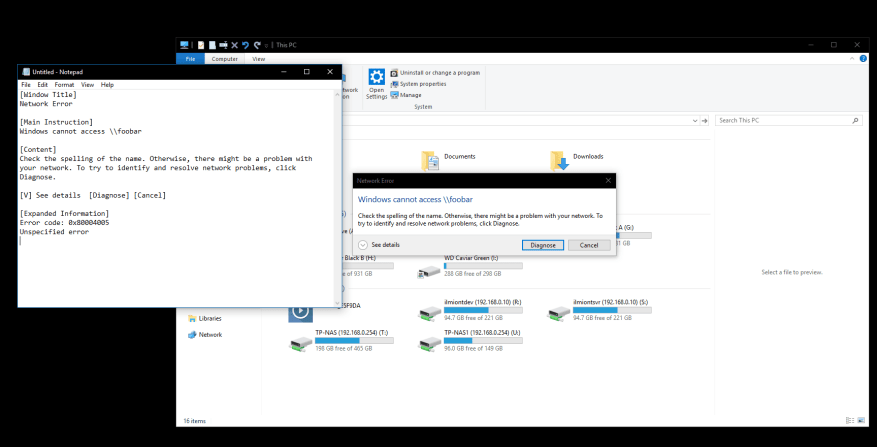Tror du att du känner till alla de mest användbara tangentbordsgenvägarna i Windows 10? Det kan finnas några på den här listan som du inte är medveten om. Vi har satt ihop en samling av 10 inbyggda snabbtangenter riktade till avancerade användare och datorproffs, för att hjälpa dig att arbeta snabbare och mer effektivt på en Windows-dator.
1. Stäng fönster från Alt+Tab
Även om det är säkert att säga att de flesta datoranvändare förmodligen är medvetna om Alt+Tab, misstänker vi att färre känner till detta praktiska extra. Du kan stänga fönster från Alt+Tab genom att slå på Radera nyckel. Fönstret som för närvarande är markerat i gränssnittet stängs omedelbart, så att du snabbt kan avsluta appar utan att sträcka dig efter musen.
2. Gör en Windows Store-app till helskärm
Det är möjligt att skicka vilken Windows Store-app som helst i helskärm genom att trycka på Win+Skift+Enter medan den är fokuserad. Detta fungerar för nästan alla appar om inte utvecklaren specifikt åsidosätter genvägen. Även om vi inte säger att det alltid kommer att vara användbart, är alternativet för en fullskärmsräknare eller väckarklocka bara en kortkommando bort.
3. Starta en app med administratörsbehörighet
Du kan starta en app som administratör genom att hålla ned Ctrl- och Skift-tangenterna samtidigt som du klickar på dess ikon. Detta fungerar för genvägar på startmenyn och fästa aktivitetsfältsikoner. Det är mycket snabbare än att högerklicka och välja ”Kör som administratör”.
4. Gå ”tillbaka” i en Windows Store-app
En annan som bara fungerar för Windows Store-appar. Om du är i en app som har en global ”tillbaka”-knapp i namnlisten kan du trycka på Win+Backsteg för att aktivera den när som helst. Testa det i de inbyggda apparna Inställningar eller Foton.
5. Stäng ett virtuellt skrivbord
Du kan växla mellan virtuella skrivbord med Win+Ctrl+Vänster/Win+Ctrl+Höger. För att stänga ditt nuvarande skrivbord, använd Win+Ctrl+F4 istället. Alla öppna appar kommer att migreras till ditt tidigare skrivbord. Nya virtuella skrivbord skapas med Win+Ctrl+D.
6. Öppna menyn för fönsteregenskaper
Du kan öppna egenskapsmenyn för ditt nuvarande fönster med Alt+mellanslag. Den innehåller ett antal alternativ för att låta dig minimera, maximera, flytta eller stänga fönstret. Alla kan nås med enkla genvägar som anges med de understrukna bokstäverna i deras rubriker.
7. Bläddra igenom text för ord istället för bokstav
Med hjälp av piltangenterna kan du flytta genom bokstäver i text. Om du håller ned Ctrl-tangenten samtidigt kommer du nu att flytta efter ord istället. Detta gör det mycket snabbare att komma till början eller slutet av ditt nuvarande ord när du korrigerar misstag. Det fungerar också med Shift-tangenten för att markera text – håll ned Ctrl, Shift och en piltangent för att markera ett helt ord åt gången.
8. Starta en ny instans av en app som är fäst i aktivitetsfältet
Du kan snabbt öppna en ny instans av en app i aktivitetsfältet med hjälp av Win+Skift+1, där 1 är numret på appen i aktivitetsfältet, sorterad från vänster till höger. Detta fungerar för de första 10 apparna som är fästa i aktivitetsfältet. Du kan kombinera detta med genvägen för att starta en app som administratör (detaljerad ovan) med Win+Ctrl+Shift+1. På samma sätt byter du till en befintlig instans av en app med Win+1.
9. Kopiera snabbt information om feldialogrutan
Den här är kanske lite mer riktad än de andra på den här listan. Ändå är det en stor tidsbesparing när du behöver använda den. Om du ser ett felmeddelande och behöver ta reda på mer om vad som gick fel, är chansen stor att du kommer att kopiera beskrivningen till Google. Det finns ingen anledning att skriva allt – slå Ctrl+C, och Windows kopierar en snyggt formaterad beskrivning av felet till ditt urklipp, som du kan spara till en fil för senare referens.
10. Återställ din videodrivrutin
Om du stöter på problem med displayen eller grafiken kan du trycka på Ctrl+Skift+Win+B för att tvinga Windows att vidta åtgärder. Den här genvägen varnar systemet om ett potentiellt grafikproblem, vilket resulterar i att Windows startar om din videodrivrutin.Detta kan hjälpa dig att fixa eventuell grafisk korruption du ser, utan att behöva starta om din dator.
Det är alla genvägar för den här listan. Om du har några speciella favoriter, särskilt genvägar som är lite mer obskyra än vanligt, låt oss veta i kommentarerna nedan.