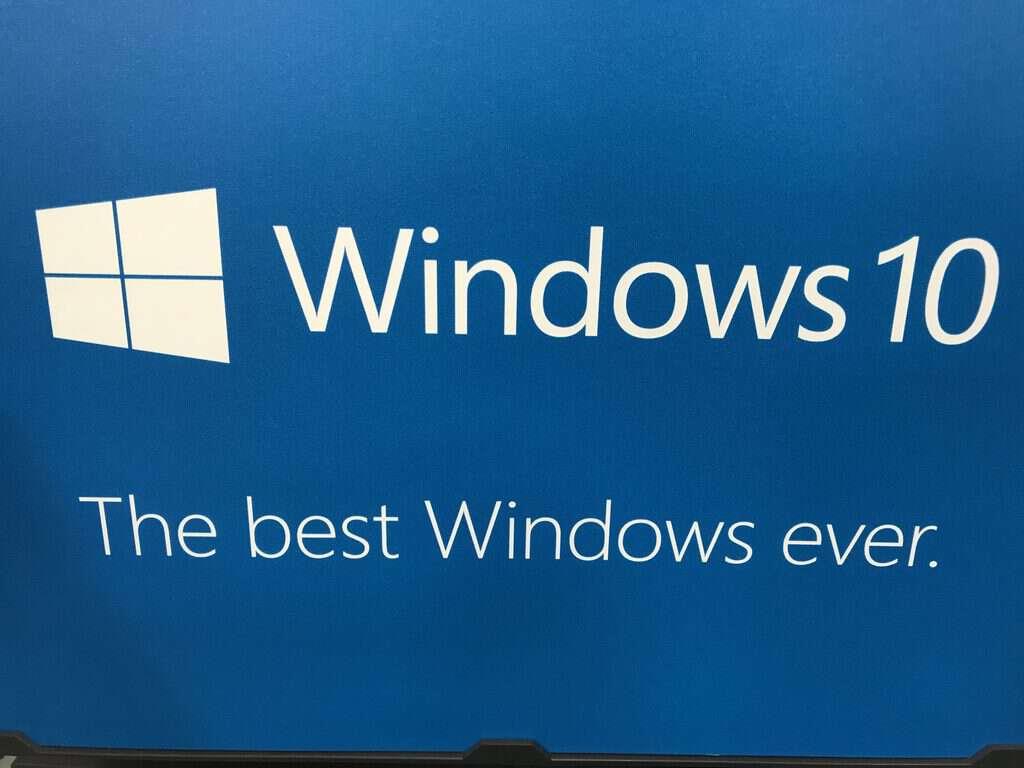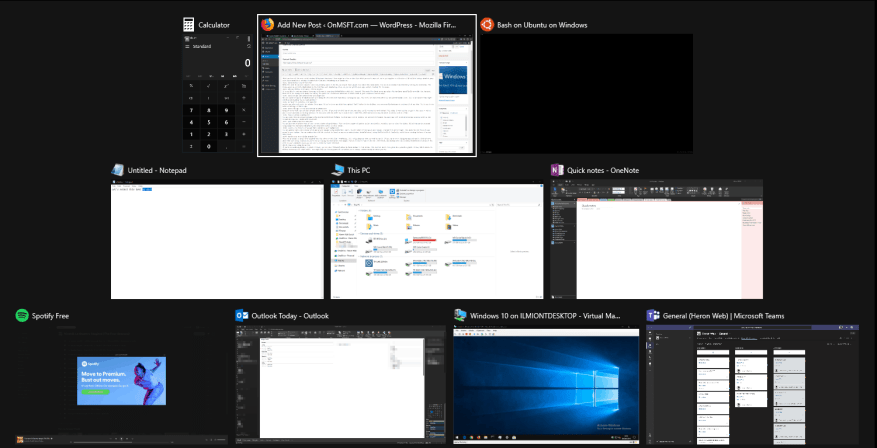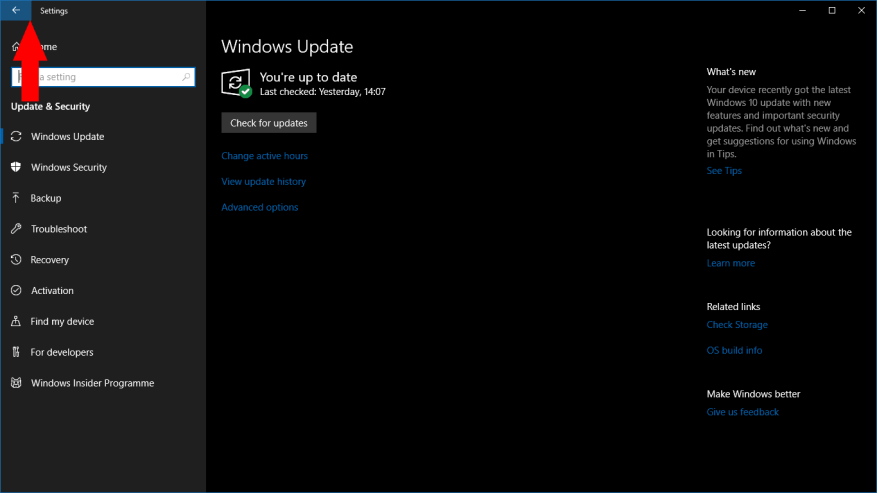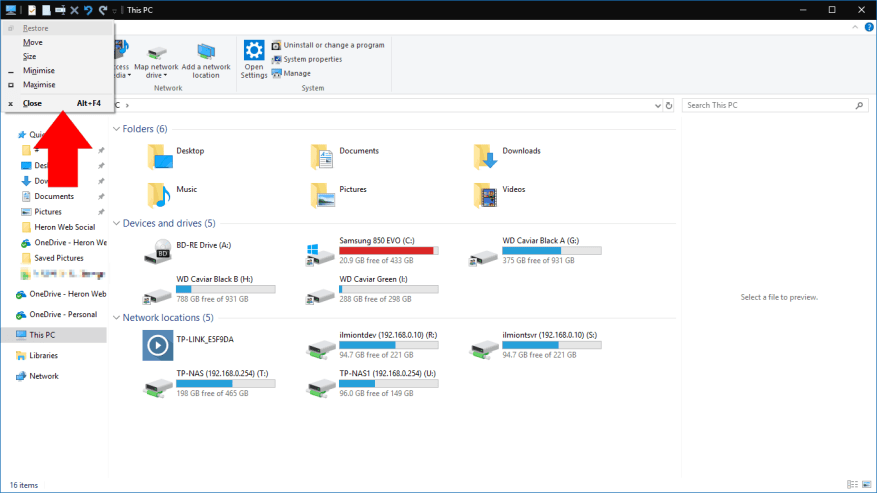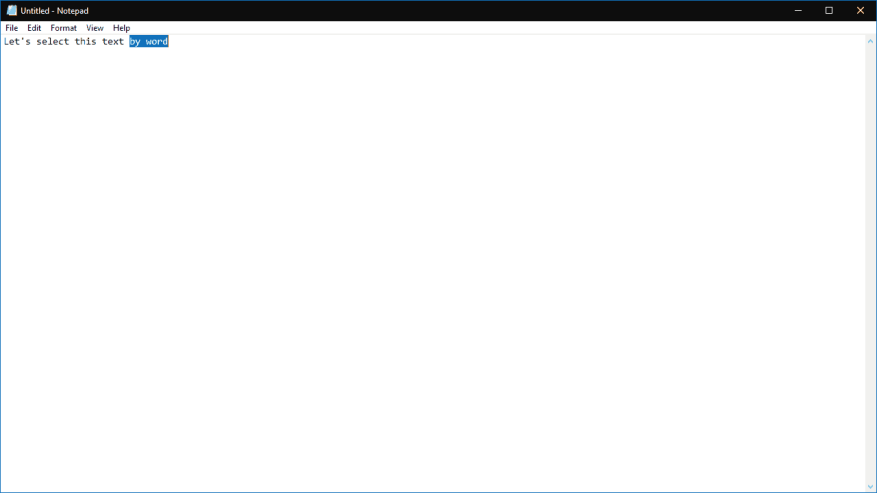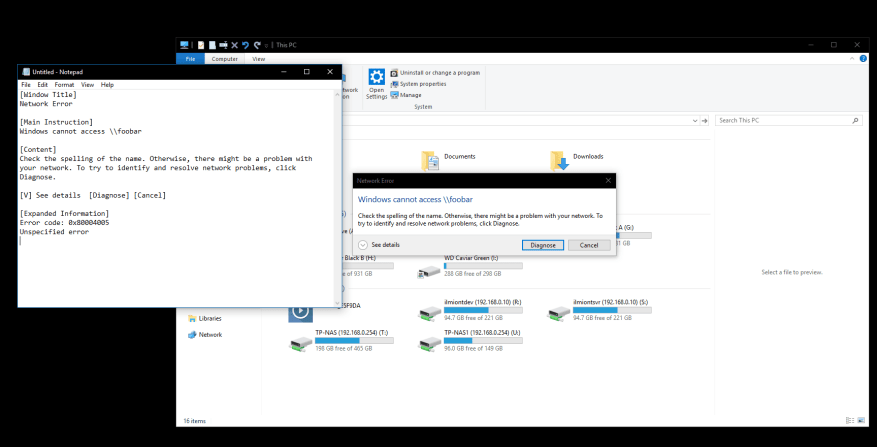Myslíte si, že poznáte všetky najužitočnejšie klávesové skratky systému Windows 10? V tomto zozname môže byť niekoľko, o ktorých neviete. Zostavili sme kolekciu 10 vstavaných klávesových skratiek zameraných na skúsených používateľov a profesionálov v oblasti stolných počítačov, ktoré vám pomôžu pracovať rýchlejšie a efektívnejšie na počítači so systémom Windows.
1. Zatvorte okná pomocou Alt+Tab
Aj keď možno s istotou povedať, že väčšina používateľov počítačov pravdepodobne pozná kombináciu klávesov Alt+Tab, máme podozrenie, že o tejto užitočnej veci vie menej ľudí. Okná môžete zavrieť z Alt+Tab úderom do Odstrániť kľúč. Okno, ktoré je momentálne zvýraznené v rozhraní, sa okamžite zatvorí, takže aplikácie môžete rýchlo ukončiť bez toho, aby ste museli siahnuť po myši.
2. Prepnite ľubovoľnú aplikáciu Windows Store do režimu celej obrazovky
Je možné odoslať ľubovoľnú aplikáciu Windows Store na celú obrazovku stlačením Win + Shift + Enter kým je sústredený. Toto funguje takmer pre každú aplikáciu, pokiaľ vývojár konkrétne neprepíše skratku. Aj keď nehovoríme, že to bude vždy užitočné, možnosť celoobrazovkovej kalkulačky alebo budíka je len jedna klávesová skratka.
3. Spustite aplikáciu s oprávneniami správcu
Aplikáciu môžete spustiť ako správca podržaním klávesov Ctrl a Shift a kliknutím na jej ikonu. Funguje to pre skratky ponuky Štart a pripnuté ikony na paneli úloh. Je to oveľa rýchlejšie ako kliknutie pravým tlačidlom myši a výber možnosti „Spustiť ako správca“.
4. Vráťte sa „späť“ v aplikácii Windows Store
Ďalší, ktorý funguje iba pre aplikácie Windows Store. Ak ste v aplikácii, ktorá má v záhlaví globálne tlačidlo „späť“, môžete stlačiť Win + Backspace ho kedykoľvek aktivovať. Vyskúšajte to v vstavaných aplikáciách Nastavenia alebo Fotky.
5. Zatvorte virtuálnu pracovnú plochu
Medzi virtuálnymi plochami môžete prepínať pomocou Win + Ctrl + vľavo / Win + Ctrl + vpravo. Ak chcete zatvoriť aktuálnu pracovnú plochu, použite namiesto toho kombináciu klávesov Win+Ctrl+F4. Všetky otvorené aplikácie budú migrované na vašu predchádzajúcu plochu. Nové virtuálne plochy sa vytvárajú pomocou Win+Ctrl+D.
6. Otvorte ponuku vlastností okna
Ponuku vlastností aktuálneho okna môžete otvoriť pomocou Alt+medzerník. Obsahuje množstvo možností, ktoré vám umožnia minimalizovať, maximalizovať, presunúť alebo zatvoriť okno. Všetky sú prístupné pomocou skratiek s jedným tlačidlom označených podčiarknutými písmenami v názve.
7. Prechádzajte textom po slovách namiesto písmen
Pomocou klávesov so šípkami sa môžete pohybovať po písmenách v texte. Ak súčasne podržíte kláves Ctrl, budete sa teraz namiesto toho pohybovať po slovách. Vďaka tomu sa pri oprave chýb oveľa rýchlejšie dostanete na začiatok alebo koniec aktuálneho slova. Funguje to aj s klávesom Shift na výber textu – podržaním Ctrl, Shift a klávesu so šípkou vyberiete celé slovo naraz.
8. Spustite novú inštanciu aplikácie, ktorá je pripnutá na paneli úloh
Novú inštanciu aplikácie môžete rýchlo otvoriť na paneli úloh pomocou Win + Shift + 1, kde 1 je číslo aplikácie na paneli úloh v poradí zľava doprava. Funguje to pre prvých 10 aplikácií pripnutých na paneli úloh. Môžete to skombinovať so skratkou na spustenie aplikácie ako správca (podrobnosti vyššie) pomocou Win+Ctrl+Shift+1. Podobne prepnite na existujúcu inštanciu aplikácie pomocou Win+1.
9. Rýchlo skopírujte podrobnosti dialógového okna chyby
Tento je možno trochu cielenejší ako ostatné v tomto zozname. Napriek tomu je to veľká úspora času, keď ho potrebujete použiť. Ak sa vám zobrazí chybové dialógové hlásenie a potrebujete zistiť viac o tom, čo sa pokazilo, je pravdepodobné, že popis skopírujete do Googlu. Nie je potrebné všetko vypisovať – hit Ctrl+Ca Windows skopíruje úhľadne naformátovaný popis chyby do vašej schránky, ktorú si môžete uložiť do súboru na neskoršie použitie.
10. Resetujte ovládač videa
Ak máte problémy s displejom alebo grafikou, môžete stlačiť Ctrl+Shift+Win+B prinútiť systém Windows konať. Táto skratka upozorní systém na možný problém s grafikou, ktorý spôsobí reštartovanie ovládača videa v systéme Windows.To vám môže pomôcť opraviť akékoľvek poškodenie grafiky, ktoré vidíte, bez toho, aby ste museli reštartovať počítač.
To sú všetky skratky pre tento zoznam. Ak máte nejaké konkrétne obľúbené, najmä skratky, ktoré sú o niečo nejasnejšie ako zvyčajne, dajte nám vedieť v komentároch nižšie.