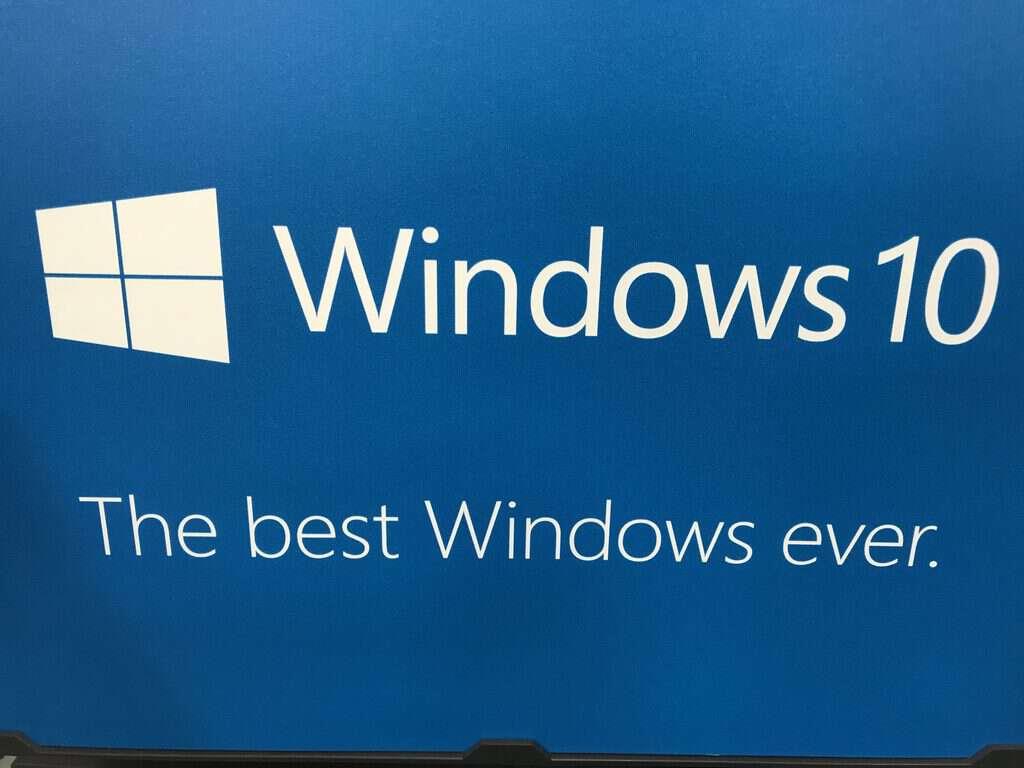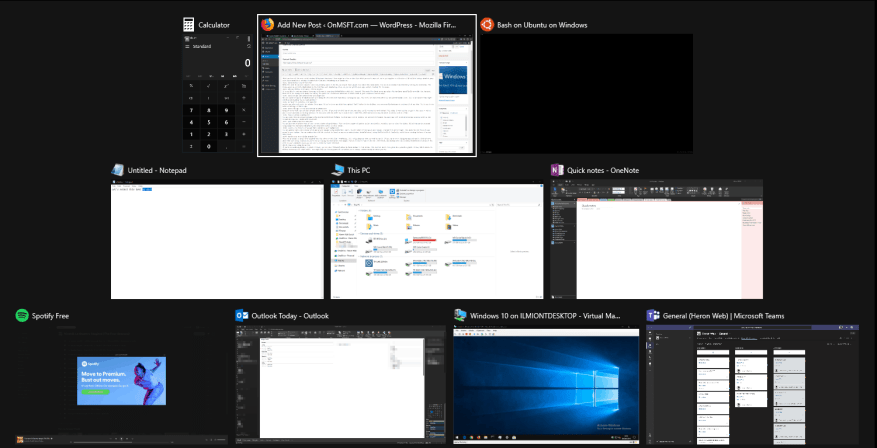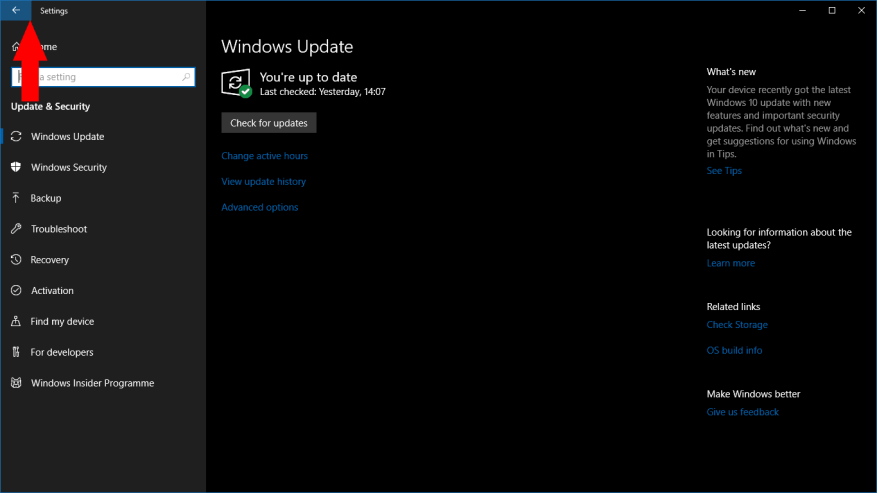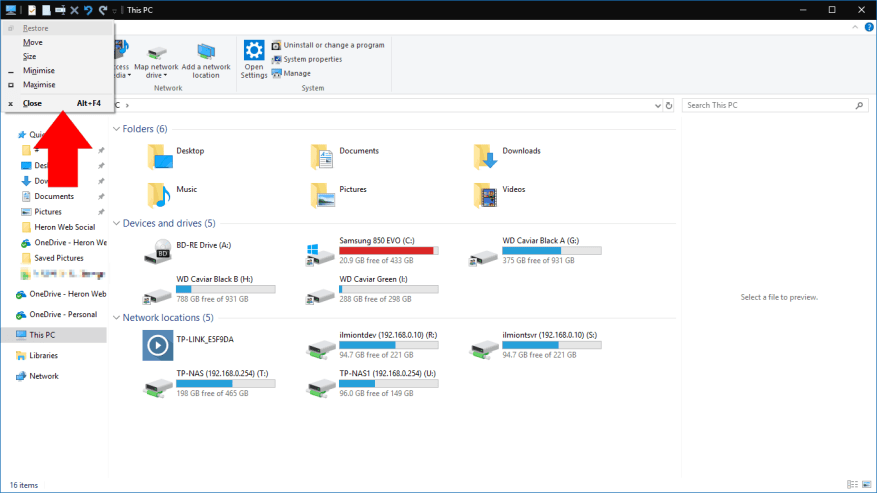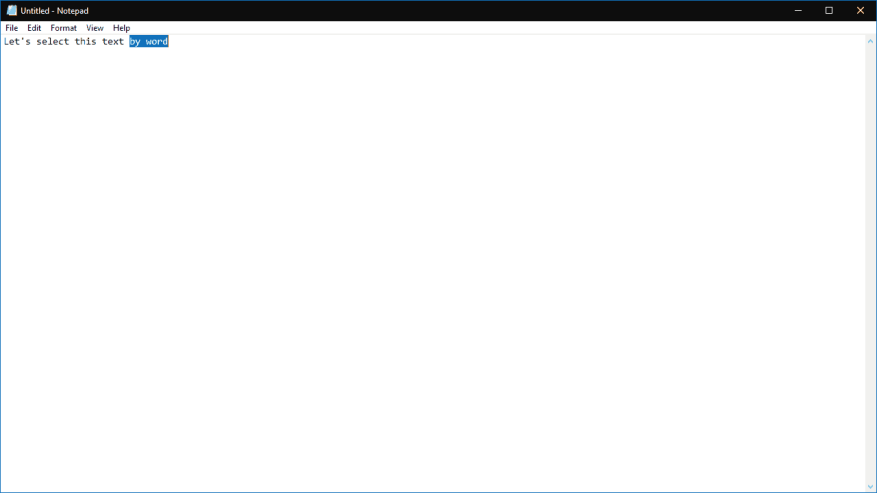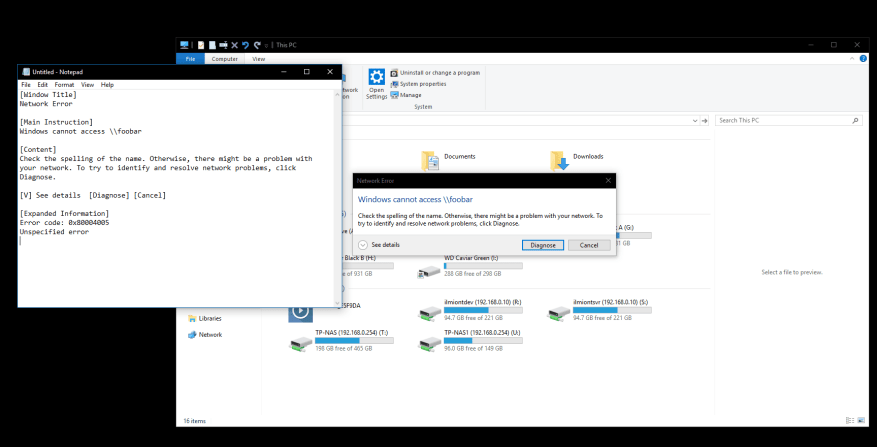Vous pensez connaître tous les raccourcis clavier Windows 10 les plus utiles ? Il se peut qu’il y en ait quelques-uns sur cette liste dont vous n’êtes pas au courant. Nous avons rassemblé une collection de 10 raccourcis clavier intégrés destinés aux utilisateurs expérimentés et aux professionnels du bureau, pour vous aider à travailler plus rapidement et plus efficacement sur un PC Windows.
1. Fermez les fenêtres avec Alt + Tab
Bien qu’il soit sûr de dire que la plupart des utilisateurs d’ordinateurs connaissent probablement Alt + Tab, nous pensons que moins de gens connaissent ce supplément pratique. Vous pouvez fermer les fenêtres de Alt+Tabulation en frappant le Effacer clé. La fenêtre qui est actuellement en surbrillance dans l’interface se fermera immédiatement, vous pouvez donc quitter rapidement les applications sans atteindre la souris.
2. Faites en sorte que n’importe quelle application du Windows Store passe en plein écran
Il est possible d’envoyer n’importe quelle application Windows Store en plein écran en appuyant sur Win+Maj+Entrée alors qu’il est concentré. Cela fonctionne pour presque toutes les applications, sauf si le développeur remplace spécifiquement le raccourci. Bien que nous ne disions pas que cela sera toujours utile, l’option d’une calculatrice plein écran ou d’un réveil n’est qu’un raccourci clavier.
3. Lancez une application avec des privilèges d’administrateur
Vous pouvez lancer une application en tant qu’administrateur en maintenant les touches Ctrl et Maj enfoncées tout en cliquant sur son icône. Cela fonctionne pour les raccourcis du menu Démarrer et les icônes de la barre des tâches épinglées. C’est beaucoup plus rapide que de cliquer avec le bouton droit de la souris et de choisir « Exécuter en tant qu’administrateur ».
4. Revenez « en arrière » dans une application du Windows Store
Un autre qui ne fonctionne que pour les applications du Windows Store. Si vous êtes dans une application qui a un bouton global « retour » dans la barre de titre, vous pouvez appuyer sur Win+Retour arrière pour l’activer à tout moment. Essayez-le dans les applications intégrées Paramètres ou Photos.
5. Fermez un bureau virtuel
Vous pouvez basculer entre les bureaux virtuels à l’aide de Win+Ctrl+Gauche/Win+Ctrl+Droite. Pour fermer votre bureau actuel, utilisez plutôt Win+Ctrl+F4. Toutes les applications ouvertes seront migrées vers votre bureau précédent. De nouveaux bureaux virtuels sont créés avec Win+Ctrl+D.
6. Ouvrir le menu des propriétés de la fenêtre
Vous pouvez ouvrir le menu des propriétés de votre fenêtre actuelle en utilisant Alt+Espace. Celui-ci contient un certain nombre d’options pour vous permettre de minimiser, maximiser, déplacer ou fermer la fenêtre. Tous sont accessibles à l’aide de raccourcis à une seule touche indiqués par les lettres soulignées dans leurs titres.
7. Faites défiler le texte par mot au lieu de lettre
À l’aide des touches fléchées, vous pouvez vous déplacer parmi les lettres du texte. Si vous maintenez la touche Ctrl enfoncée en même temps, vous vous déplacerez désormais par mot à la place. Cela permet d’accéder beaucoup plus rapidement au début ou à la fin de votre mot actuel lors de la correction d’erreurs. Il fonctionne également avec la touche Maj pour sélectionner du texte – maintenez Ctrl, Maj et une touche fléchée pour sélectionner un mot entier à la fois.
8. Lancez une nouvelle instance d’une application épinglée à votre barre des tâches
Vous pouvez ouvrir rapidement une nouvelle instance d’une application sur votre barre des tâches en utilisant Win+Maj+1, où 1 est le numéro de l’application sur votre barre des tâches, triée de gauche à droite. Cela fonctionne pour les 10 premières applications épinglées à votre barre des tâches. Vous pouvez combiner cela avec le raccourci pour lancer une application en tant qu’administrateur (détaillé ci-dessus) en utilisant Win+Ctrl+Shift+1. De même, passez à une instance existante d’une application à l’aide de Win+1.
9. Copiez rapidement les détails de la boîte de dialogue d’erreur
Celui-ci est peut-être un peu plus ciblé que les autres de cette liste. Néanmoins, c’est un gain de temps considérable lorsque vous devez l’utiliser. Si vous voyez un message d’erreur et que vous avez besoin d’en savoir plus sur ce qui s’est passé, il est probable que vous finissiez par copier la description dans Google. Il n’est pas nécessaire de tout taper – appuyez sur Ctrl+C, et Windows copiera une description soigneusement formatée de l’erreur dans votre presse-papiers, que vous pourrez enregistrer dans un fichier pour référence ultérieure.
10. Réinitialisez votre pilote vidéo
Si vous rencontrez des problèmes d’affichage ou de graphisme, vous pouvez appuyer sur Ctrl+Maj+Win+B pour forcer Windows à agir. Ce raccourci alerte le système d’un problème graphique potentiel, ce qui entraîne le redémarrage de votre pilote vidéo par Windows.Cela pourrait vous aider à réparer toute corruption graphique que vous voyez, sans avoir à redémarrer votre PC.
C’est tous les raccourcis pour cette liste. Si vous avez des favoris particuliers, en particulier des raccourcis un peu plus obscurs que d’habitude, faites-le nous savoir dans les commentaires ci-dessous.