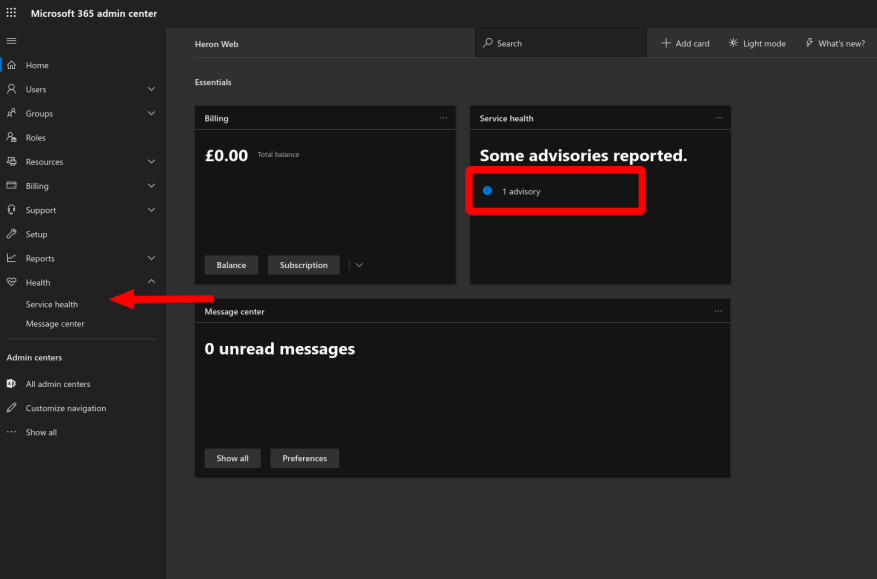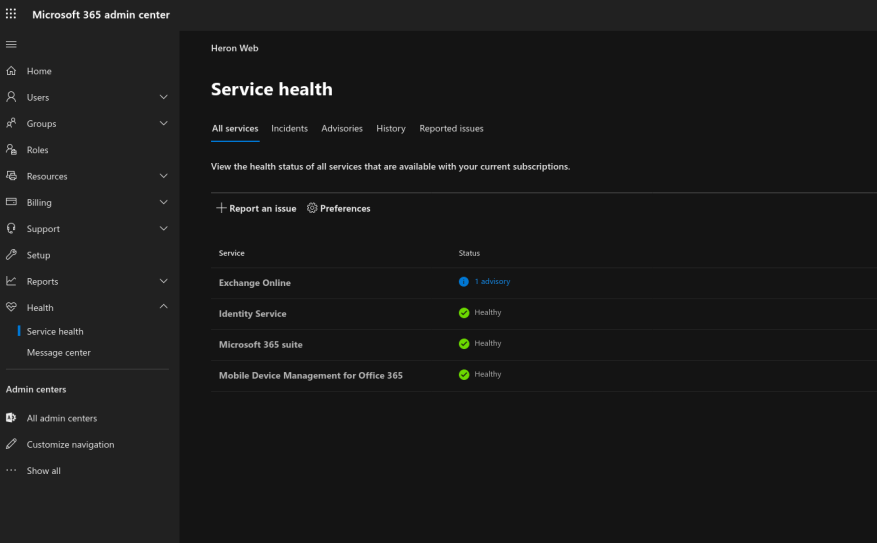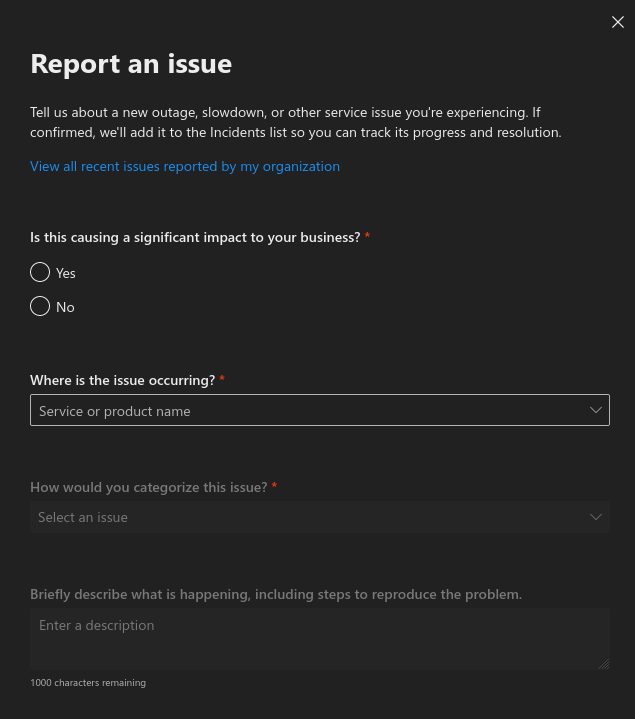Máte problémy s používáním Office 365? Když zamíříte do svého administrátorského centra, budete moci zkontrolovat všechna nejnovější servisní upozornění, která mohou problém vysvětlit.
Do centra pro správu se dostanete na adrese admin.microsoft.com. Možná budete muset znovu zadat své přihlašovací údaje Office 365 jako další ochranu zabezpečení. Dostanete se na řídicí panel, který lze nakonfigurovat tak, aby zahrnoval dlaždici „Stav služby“.
Dlaždice vám poskytne okamžitý pohled na všechna aktivní upozornění a incidenty. Kliknutím na kategorie přejdete přímo na příslušné podrobnosti. Pokud dlaždici nevidíte, rozbalte kategorii „Zdraví“ v levé nabídce a klikněte na stránku „Stav služby“. (Pokud sekci Zdraví ani nevidíte, budete ji muset přidat pomocí tlačítka „Přizpůsobit navigaci“ ve spodní části nabídky.)
Stránka Stav služby zobrazuje všechny aktivní rady a incidenty ovlivňující infrastrukturu Office 365. Kliknutím na službu s upozorněním nebo incidentem zobrazíte podrobnosti. Můžete také použít karty v horní části (Incidenty, Advisory a History) k zobrazení seznamu všech aktivních problémů. Kliknutím na kteroukoli rozbalíte její podrobnosti.
Chcete-li nahlásit nový problém, použijte na stránce tlačítko „Nahlásit problém“. Vyplňte formulář a popište problém, kterému čelíte. Tuto možnost použijte pouze v případě, že jste si jisti, že problém je způsoben dočasným problémem s Office 365 – pokud produkt funguje normálně, ale nejste si jisti, jak jej používat, odešlete místo toho lístek podpory.
Nakonec se můžete přihlásit k odběru servisních upozornění prostřednictvím e-mailu. Klepnutím na tlačítko Předvolby tuto možnost povolíte. Budoucí upozornění a zprávy o incidentech budou zasílány přímo do vaší e-mailové schránky a budete informováni o všech potenciálních problémech, než na ně narazíte.
FAQ
Jak mohu používat prohlížeč přehledů?
Zobrazte sestavu ve webovém prohlížeči pomocí prohlížeče sestav.V závislosti na vlastnostech sestavy a vašich uživatelských oprávněních můžete vybrat a zobrazit různá rozvržení, přímo pracovat se zobrazenými daty, změnit typ výstupu nebo odeslat sestavu někomu jinému.
Jak zobrazím aktuální zprávu nebo soubor zahození?
Chcete-li zobrazit aktuální sestavu nebo soubor zrušit, použijte příkaz bez možnosti [n]. Název skupiny Extrahovat nebo Replikovat. Příkaz předpokládá soubor sestavy s názvem group. rpt nebo zahoďte soubor s názvem group.dsc v podadresáři Oracle GoldenGate dirrpt.
Jak zobrazím sestavu v aplikaci pro zpracování textu?
Pokud máte nainstalovanou aplikaci pro zpracování textu, jako je Microsoft Word nebo OpenOffice.org, budete vyzváni k otevření aplikace a zobrazení. Excel (mhtml) – vyberte tento typ výstupu pro zobrazení sestavy v Excelu, pokud máte Microsoft Excel 2003. Tato možnost vygeneruje soubor ve formátu MHTML, který lze otevřít v Excelu 2003 nebo novějším.
Jak spustím přehled?
Otevřete příslušnou složku a poté klikněte na název sestavy nebo na odkaz Otevřít u sestavy. Tato akce spustí sestavu pomocí možností nastavených v definici sestavy. Některé sestavy nejsou nakonfigurovány pro online prohlížení. U těchto sestav se odkaz Otevřít nezobrazí. Chcete-li naplánovat úlohu sestavy, vyberte možnost Plán.
Jak zobrazím sestavu z knihovny prohlížeče sestav?
Když uživatel otevře sestavu z knihovny Prohlížeče sestav, zobrazí se v Prohlížeči sestav. Neexistuje způsob, jak zobrazit zprávu z knihovny v prohlížeči. ještě jednou díky za váš čas! Správně, pokud otevřete sestavu z Prohlížeče sestav, zobrazí se v Prohlížeči sestav.
Proč zvolit ovládání webových formulářů ReportViewer?
Náš ReportViewer WebForms Control je jedním z nejlepších v oboru. Má unikátní vykreslovací engine, který nazýváme WebPaper. Technika, kterou používáme, je podobná té, kterou používají Dokumenty Google pro svůj prohlížeč dokumentů. U všech prohlížečů sestav existuje společný problém, vykreslování v prohlížečích je nekonzistentní.
Jak přidám prohlížeč sestav do formuláře systému Windows?
Vytvořte novou aplikaci Windows Forms nebo otevřete existující projekt. Můžete použít .NET Framework 4.6 nebo jakoukoli novější verzi. Nainstalujte balíček NuGet pro ovládání prohlížeče zpráv prostřednictvím konzoly správce balíčků NuGet. Přidejte nový ovládací prvek z kódu nebo přidejte ovládací prvek do panelu nástrojů.
Co je ReportViewer ve Visual Studiu?
ReportVieweri je nástroj, který vám umožňuje začlenit databázové hlášení do vašich aplikací VB. ReportViewer je součást Microsoftu, která je součástí sady Visual Studio; je to „bratranec“ na straně klienta nástroje SQL Server Reporting Services. ReportViewer poskytuje alternativu k Crystal Reports a dalším nástrojům pro vytváření sestav třetích stran.
Jak efektivně číst zprávu?
Naskenujte zprávu, abyste se ujistili, že vše obsahuje a dává smysl. Přečtěte si zprávu od začátku do konce a zkuste si představit, že jste čtenář, který tyto informace nikdy předtím neslyšel. Věnujte pozornost tomu, zda je přehled snadné sledovat a zda je bod, který uvádíte, jasný.
Jak mohu nahlásit systém, který již mám?
Pokud budete požádáni o nahlášení systému, který již máte, vyhledejte ve své organizaci data, která dokládají, jak efektivní byl software od doby, kdy byl implementován. Je pravděpodobné, že budete muset svůj přehled ukončit doporučením.
Jak píšete zprávu o projektu?
Shrnuto: psát zprávu nemá smysl, pokud nevíte, kam chcete jet a jak. Vezměte list a napište na něj, jaká jsou témata projektu a pořadí, v jakém se jich dotýká.