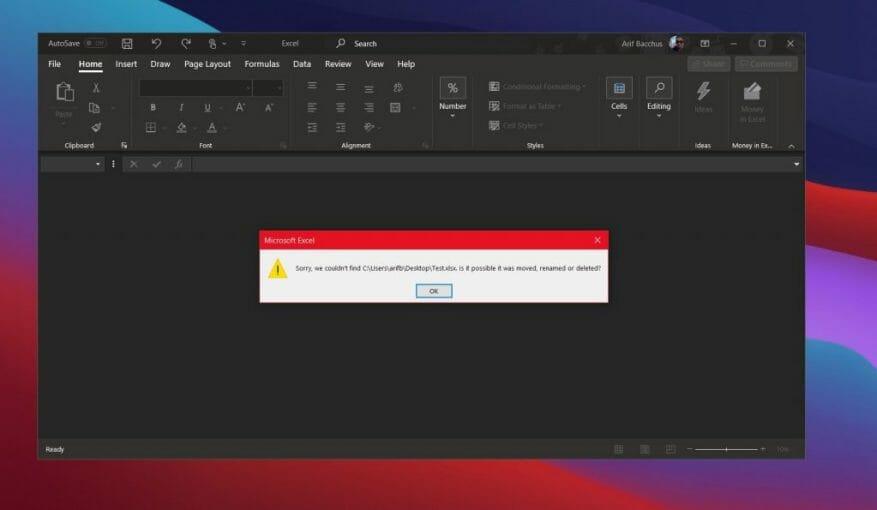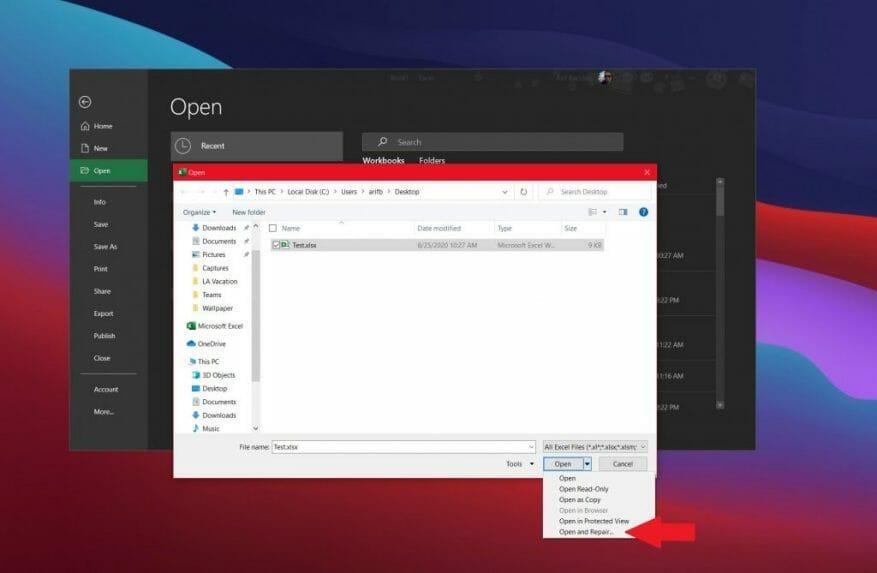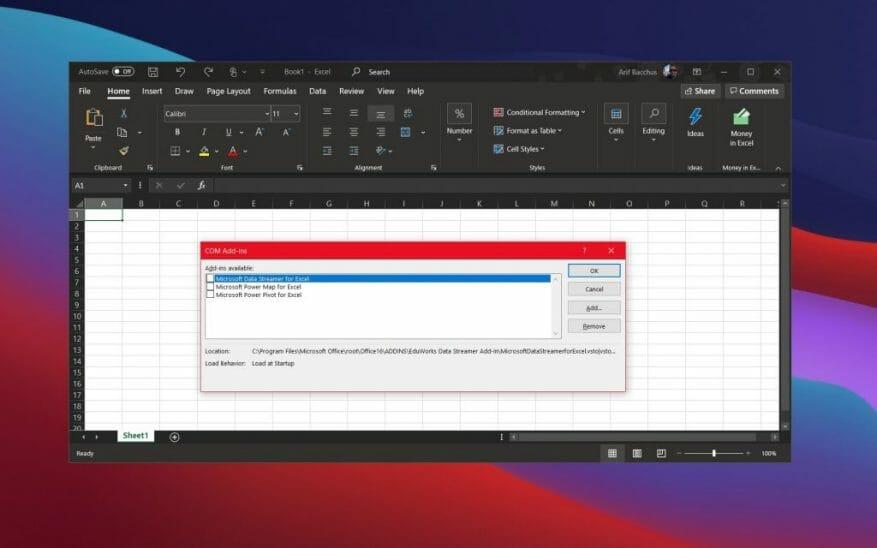Nogle gange, når du bruger Microsoft Excel, kan du ende med en fejlkode. Dette kan være af forskellige årsager. Din fil kan mangle, eller den kan være korrupt. Der er dog ingen grund til bekymring, vi har din ryg. Her er et kig på nogle af de mest almindelige Microsoft Excel-programfejlkoder, og hvordan du kan rette dem.
Excel kan ikke åbne (filnavn).xlsx
Først på vores liste er en almindelig fejl relateret til, at Exel ikke er åben for at åbne en fil. Dette sker, når den fil, du åbner, er beskadiget, beskadiget eller flyttet fra sin oprindelige placering. Det kan også forekomme, når filtypen er ugyldig. Hvis du ønsker at løse dette problem, foreslår vi, at du søger og åbner filen manuelt fra den placering, du sidst huskede at gemme den på, ved at finde filen og dobbeltklikke på den. Åbn det ikke direkte gennem Excel eller fra listen over filer i Excel. Vi foreslår også, at du tjekker dine filtyper, når du gemmer filer, og sørger for, at de er i .xlsx-formatet eller et, der Excel er kompatibel med.
Denne fil er korrupt og kan ikke åbnes
Næste op er en fejl om filkorruption. Hvis du ser denne fejl, er problemet sandsynligvis med filen. Noget ved filen forårsager fejl i Excel.
For at løse dette problem vil Excel automatisk forsøge at reparere projektmappen. Men hvis dette ikke virker, foreslår vi, at du reparerer det på egen hånd. For at gøre dette, klik Fil, efterfulgt af Åben. Klik derfra Gennemse og naviger til den placering og mappe, hvor du har projektmappen placeret i.
Når du har fundet det, skal du klikke på pilen ved siden af Åben knappen og klik Åbn og reparer. Du vil være i stand til at gendanne dataene, men hvis dette ikke virker, kan du udtrække data for at udtrække værdier og formler fra projektmappen. Hvis alt andet fejler, foreslår vi, at du tjekker løsningerne på Microsofts supportwebsted her.
Dette dokument forårsagede en alvorlig fejl, sidste gang det blev åbnet
Vores tredje mest almindelige Excel-fejlkode er en, der er ret tilbagevendende med ældre versioner af Excel (der går forud for Microsoft 365-versionerne). Hvis du ser en fejl, der siger “dette dokument forårsagede en alvorlig fejl, sidste gang det blev åbnet”, så er det sandsynligvis relateret til et indstillingsproblem i Excel. Ifølge Microsoft vil dette ske, når filen er inkluderet på listen over deaktiverede filer til Office. Programmet tilføjer en fil til denne liste, hvis filen forårsager en alvorlig fejl.
For at løse dette problem anbefaler Microsoft, at du deaktiverer tilføjelsesprogrammer. Klik først Fil, derefter Muligheder, og klik derefter Tilføjelser. I den Styre liste, klik COM tilføjelsesprogrammer, og klik derefter Gå. I dialogboksen COM-tilføjelsesprogrammer skal du fjerne markeringen i afkrydsningsfeltet for et af tilføjelserne på listen, der er valgt, og derefter klikke på OKAY. Du skal derefter genstarte Excel, og dokumentet skal genåbnes.
Hvis alt andet fejler, foreslår vi, at du prøver det gendanne Excel-dokumentet.
Der opstod en fejl under afsendelse af kommandoer til programmet
Endelig er et andet almindeligt problem med ældre versioner af Excel. Med denne får du en fejlmeddelelse, der siger, at “der opstod en fejl ved afsendelse af kommandoer til programmet.” Hvis du får denne fejl, er det sandsynligvis på grund af en proces, der kører i Excel, der forhindrer Excel i at lukke.
Igen, dette er ikke et problem med de moderne Microsoft 365-apps, og det dækker kun ældre versioner af Excel. Vælg som opløsning Fil, efterfulgt af Muligheder. Vælg derfra Fremskreden og rul ned til Generel sektion, og fjern markeringen i afkrydsningsfeltet for ignorere andre applikationer, der bruger Dynamic Data Exchange (DDE.) Når du har gjort dette, skal du klikke på OK. Dette burde løse problemet, men vi foreslår, at du tjekker Microsofts supportartikel hvis dette ikke virker.
Tjek anden dækning
Da vi dykker dybere ned i Microsoft 365-apps, er dette blot vores seneste dækning. Vi har også givet et kig på nogle af de mest almindelige Excel-formelfejl, og hvordan man løser dem.Og vi har dækket nogle af vores top 5 tips og tricks til Excel, for både nybegyndere og Excel-veteraner. Du kan også følge med i vores Microsoft 365-hub for alle de seneste Office-nyheder og -oplysninger.
FAQ
Hvad er nogle almindelige fejlmeddelelser i Excel?
Nogle af de fejlmeddelelser, du kan støde på i Excel (eller MS Office), omfatter: Et ukendt problem har tvunget applikationen til ikke at fungere korrekt. Windows lukker programmet og viser alle tilgængelige løsninger. Disse fejl kan opstå på grund af en hvilken som helst af flere årsager.
Hvad er de almindelige fejl i Microsoft Office-programmer?
Det anmodede datasæt er for stort. Brugeren anmoder om at læse data ud over de datagrænser, der er defineret af Office-applikationen. 1009 Data Read Error Den angivne filtype understøttes ikke. Brugeren sender en ugyldig filtype. 2000 Data Write Error Den medfølgende dataobjekttype understøttes ikke. Et ikke-understøttet dataobjekt leveres. 2001
Hvordan løser jeg Microsoft Office Installer-fejl?
Hvis dit Office-installationsprogram er MSI-baseret, skal du vælge “Reparer” og klikke på Fortsæt. Hvis alt andet fejler, skal du afinstallere og geninstallere Office. Du kan downloade et supportværktøj til at gøre det fra Microsoft. Hvis du modtager en KERNEL32.dll-fejl, betyder det, at din computer muligvis ikke opfylder minimumskravene til Office.
Hvorfor reagerer excel ikke på min computer?
Selvom Microsoft har gjort deres bedste for at give den bedste brugeroplevelse, hænger applikationerne nogle gange, fryser eller viser fejlen ‘Reagerer ikke’. Nogle af de fejlmeddelelser, du kan støde på i Excel (eller MS Office), omfatter: Et ukendt problem har tvunget applikationen til ikke at fungere korrekt.
Hvad er de mest almindelige fejl i Excel?
Definerede navne er overdrevne eller ugyldige. Flere skjulte objekter med nul højde og bredde. Matrixformler refererer til et ulige antal elementer i argumenterne. Hyppig kopiering og indsættelse i projektmapper forårsager overdreven stilarter.
Sådan repareres Microsoft Office, der ikke fungerer på Windows 10?
Hvis du bruger Windows 10, skal du starte med at højreklikke på knappen Start i nederste venstre hjørne af skærmen. Klik derefter på Apps og funktioner fra superbrugermenuen, der åbnes. I det vindue, der åbnes, skal du vælge den Office-app, du vil reparere (For eksempel Excel), og derefter klikke på Rediger.
Hvorfor får jeg en fejlmeddelelse, når jeg åbner Office-programmer?
Det kan være, at der er applikationer eller tilføjelser, der forårsager denne fejl, når du åbner dine Office-applikationer. Vi foreslår, at du åbner et Office-program i fejlsikret tilstand og ser, om fejlmeddelelsen stadig vises. Dette er for os at se, om fejlen er forårsaget af et tilføjelsesprogram i din Office-app.
Hvorfor reagerer Microsoft Office ikke på mit grafikkort?
Dette får Office-programmer til at indlæse og bruge grafikdriverkode. For systemer, der bruger en Intel-grafikadapter, har nogle versioner af Intel-grafikdriveren en heap-korruptionsfejl, der får Office-programmer til at holde op med at reagere.
Hvorfor reagerer min computer ikke på mine Microsoft Office-programmer?
Dette får Office-programmer til at indlæse og bruge grafikdriverkode. For systemer, der bruger en Intel-grafikadapter, har nogle versioner af Intel-grafikdriveren en heap-korruptionsfejl, der får Office-programmer til at holde op med at reagere. Følgende Intel-grafikdriverversioner forårsager dette problem. Årsag. Version.
Sådan repareres Microsoft Excel, der ikke fungerer på Mac?
Trin 1 Kør Excel på din Mac. Trin 2 Gå til “Hjælp” > “Søg efter opdateringer” i topmenuen > Vælg “Hent og installer automatisk” under “Hvordan vil du have, at opdateringer skal installeres?” > Klik på “Søg efter opdateringer”. Måde 3. Nogle udviklere opretter tilføjelser til Excel. Tilføjelsesprogrammerne kan lejlighedsvis være i konflikt med Excel. Deaktiver tilføjelser for at løse problemet.
Sådan repareres Microsoft Excel, der ikke åbner i Windows 8?
Hvis du kører Windows 8, skal du klikke på Kør i menuen Apps > skriv Excel /safe i feltet Kør, og klik derefter på OK.Hvis du kører Windows 7, skal du klikke på Start > skriv Excel /safe i Søg i programmer og filer, og klik derefter på OK. Hvis problemet er løst, skal du klikke på Filer > Indstillinger > Tilføjelsesprogrammer. Vælg COM-tilføjelsesprogrammer, og klik på Gå.
Hvordan rettes excel, der ikke reagerer i Windows 10?
1. Højreklik på knappen Start og klik på Kør. Bemærk: Du kan også trykke på Windows + R-tasten for at åbne vinduet Kør kommando 2. I kommandovinduet Kør skal du skrive excel.exe /safe og klikke på OK for at starte Microsoft Excel i fejlsikret tilstand. 3. Prøv nu at åbne den særlige ikke-responsive Excel-fil igen.
Hvordan bruger jeg Microsoft Office reparationsværktøjet?
Trinnene til at få adgang til reparationsværktøjet varierer afhængigt af dit operativsystem. Vælg fra rullelisten nedenfor. Højreklik på Start-knappen (nederste venstre hjørne), og vælg Apps og funktioner i pop op-menuen. Vælg det Microsoft Office-produkt, du vil reparere, og vælg Rediger.
Hvordan løser jeg installationsproblemer med Microsoft Office?
Klik på Microsoft Office på listen over installerede applikationer Øverst, klik på ‘Skift’ Klik på ‘Reparer’ i den resulterende dialog – vælg onlinereparation, det er en omfattende rettelse, der skulle løse eventuelle problemer med din Office-installation. . . __________________________________________________Kraf til udvikleren!