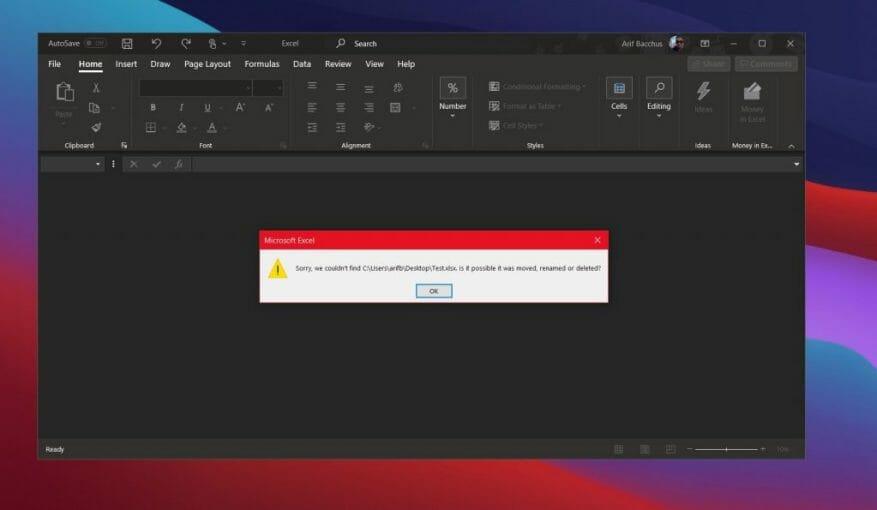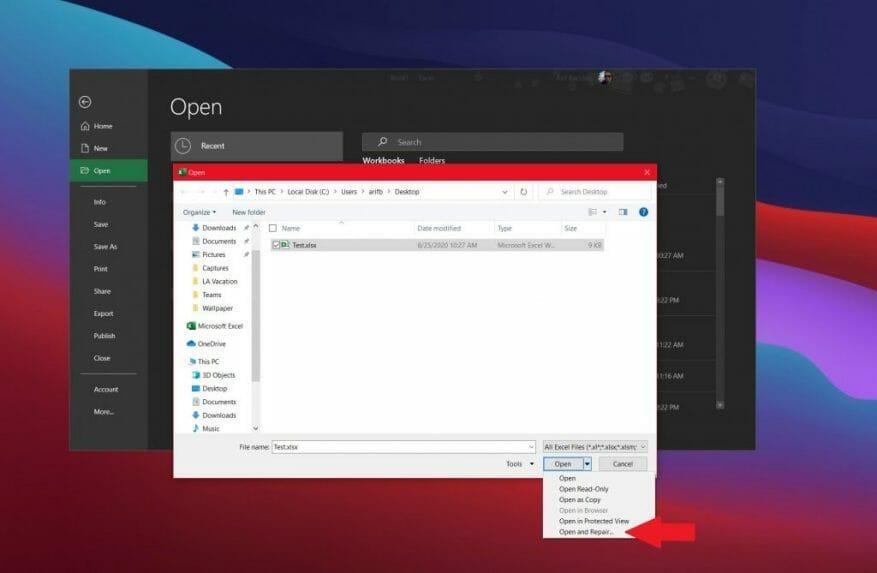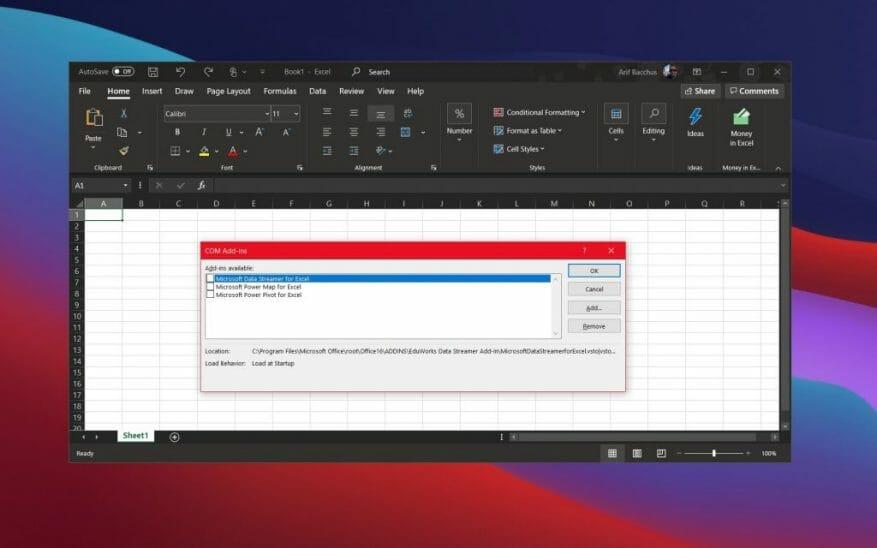Gelegentlich erhalten Sie bei der Verwendung von Microsoft Excel einen Fehlercode. Dies kann verschiedene Gründe haben. Ihre Datei könnte fehlen oder beschädigt sein. Aber kein Grund zur Sorge, wir halten Ihnen den Rücken frei. Hier sehen Sie einige der häufigsten Fehlercodes von Microsoft Excel-Programmen und wie Sie sie beheben können.
Excel kann (Dateiname).xlsx nicht öffnen
Der erste auf unserer Liste ist ein häufiger Fehler, der damit zusammenhängt, dass Exel nicht geöffnet ist, um eine Datei zu öffnen. Dies passiert, wenn die Datei, die Sie öffnen, beschädigt, beschädigt oder von ihrem ursprünglichen Speicherort verschoben wurde. Es kann auch auftreten, wenn die Dateierweiterung ungültig ist. Wenn Sie dieses Problem beheben möchten, empfehlen wir, die Datei manuell an dem Ort zu suchen und zu öffnen, an dem Sie sich zuletzt daran erinnert haben, dass Sie sie gespeichert haben, indem Sie die Datei finden und darauf doppelklicken. Öffnen Sie es nicht direkt über Excel oder aus der Liste der Dateien in Excel. Wir empfehlen außerdem, Ihre Dateitypen beim Speichern von Dateien zu überprüfen und sicherzustellen, dass es sich um das .xlsx-Format oder eines davon handelt Excel ist kompatibel mit.
Diese Datei ist beschädigt und kann nicht geöffnet werden
Als nächstes kommt ein Fehler über Dateibeschädigung. Wenn Sie diesen Fehler sehen, liegt das Problem wahrscheinlich bei der Datei. Etwas an der Datei verursacht eine Fehlfunktion von Excel.
Um dieses Problem zu beheben, versucht Excel automatisch, die Arbeitsmappe zu reparieren. Wenn dies jedoch nicht funktioniert, empfehlen wir, es selbst zu reparieren. Klicken Sie dazu auf Datei, gefolgt von Offen. Klicken Sie von dort aus Durchsuche und navigieren Sie zu dem Speicherort und dem Ordner, in dem sich die Arbeitsmappe befindet.
Nachdem Sie es gefunden haben, klicken Sie auf den Pfeil neben dem Offen drücken und klicken Öffnen und Reparieren. Sie können die Daten wiederherstellen, aber wenn dies nicht funktioniert, können Sie Daten extrahieren, um Werte und Formeln aus der Arbeitsmappe zu extrahieren. Wenn alles andere fehlschlägt, empfehlen wir, die Lösungen zu überprüfen Support-Website von Microsoft hier.
Dieses Dokument hat beim letzten Öffnen einen schwerwiegenden Fehler verursacht
Unser dritthäufigster Excel-Fehlercode ist einer, der bei älteren Excel-Versionen (vor den Microsoft 365-Versionen) ziemlich häufig auftritt hängt wahrscheinlich mit einem Einstellungsproblem in Excel zusammen. Laut Microsoft geschieht dies, wenn die Datei in der Liste der deaktivierten Dateien für Office enthalten ist. Das Programm fügt dieser Liste eine Datei hinzu, wenn die Datei einen schwerwiegenden Fehler verursacht.
Um dieses Problem zu beheben, empfiehlt Microsoft, Add-Ins zu deaktivieren. Klicken Sie zuerst Datei, dann Optionen, und dann klicken Add-Ins. In dem Verwalten Liste, klicken COM-Add-Ins, und klicken Sie dann auf gehen. Deaktivieren Sie im Dialogfeld COM-Add-Ins das Kontrollkästchen für eines der ausgewählten Add-Ins in der Liste, und klicken Sie dann auf OK. Anschließend sollten Sie Excel neu starten und das Dokument erneut öffnen.
Wenn alles andere fehlschlägt, empfehlen wir Ihnen, es zu versuchen Stellen Sie das Excel-Dokument wieder her.
Beim Senden von Befehlen an das Programm ist ein Fehler aufgetreten
Schließlich ist ein weiteres häufiges Problem mit älteren Versionen von Excel. Bei diesem erhalten Sie eine Fehlermeldung, die besagt, dass „beim Senden von Befehlen an das Programm ein Fehler aufgetreten ist“. Wenn Sie diesen Fehler erhalten, liegt dies wahrscheinlich an einem Prozess, der in Excel ausgeführt wird und verhindert, dass Excel selbst geschlossen wird.
Auch dies ist bei den modernen Microsoft 365-Apps kein Problem und deckt nur ältere Versionen von Excel ab. Wählen Sie als Auflösung Datei, gefolgt von Optionen. Wählen Sie dort aus Fortschrittlich und scrollen Sie nach unten zu Allgemein Abschnitt, und deaktivieren Sie das Kontrollkästchen für Ignorieren Sie andere Anwendungen, die Dynamic Data Exchange verwenden (DDE.) Nachdem Sie dies getan haben, klicken Sie auf OK. Dies sollte das Problem beheben, wir empfehlen jedoch, dies zu überprüfen Support-Artikel von Microsoft wenn das nicht geht.
Schauen Sie sich andere Abdeckungen an
Während wir tiefer in die Microsoft 365-Apps eintauchen, ist dies nur unsere neueste Berichterstattung. Wir haben uns auch einige der häufigsten Excel-Formelfehler angesehen und erklärt, wie man sie behebt.Und wir haben einige unserer Top-5-Tipps und Tricks für Excel behandelt, sowohl für Anfänger als auch für Excel-Veteranen. Sie können auch auf unserem Microsoft 365-Hub auf dem Laufenden bleiben, um die neuesten Office-Neuigkeiten und -Informationen zu erhalten.
FAQ
Was sind einige häufige Fehlermeldungen in Excel?
Einige der Fehlermeldungen, auf die Sie möglicherweise in Excel (oder MS Office) stoßen, sind: Ein unbekanntes Problem hat dazu geführt, dass die Anwendung nicht richtig funktioniert. Windows schließt das Programm und zeigt alle verfügbaren Lösungen an. Diese Fehler können aus verschiedenen Gründen auftreten.
Was sind die häufigsten Fehler in Microsoft Office-Anwendungen?
Der angeforderte Datensatz ist zu groß. Der Benutzer fordert an, Daten über die von der Office-Anwendung definierten Datengrenzen hinaus zu lesen. 1009 Data Read Error Der angegebene Dateityp wird nicht unterstützt. Der Benutzer sendet einen ungültigen Dateityp. 2000 Data Write Error Der angegebene Datenobjekttyp wird nicht unterstützt. Es wird ein nicht unterstütztes Datenobjekt bereitgestellt. 2001
Wie behebe ich Microsoft Office Installer-Fehler?
Wenn Ihr Office-Installationsprogramm MSI-basiert ist, wählen Sie „Reparieren“ und klicken Sie auf „Fortfahren“. Wenn alles andere fehlschlägt, müssen Sie Office deinstallieren und neu installieren. Sie können dazu ein Support-Tool von Microsoft herunterladen. Wenn Sie einen KERNEL32.dll-Fehler erhalten, bedeutet dies, dass Ihr Computer möglicherweise nicht die Mindestanforderungen für Office erfüllt.
Warum reagiert Excel nicht auf meinen Computer?
Obwohl Microsoft sein Bestes getan hat, um die beste Benutzererfahrung zu bieten, bleiben die Anwendungen manchmal hängen, frieren ein oder zeigen den Fehler „Reagiert nicht“. Einige der Fehlermeldungen, auf die Sie in Excel (oder MS Office) stoßen könnten, sind: Ein unbekanntes Problem hat dazu geführt, dass die Anwendung nicht richtig funktioniert.
Was sind die häufigsten Fehler in Excel?
Definierte Namen sind zu lang oder ungültig. Mehrere ausgeblendete Objekte mit Nullhöhe und -breite. Matrixformeln verweisen auf eine ungerade Anzahl von Elementen in den Argumenten. Häufiges Kopieren und Einfügen in Arbeitsmappen führt zu übermäßigen Stilen.
Wie behebt man, dass Microsoft Office unter Windows 10 nicht funktioniert?
Wenn Sie Windows 10 verwenden, beginnen Sie mit einem Rechtsklick auf die Schaltfläche Start in der unteren linken Ecke Ihres Bildschirms. Klicken Sie dann im sich öffnenden Power-User-Menü auf Apps und Features. Wählen Sie in dem sich öffnenden Fenster die Office-App aus, die Sie reparieren möchten (z. B. Excel), und klicken Sie dann auf Ändern.
Warum erhalte ich beim Öffnen von Office-Anwendungen eine Fehlermeldung?
Möglicherweise gibt es Anwendungen oder Add-Ins, die diesen Fehler beim Öffnen Ihrer Office-Anwendungen verursachen. Wir empfehlen, dass Sie eine Office-Anwendung im abgesicherten Modus öffnen und prüfen, ob die Fehlermeldung weiterhin angezeigt wird. Damit können wir feststellen, ob der Fehler durch ein Add-In in Ihrer Office-App verursacht wird.
Warum reagiert Microsoft Office nicht auf meine Grafikkarte?
Dies führt dazu, dass Office-Anwendungen Grafiktreibercode laden und verwenden. Bei Systemen, die einen Intel-Grafikadapter verwenden, weisen einige Versionen des Intel-Grafiktreibers einen Heap-Beschädigungsfehler auf, der dazu führt, dass Office-Anwendungen nicht mehr reagieren.
Warum reagiert mein Computer nicht auf meine Microsoft Office-Anwendungen?
Dies führt dazu, dass Office-Anwendungen Grafiktreibercode laden und verwenden. Bei Systemen, die einen Intel-Grafikadapter verwenden, weisen einige Versionen des Intel-Grafiktreibers einen Heap-Beschädigungsfehler auf, der dazu führt, dass Office-Anwendungen nicht mehr reagieren. Die folgenden Intel-Grafiktreiberversionen verursachen dieses Problem. Weil. Ausführung.
Wie kann man beheben, dass Microsoft Excel auf dem Mac nicht funktioniert?
Schritt 1 Führen Sie Excel auf Ihrem Mac aus. Schritt 2 Gehen Sie im oberen Menü zu „Hilfe“ > „Nach Updates suchen“ > Wählen Sie „Automatisch herunterladen und installieren“ unter „Wie sollen Updates installiert werden?“. > Klicken Sie auf „Nach Updates suchen“. Weg 3. Einige Entwickler erstellen Add-Ins für Excel. Die Add-Ins können gelegentlich mit Excel in Konflikt geraten. Deaktivieren Sie Add-Ins, um das Problem zu beheben.
Wie kann ich beheben, dass Microsoft Excel in Windows 8 nicht geöffnet wird?
Wenn Sie Windows 8 ausführen, klicken Sie im Menü „Apps“ auf „Ausführen“ > geben Sie „Excel /safe“ in das Feld „Ausführen“ ein und klicken Sie dann auf „OK“.Wenn Sie Windows 7 ausführen, klicken Sie auf Start > geben Sie Excel /safe in Programme und Dateien durchsuchen ein und klicken Sie dann auf OK. Wenn das Problem behoben ist, klicken Sie auf Datei > Optionen > Add-Ins. Wählen Sie COM-Add-Ins aus und klicken Sie auf Los.
Wie behebt man, dass Excel in Windows 10 nicht reagiert?
1. Klicken Sie mit der rechten Maustaste auf die Schaltfläche Start und klicken Sie auf Ausführen. Hinweis: Sie können auch die Windows + R-Taste drücken, um das Fenster „Befehl ausführen“ zu öffnen. 2. Geben Sie im Fenster „Befehl ausführen“ excel.exe /safe ein und klicken Sie auf OK, um Microsoft Excel im abgesicherten Modus zu starten. 3. Versuchen Sie nun erneut, die betreffende nicht reagierende Excel-Datei zu öffnen.
Wie verwende ich das Microsoft Office-Reparaturtool?
Die Schritte zum Zugriff auf das Reparaturtool variieren je nach Betriebssystem. Wählen Sie aus der Dropdown-Liste unten. Klicken Sie mit der rechten Maustaste auf die Schaltfläche Start (untere linke Ecke) und wählen Sie im Popup-Menü Apps und Funktionen aus. Wählen Sie das Microsoft Office-Produkt aus, das Sie reparieren möchten, und wählen Sie Ändern aus.
Wie behebe ich Probleme bei der Installation von Microsoft Office?
Klicken Sie in der Liste der installierten Anwendungen auf Microsoft Office. Klicken Sie oben auf „Ändern“. Klicken Sie im daraufhin angezeigten Dialogfeld auf „Reparieren“ – wählen Sie die Online-Reparatur, es handelt sich um eine umfassende Lösung, die alle Probleme mit Ihrer Office-Installation beheben sollte. . . _____________________________________________________Power an den Entwickler!