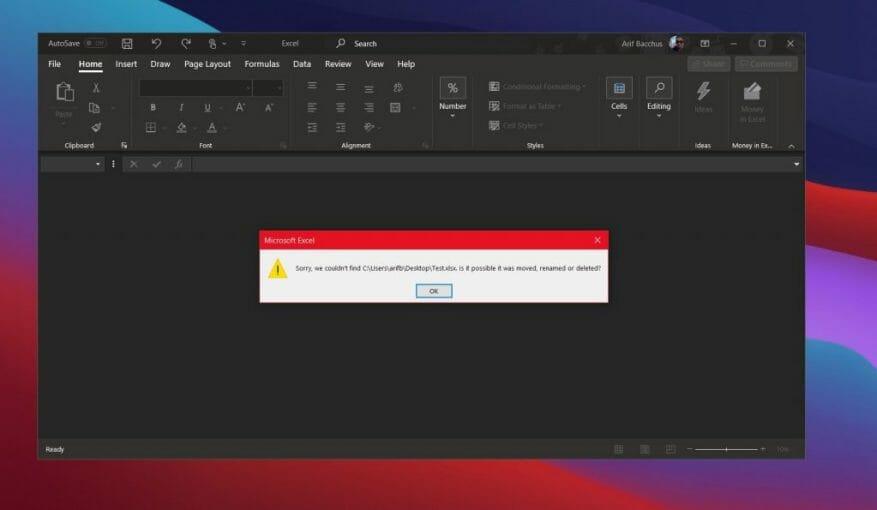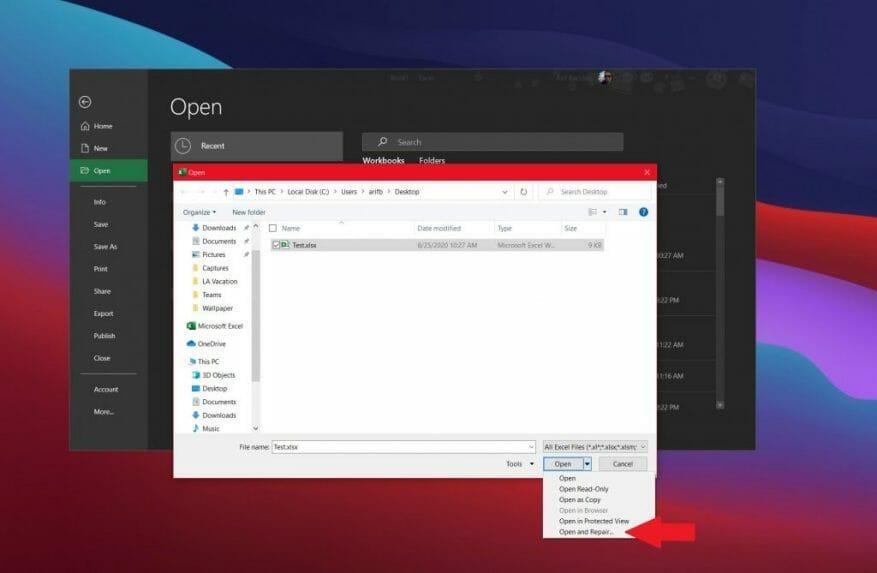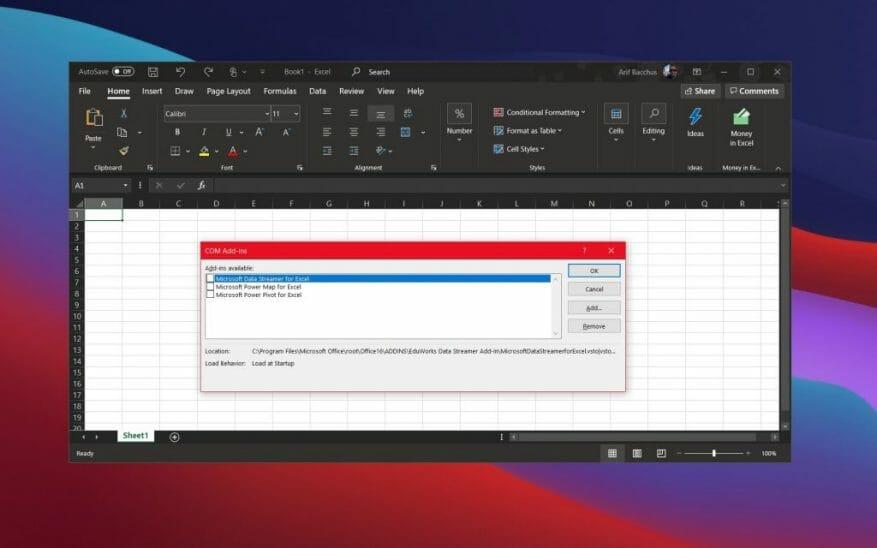Occasionalmente, quando si utilizza Microsoft Excel, è possibile che venga visualizzato un codice di errore. Questo potrebbe essere per una serie di motivi. Il tuo file potrebbe mancare o potrebbe essere danneggiato. Non c’è motivo di preoccuparsi, però, ti copriamo le spalle. Ecco alcuni dei più comuni codici di errore del programma Microsoft Excel e come risolverli.
Excel non può aprire (nome file).xlsx
Il primo nel nostro elenco è un errore comune relativo al fatto che Exel non è aperto per aprire un file. Ciò accade quando il file che stai aprendo è danneggiato, danneggiato o spostato dalla sua posizione originale. Può anche verificarsi quando l’estensione del file non è valida. Se stai cercando di risolvere questo problema, ti suggeriamo di cercare e aprire il file manualmente dalla posizione in cui ricordavi di averlo salvato l’ultima volta, trovando il file e facendo doppio clic su di esso. Non aprirlo direttamente tramite Excel o dall’elenco di file in Excel. Ti consigliamo inoltre di controllare i tipi di file durante il salvataggio e di assicurarti che siano nel formato .xlsx o uno simile Excel è compatibile con.
Questo file è danneggiato e non può essere aperto
Il prossimo è un errore sulla corruzione dei file. Se visualizzi questo errore, è probabile che il problema sia con il file. Qualcosa nel file sta causando il malfunzionamento di Excel.
Per risolvere questo problema, Excel tenterà automaticamente di riparare la cartella di lavoro. Ma, se questo non funziona, ti suggeriamo di ripararlo da solo. Per fare ciò, fare clic su File, seguito da Aprire. Da lì, fai clic Navigare e vai al percorso e alla cartella in cui si trova la cartella di lavoro.
Dopo averlo trovato, fai clic sulla freccia accanto a Aprire pulsante e fare clic Apri e ripara. Sarai in grado di recuperare i dati, ma se questo non funziona, puoi estrarre i dati per estrarre valori e formule dalla cartella di lavoro. Se tutto il resto fallisce, ti suggeriamo di controllare le soluzioni Il sito Web di supporto di Microsoft qui.
Questo documento ha causato un grave errore l’ultima volta che è stato aperto
Il nostro terzo codice di errore di Excel più comune è piuttosto ricorrente con le versioni precedenti di Excel (precedenti alle versioni di Microsoft 365). Se viene visualizzato un errore che dice “questo documento ha causato un errore grave l’ultima volta che è stato aperto”, allora è probabilmente correlato a un problema di impostazione in Excel. Secondo Microsoft, ciò accadrà quando il file sarà incluso nell’elenco dei file disabilitati per Office. Il programma aggiungerà un file a questo elenco se il file causa un errore grave.
Per risolvere questo problema, Microsoft consiglia di disabilitare i componenti aggiuntivi. Per prima cosa, fai clic File, poi Opzioni, e quindi fare clic Componenti aggiuntivi. Nel Gestire elenco, fare clic Componenti aggiuntivi COM, quindi fare clic andare. Nella finestra di dialogo Componenti aggiuntivi COM, deseleziona la casella di controllo per uno qualsiasi dei componenti aggiuntivi nell’elenco selezionato, quindi fai clic su OK. Dovresti quindi riavviare Excel e il documento dovrebbe riaprirsi.
Se tutto il resto fallisce, ti suggeriamo di provare a farlo recuperare il documento Excel.
Si è verificato un errore durante l’invio di comandi al programma
Infine, c’è un altro problema comune con le versioni precedenti di Excel. Con questo, riceverai un messaggio di errore che dice che “si è verificato un errore durante l’invio di comandi al programma”. Se ricevi questo errore, è probabilmente dovuto a un processo in esecuzione in Excel, che impedisce la chiusura di Excel stesso.
Ancora una volta, questo non è un problema con le moderne app Microsoft 365 e copre solo le versioni precedenti di Excel. Come risoluzione, seleziona File, seguito da Opzioni. Da lì, seleziona Avanzate e scorri verso il basso fino a Generale sezione e deselezionare la casella di controllo per ignorare altre applicazioni che utilizzano Dynamic Data Exchange (DDE.) Dopo aver eseguito questa operazione, fare clic su OK. Questo dovrebbe risolvere il problema, ma ti consigliamo di controllare Articolo di supporto di Microsoft se questo non funziona.
Scopri altre coperture
Mentre ci immergiamo più a fondo nelle app di Microsoft 365, questa è solo la nostra ultima copertura. Abbiamo anche dato un’occhiata ad alcuni degli errori di formula di Excel più comuni e a come risolverli.E abbiamo coperto alcuni dei nostri 5 migliori suggerimenti e trucchi per Excel, sia per i principianti che per i veterani di Excel. Puoi anche rimanere sintonizzato sul nostro hub Microsoft 365, per tutte le ultime notizie e informazioni su Office.
FAQ
Quali sono alcuni messaggi di errore comuni in Excel?
Alcuni dei messaggi di errore che potresti incontrare in Excel (o MS Office) includono: Un problema sconosciuto ha costretto l’applicazione a non funzionare correttamente. Windows chiuderà il programma e visualizzerà tutte le soluzioni disponibili. Questi errori possono verificarsi a causa di diversi motivi.
Quali sono gli errori comuni nelle applicazioni di Microsoft Office?
Il set di dati richiesto è troppo grande. L’utente richiede di leggere i dati oltre i limiti di dati definiti dall’applicazione Office. 1009 Errore di lettura dati Il tipo di file specificato non è supportato. L’utente invia un tipo di file non valido. 2000 Errore di scrittura dati Il tipo di oggetto dati fornito non è supportato. Viene fornito un oggetto dati non supportato. 2001
Come posso correggere gli errori del programma di installazione di Microsoft Office?
Se il tuo programma di installazione di Office è basato su MSI, seleziona “Ripara” e fai clic su Continua. Se tutto il resto fallisce, dovrai disinstallare e reinstallare Office. Puoi scaricare uno strumento di supporto per farlo da Microsoft. Se ricevi un errore KERNEL32.dll, significa che il tuo computer potrebbe non soddisfare i requisiti minimi per Office.
Perché Excel non risponde al mio computer?
Sebbene Microsoft abbia fatto del proprio meglio per fornire la migliore esperienza utente, le applicazioni a volte si bloccano, si bloccano o mostrano un errore “Non risponde”. Alcuni dei messaggi di errore che potresti incontrare in Excel (o MS Office) includono: Un problema sconosciuto ha costretto l’applicazione a non funzionare correttamente.
Quali sono gli errori più comuni in Excel?
I nomi definiti sono eccessivi o non validi. Oggetti multipli nascosti di altezza e larghezza zero. Le formule di matrice fanno riferimento a un numero dispari di elementi negli argomenti. Copia e incolla frequenti nelle cartelle di lavoro causano stili eccessivi.
Come risolvere Microsoft Office che non funziona su Windows 10?
Se stai utilizzando Windows 10, inizia facendo clic con il pulsante destro del mouse sul pulsante Start nell’angolo inferiore sinistro dello schermo. Quindi fai clic su App e funzionalità dal menu per utenti esperti che si apre. Nella finestra che si apre, seleziona l’app di Office che vuoi riparare (ad esempio Excel) e poi clicca su Modifica.
Perché viene visualizzato un messaggio di errore all’apertura delle applicazioni di Office?
È possibile che siano presenti applicazioni o componenti aggiuntivi che causano questo errore all’apertura delle applicazioni di Office. Ti consigliamo di aprire un’applicazione di Office in modalità provvisoria e vedere se il messaggio di errore viene ancora visualizzato. Sta a noi vedere se l’errore è causato da un componente aggiuntivo nell’app di Office.
Perché Microsoft Office non risponde alla mia scheda grafica?
Ciò fa sì che le applicazioni di Office carichino e utilizzino il codice del driver grafico. Per i sistemi che utilizzano una scheda grafica Intel, alcune versioni del driver di grafica Intel presentano un bug di danneggiamento dell’heap che causa il blocco delle applicazioni di Office.
Perché il mio computer non risponde alle mie applicazioni di Microsoft Office?
Ciò fa sì che le applicazioni di Office carichino e utilizzino il codice del driver grafico. Per i sistemi che utilizzano una scheda grafica Intel, alcune versioni del driver di grafica Intel presentano un bug di danneggiamento dell’heap che causa il blocco delle applicazioni di Office. Le seguenti versioni dei driver di grafica Intel causano questo problema. Causa. Versione.
Come risolvere Microsoft Excel che non funziona su Mac?
Passaggio 1 Esegui Excel sul tuo Mac. Passaggio 2 Nel menu in alto, vai su “Aiuto” > “Verifica aggiornamenti” > Scegli “Scarica e installa automaticamente” in “Come desideri che vengano installati gli aggiornamenti?” > Fare clic su “Verifica aggiornamenti”. Modo 3. Alcuni sviluppatori creano componenti aggiuntivi per Excel. I componenti aggiuntivi possono occasionalmente entrare in conflitto con Excel. Disabilita i componenti aggiuntivi per risolvere il problema.
Come risolvere Microsoft Excel che non si apre in Windows 8?
Se stai utilizzando Windows 8, fai clic su Esegui nel menu App > digita Excel /safe nella casella Esegui, quindi fai clic su OK.Se stai utilizzando Windows 7, fai clic su Start > digita Excel /safe in Cerca programmi e file, quindi fai clic su OK. Se il problema è stato risolto, fare clic su File > Opzioni > Componenti aggiuntivi. Seleziona Componenti aggiuntivi COM e fai clic su Vai.
Come risolvere Excel che non risponde in Windows 10?
1. Fare clic con il pulsante destro del mouse sul pulsante Start e fare clic su Esegui. Nota: puoi anche premere il tasto Windows + R per aprire la finestra Esegui comando 2. Nella finestra Esegui comando, digitare excel.exe /safe e fare clic su OK per avviare Microsoft Excel in modalità provvisoria. 3. Ora prova ad aprire di nuovo il particolare file Excel non reattivo.
Come si usa lo strumento di riparazione di Microsoft Office?
I passaggi per accedere allo strumento di riparazione variano a seconda del sistema operativo. Scegli dall’elenco a discesa sottostante. Fai clic con il pulsante destro del mouse sul pulsante Start (angolo inferiore sinistro) e seleziona App e funzionalità nel menu a comparsa. Seleziona il prodotto Microsoft Office che desideri riparare e seleziona Modifica.
Come posso risolvere i problemi di installazione di Microsoft Office?
Fai clic su Microsoft Office nell’elenco delle applicazioni installate In alto, fai clic su “Cambia” Nella finestra di dialogo risultante, fai clic su “Ripara” – scegli la riparazione in linea, è una soluzione completa che dovrebbe risolvere eventuali problemi con l’installazione di Office. . . ___________________________________________________________________ Potere allo sviluppatore!