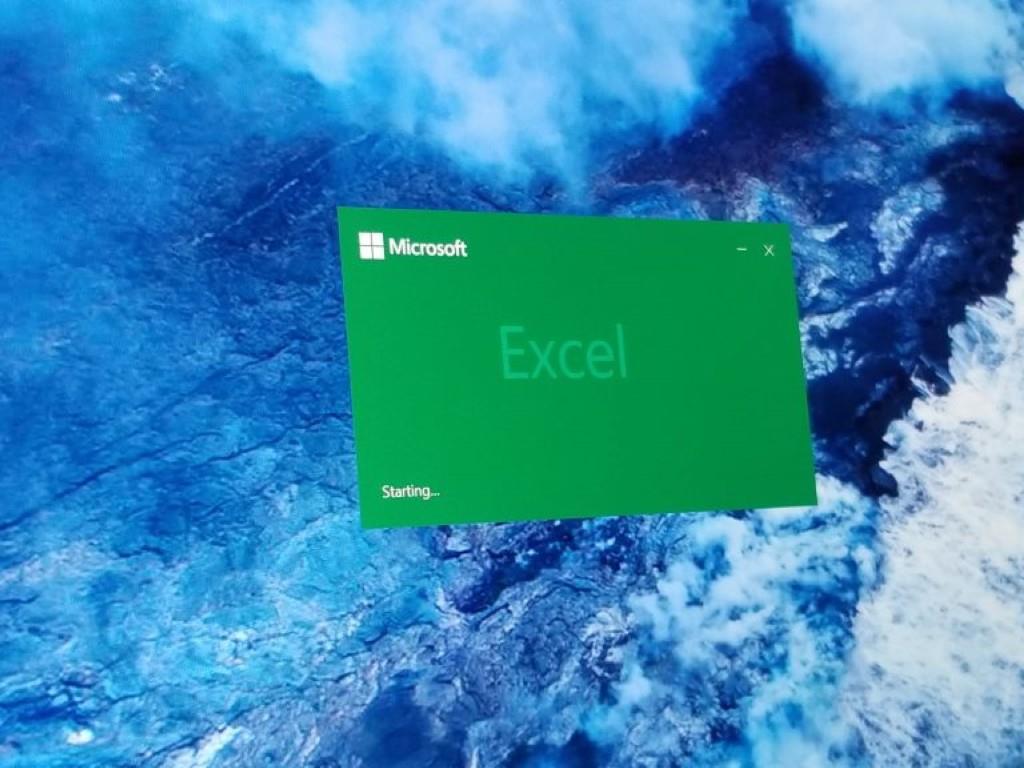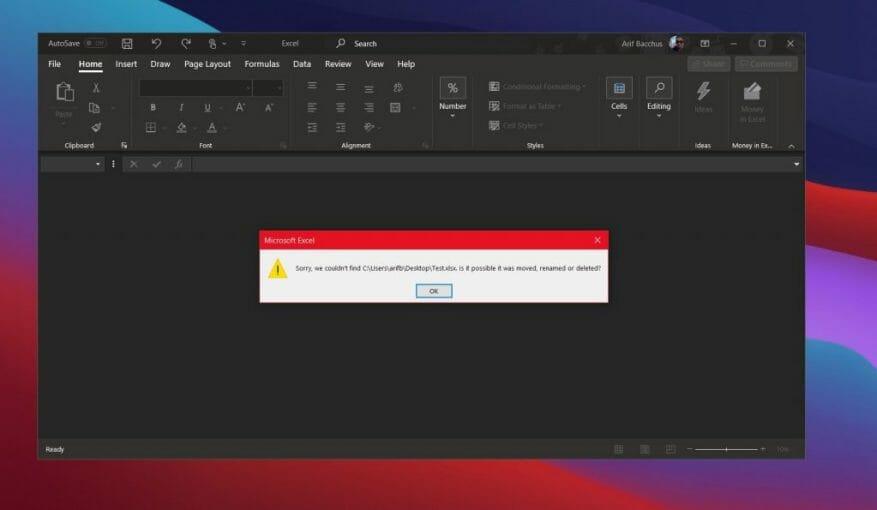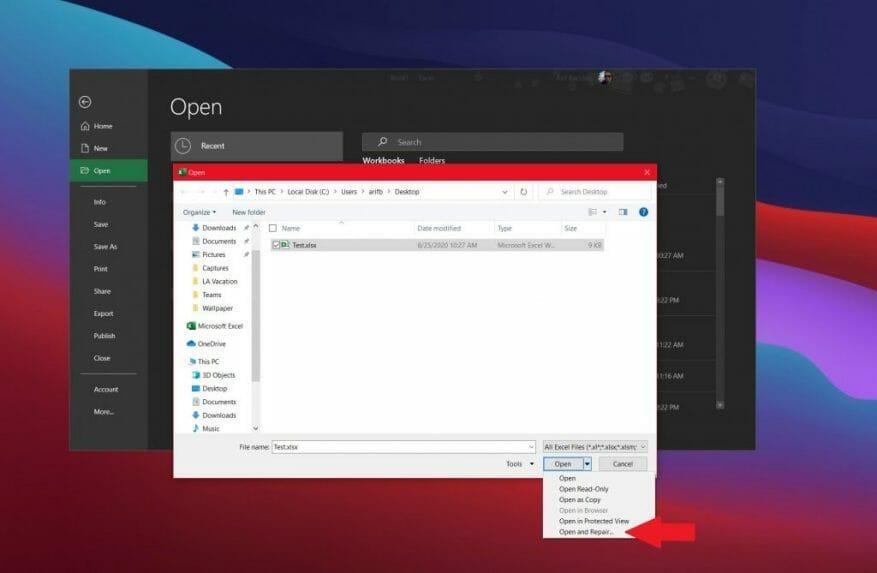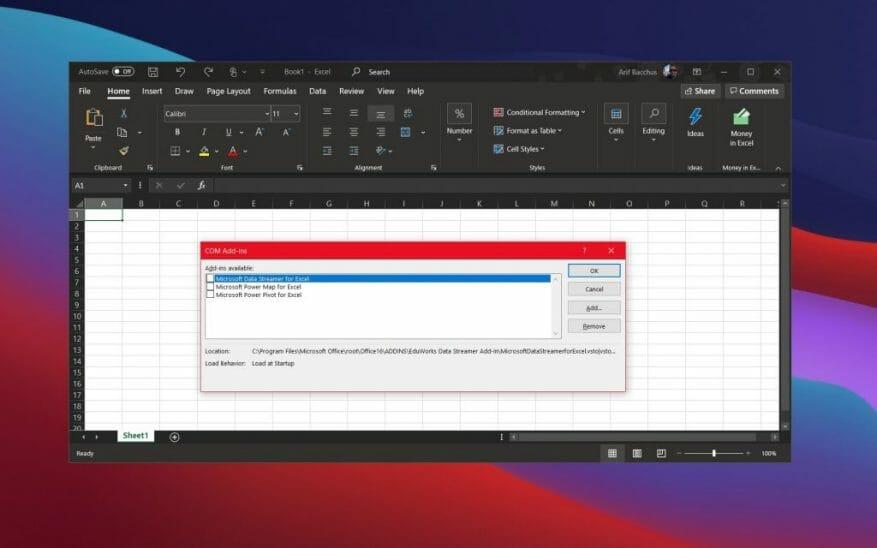Parfois, lorsque vous utilisez Microsoft Excel, vous pouvez vous retrouver avec un code d’erreur. Cela peut être dû à diverses raisons. Votre fichier peut être manquant ou il peut être corrompu. Aucune raison de s’inquiéter, cependant, nous avons votre dos. Voici un aperçu de certains des codes d’erreur les plus courants du programme Microsoft Excel et de la manière dont vous pouvez les corriger.
Excel ne peut pas ouvrir (nom de fichier).xlsx
Le premier sur notre liste est une erreur courante liée au fait qu’Exel n’est pas ouvert pour ouvrir un fichier. Cela se produit lorsque le fichier que vous ouvrez est corrompu, endommagé ou déplacé de son emplacement d’origine. Cela peut également se produire lorsque l’extension de fichier n’est pas valide. Si vous cherchez à résoudre ce problème, nous vous suggérons de rechercher et d’ouvrir le fichier manuellement à partir de l’emplacement où vous vous êtes souvenu de l’avoir enregistré pour la dernière fois, en trouvant le fichier et en double-cliquant dessus. Ne l’ouvrez pas directement via Excel ou à partir de la liste des fichiers dans Excel. Nous vous suggérons également de vérifier vos types de fichiers lors de l’enregistrement des fichiers et de vous assurer qu’ils sont au format .xlsx ou Excel est compatible avec.
Ce fichier est corrompu et ne peut pas être ouvert
La prochaine étape est une erreur sur la corruption de fichiers. Si vous voyez cette erreur, le problème vient probablement du fichier. Quelque chose dans le fichier provoque un dysfonctionnement d’Excel.
Pour résoudre ce problème, Excel tentera automatiquement de réparer le classeur. Mais si cela ne fonctionne pas, nous vous suggérons de le réparer vous-même. Pour ce faire, cliquez Dossier, suivie par Ouvert. De là, cliquez Parcourir et accédez à l’emplacement et au dossier où se trouve le classeur.
Une fois que vous l’avez trouvé, cliquez sur la flèche à côté du Ouvert bouton et cliquez Ouvrir et réparer. Vous pourrez récupérer les données, mais si cela ne fonctionne pas, vous pouvez extraire des données pour extraire des valeurs et des formules du classeur. Si tout le reste échoue, nous vous suggérons de vérifier les solutions sur Site Web d’assistance de Microsoft ici.
Ce document a causé une grave erreur la dernière fois qu’il a été ouvert
Notre troisième code d’erreur Excel le plus courant est celui qui est assez récurrent avec les anciennes versions d’Excel (antérieures aux versions de Microsoft 365.) Si vous voyez une erreur disant « ce document a causé une erreur grave la dernière fois qu’il a été ouvert », alors c’est probablement lié à un problème de paramétrage dans Excel. Selon Microsoft, cela se produira lorsque le fichier sera inclus dans la liste des fichiers désactivés pour Office. Le programme ajoutera un fichier à cette liste si le fichier provoque une erreur grave.
Pour résoudre ce problème, Microsoft recommande de désactiver les compléments. Tout d’abord, cliquez sur Dossier, alors options, puis cliquez Compléments. Dans le Faire en sorte liste, cliquez Compléments COM, puis cliquez sur Aller. Dans la boîte de dialogue Compléments COM, décochez la case de l’un des compléments de la liste sélectionnée, puis cliquez sur D’ACCORD. Vous devez ensuite redémarrer Excel et le document doit rouvrir.
Si tout le reste échoue, nous vous suggérons d’essayer de récupérer le document Excel.
Une erreur s’est produite lors de l’envoi de commandes au programme
Enfin, il existe un autre problème courant avec les anciennes versions d’Excel. Avec celui-ci, vous obtiendrez un message d’erreur indiquant qu' »une erreur s’est produite lors de l’envoi de commandes au programme ». Si vous obtenez cette erreur, cela est probablement dû à un processus en cours d’exécution dans Excel, qui empêche Excel lui-même de se fermer.
Encore une fois, ce n’est pas un problème avec les applications Microsoft 365 modernes, et cela ne couvre que les anciennes versions d’Excel. Comme résolution, sélectionnez Dossier, suivie par Choix. De là, sélectionnez Avancé et faites défiler jusqu’à Général section, et décochez la case pour ignorer les autres applications qui utilisent Dynamic Data Exchange (DDE.) Après cela, cliquez sur OK. Cela devrait résoudre le problème, mais nous vous suggérons de vérifier Article d’assistance de Microsoft si cela ne fonctionne pas.
Découvrez les autres couvertures
Alors que nous approfondissons les applications Microsoft 365, il ne s’agit que de notre dernière couverture. Nous avons également examiné certaines des erreurs de formule Excel les plus courantes et expliqué comment les corriger.Et, nous avons couvert certains de nos 5 meilleurs trucs et astuces pour Excel, pour les novices et les vétérans d’Excel. Vous pouvez également rester à l’écoute de notre hub Microsoft 365, pour toutes les dernières nouvelles et informations sur Office.
FAQ
Quels sont les messages d’erreur courants dans Excel ?
Certains des messages d’erreur que vous pourriez rencontrer dans Excel (ou MS Office) incluent : Un problème inconnu a forcé l’application à ne pas fonctionner correctement. Windows fermera le programme et affichera toutes les solutions disponibles. Ces erreurs peuvent survenir pour plusieurs raisons.
Quelles sont les erreurs courantes dans les applications Microsoft Office ?
L’ensemble de données demandé est trop volumineux. L’utilisateur demande à lire des données au-delà des limites de données définies par l’application Office. 1009 Erreur de lecture de données Le type de fichier spécifié n’est pas pris en charge. L’utilisateur envoie un type de fichier non valide. 2000 Erreur d’écriture de données Le type d’objet de données fourni n’est pas pris en charge. Un objet de données non pris en charge est fourni. 2001
Comment corriger les erreurs de Microsoft Office Installer ?
Si votre programme d’installation Office est basé sur MSI, sélectionnez « Réparer » et cliquez sur Continuer. Si tout le reste échoue, vous devrez désinstaller et réinstaller Office. Vous pouvez télécharger un outil de support pour le faire auprès de Microsoft. Si vous recevez une erreur KERNEL32.dll, cela signifie que votre ordinateur ne répond peut-être pas à la configuration minimale requise pour Office.
Pourquoi Excel ne répond-il pas à mon ordinateur ?
Bien que Microsoft ait fait de son mieux pour offrir la meilleure expérience utilisateur, les applications se bloquent, se bloquent ou affichent parfois une erreur « Ne répond pas ». Certains des messages d’erreur que vous pourriez rencontrer dans Excel (ou MS Office) incluent : Un problème inconnu a forcé l’application à ne pas fonctionner correctement.
Quelles sont les erreurs les plus courantes dans Excel ?
Les noms définis sont excessifs ou invalides. Plusieurs objets masqués de hauteur et de largeur nulles. Les formules matricielles font référence à un nombre impair d’éléments dans les arguments. Les copier-coller fréquents dans les classeurs entraînent des styles excessifs.
Comment réparer Microsoft Office ne fonctionne pas sur Windows 10 ?
Si vous utilisez Windows 10, commencez par cliquer avec le bouton droit sur le bouton Démarrer dans le coin inférieur gauche de votre écran. Cliquez ensuite sur Applications et fonctionnalités dans le menu utilisateur avancé qui s’ouvre. Dans la fenêtre qui s’ouvre, sélectionnez l’application Office que vous souhaitez réparer (par exemple, Excel) puis cliquez sur Modifier.
Pourquoi est-ce que je reçois un message d’erreur lors de l’ouverture des applications Office ?
Il se peut que des applications ou des compléments provoquent cette erreur lors de l’ouverture de vos applications Office. Nous vous suggérons d’ouvrir une application Office en mode sans échec et de voir si le message d’erreur apparaît toujours. Cela nous permet de voir si l’erreur est causée par un complément dans votre application Office.
Pourquoi Microsoft Office ne répond-il pas à ma carte graphique ?
Cela amène les applications Office à charger et à utiliser le code du pilote graphique. Pour les systèmes qui utilisent une carte graphique Intel, certaines versions du pilote graphique Intel présentent un bogue de corruption de tas qui empêche les applications Office de répondre.
Pourquoi mon ordinateur ne répond-il pas à mes applications Microsoft Office ?
Cela amène les applications Office à charger et à utiliser le code du pilote graphique. Pour les systèmes qui utilisent une carte graphique Intel, certaines versions du pilote graphique Intel présentent un bogue de corruption de tas qui empêche les applications Office de répondre. Les versions suivantes du pilote graphique Intel sont à l’origine de ce problème. Cause. Version.
Comment réparer Microsoft Excel ne fonctionne pas sur Mac ?
Étape 1 Exécutez Excel sur votre Mac. Étape 2 Dans le menu du haut, accédez à « Aide » > « Rechercher les mises à jour » > Choisissez « Télécharger et installer automatiquement » sous « Comment souhaitez-vous que les mises à jour soient installées ? > Cliquez sur « Vérifier les mises à jour ». Méthode 3. Certains développeurs créent des compléments pour Excel. Les compléments peuvent parfois entrer en conflit avec Excel. Désactivez les compléments pour résoudre le problème.
Comment réparer Microsoft Excel qui ne s’ouvre pas dans Windows 8 ?
Si vous utilisez Windows 8, cliquez sur Exécuter dans le menu Applications > tapez Excel /safe dans la zone Exécuter, puis cliquez sur OK.Si vous exécutez Windows 7, cliquez sur Démarrer > tapez Excel /safe dans Rechercher les programmes et fichiers, puis cliquez sur OK. Si le problème est résolu, cliquez sur Fichier > Options > Compléments. Sélectionnez Compléments COM, puis cliquez sur OK.
Comment réparer Excel ne répond pas dans Windows 10 ?
1. Faites un clic droit sur le bouton Démarrer et cliquez sur Exécuter. Remarque : Vous pouvez également appuyer sur la touche Windows + R pour ouvrir la fenêtre Exécuter la commande. 2. Dans la fenêtre Exécuter la commande, tapez excel.exe /safe et cliquez sur OK pour démarrer Microsoft Excel en mode sans échec. 3. Essayez maintenant d’ouvrir à nouveau le fichier Excel non réactif.
Comment utiliser l’outil de réparation de Microsoft Office ?
Les étapes pour accéder à l’outil de réparation varient en fonction de votre système d’exploitation. Choisissez dans la liste déroulante ci-dessous. Cliquez avec le bouton droit sur le bouton Démarrer (coin inférieur gauche) et sélectionnez Applications et fonctionnalités dans le menu contextuel. Sélectionnez le produit Microsoft Office que vous souhaitez réparer, puis sélectionnez Modifier.
Comment résoudre les problèmes d’installation de Microsoft Office ?
Cliquez sur Microsoft Office dans la liste des applications installées En haut, cliquez sur « Modifier » Dans la boîte de dialogue résultante, cliquez sur « Réparer » – choisissez la réparation en ligne, c’est un correctif complet qui devrait résoudre tous les problèmes avec votre installation Office. . . ___________________________________________________________________Puissance au développeur !