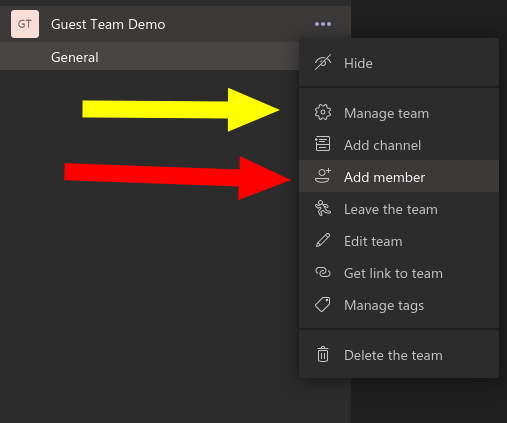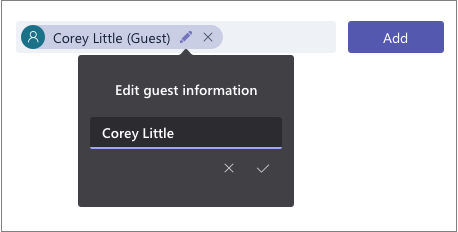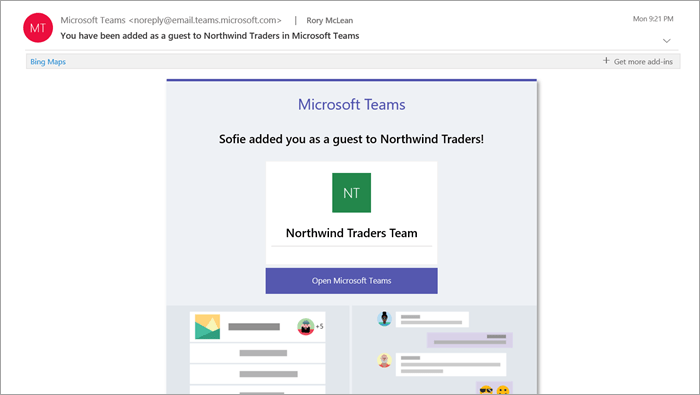Microsoft Teams er en fantastisk måde at holde medlemmer af din organisation forbundet på, især når du arbejder eksternt. Nogle gange kan du have brug for at arbejde med mennesker uden for din organisation, såsom eksterne entreprenører, kunder eller leverandører. Ved at bruge Teams gæstefunktioner kan du tilføje disse brugere på en sikker måde, som begrænser deres adgang til dine data.
Det er ligetil at tilføje gæster. Find det hold, gæsten skal føjes til, i Teams sidebjælke. Klik på knappen “…” til højre for teamets navn, og vælg “Tilføj medlem”.
Indtast e-mailadressen på den person, du vil tilføje. Når du har udfyldt e-mailadressen, bliver du bedt om at tilføje et navn til gæsten. Klik derefter på knappen “Tilføj” for at fuldføre processen. (Hvis du får meddelelsen “Vi kan ikke finde nogen matches”, er gæsteadgang deaktiveret for din Office 365-konto – du skal først tale med en administrator).
Din gæst vil modtage en e-mail, der inviterer dem til at slutte sig til holdet. Når de har accepteret, vil de dukke op som ethvert andet medlem.
Gæstetilladelser
Gæstetilladelser er begrænset for at hjælpe med at beskytte din organisations data. Gæster kan sende beskeder til holdet som enhver anden bruger. De kan også dele filer og oprette private chats.
Adgang til de fleste andre funktioner er begrænset, så gæster kan ikke planlægge møder, ændre Teams-indstillinger, oprette nye teams eller administrere apps. Du kan få den fulde liste af, hvad der er tilladt på Microsofts supportwebsted.
Nogle muligheder kan tilpasses og kan styres på basis af teams. Klik på linket “Administrer team” fra et teams valgmenu, og naviger til fanen “Indstillinger”. I sektionen “Gæstetilladelser” skal du skifte afkrydsningsfelterne for at aktivere gæsteadgang til visse funktioner, såsom kanaloprettelse og sletning.
Gæster er altid tydeligt mærket i Teams-grænsefladen for at undgå forvirring.Enhver ekstern bruger vil få deres navn suffikset med ordet “Gæst”. Du kan se en komplet liste over gæster – og fjerne dem fra teamet – ved at klikke på “Administrer team” fra et teams valgmenu og gennemgå den liste over medlemmer, der vises.
Endelig behøver du ikke oprette gæstekonti for brugere, der har brug for engangsadgang til et specifikt Teams-møde. Du kan følge vores dedikerede guide til at administrere gæsteadgang til tale- og videoopkald, når vedvarende adgang ikke er påkrævet.