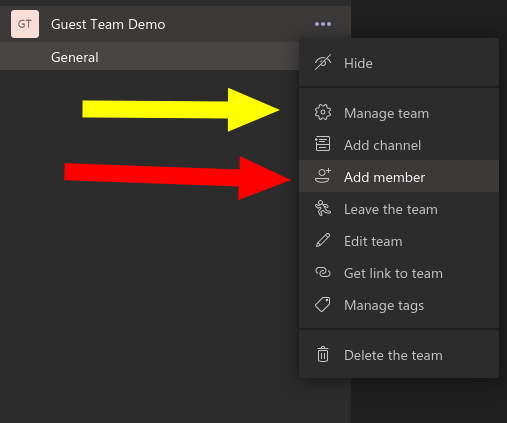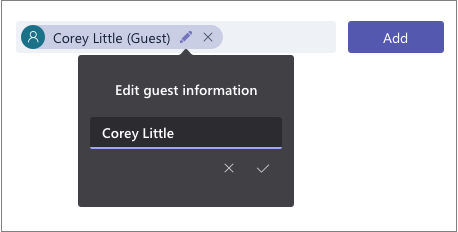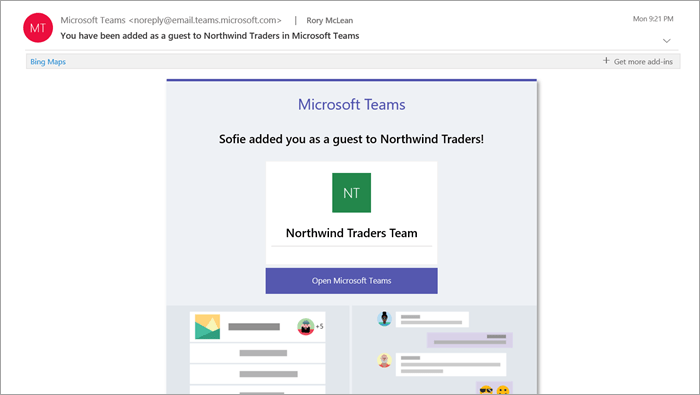Microsoft Teams to świetny sposób na utrzymanie łączności członków Twojej organizacji, zwłaszcza podczas pracy zdalnej. Czasami może zajść potrzeba współpracy z osobami spoza organizacji, takimi jak zewnętrzni wykonawcy, klienci lub dostawcy. Korzystając z funkcji gościa aplikacji Teams, możesz dodać tych użytkowników w bezpieczny sposób, co ogranicza ich dostęp do Twoich danych.
Dodawanie gości jest proste. Znajdź zespół, do którego powinien zostać dodany gość, na pasku bocznym aplikacji Teams. Kliknij przycisk „…” po prawej stronie nazwy zespołu i wybierz „Dodaj członka”.
Wpisz adres e-mail osoby, którą chcesz dodać. Po uzupełnieniu adresu e-mail zostaniesz poproszony o dodanie imienia i nazwiska gościa. Następnie kliknij przycisk „Dodaj”, aby zakończyć proces. (Jeśli otrzymasz komunikat „Nie możemy znaleźć żadnych dopasowań”, dostęp gościa jest wyłączony dla Twojego konta Office 365 — musisz najpierw porozmawiać z administratorem).
Twój gość otrzyma wiadomość e-mail z zaproszeniem do dołączenia do zespołu. Gdy zaakceptują, pojawią się jak każdy inny członek.
Uprawnienia gości
Uprawnienia gości są ograniczone, aby pomóc chronić dane organizacji. Goście mogą wysyłać wiadomości do zespołu jak każdy inny użytkownik. Mogą również udostępniać pliki i tworzyć prywatne czaty.
Dostęp do większości innych funkcji jest ograniczony, więc goście nie mogą planować spotkań, zmieniać ustawień aplikacji Teams, tworzyć nowych zespołów ani zarządzać aplikacjami. Możesz dostać pełna lista tego, co jest dozwolone w witrynie pomocy technicznej firmy Microsoft.
Niektóre opcje są konfigurowalne i można nimi sterować dla każdego zespołu. Kliknij link „Zarządzaj zespołem” z menu opcji zespołu i przejdź do zakładki „Ustawienia”. W sekcji „Uprawnienia gościa” przełącz pola wyboru, aby umożliwić gościom dostęp do niektórych funkcji, takich jak tworzenie i usuwanie kanałów.
Goście są zawsze wyraźnie oznaczeni w interfejsie aplikacji Teams, aby uniknąć nieporozumień.Do nazwy każdego użytkownika zewnętrznego zostanie dodany wyraz „Gość”. Możesz wyświetlić pełną listę gości – i usunąć ich z zespołu – klikając „Zarządzaj zespołem” z menu opcji zespołu i przeglądając wyświetlaną listę członków.
Wreszcie nie musisz tworzyć kont gości dla użytkowników, którzy potrzebują jednorazowego dostępu do określonego spotkania aplikacji Teams. Możesz skorzystać z naszego dedykowanego przewodnika dotyczącego zarządzania dostępem gości do połączeń głosowych i wideo, gdy stały dostęp nie jest wymagany.