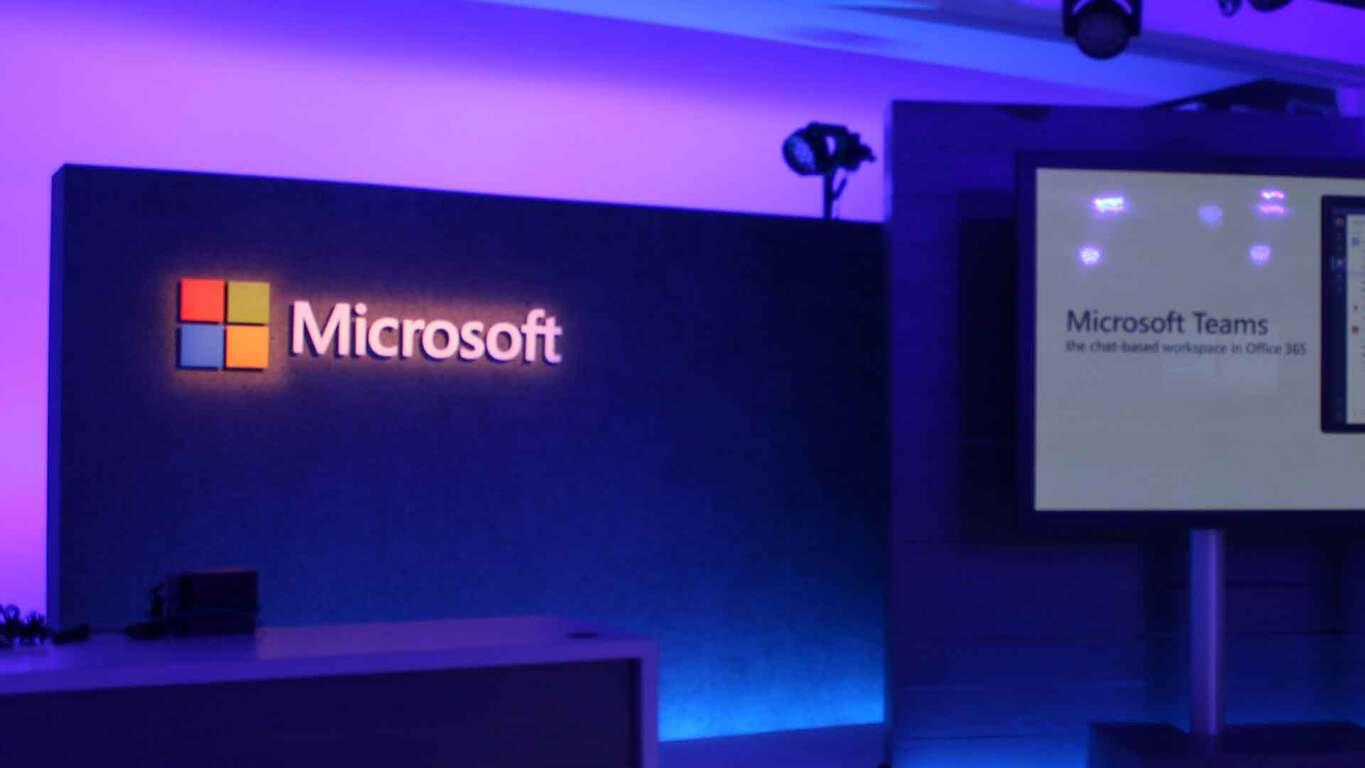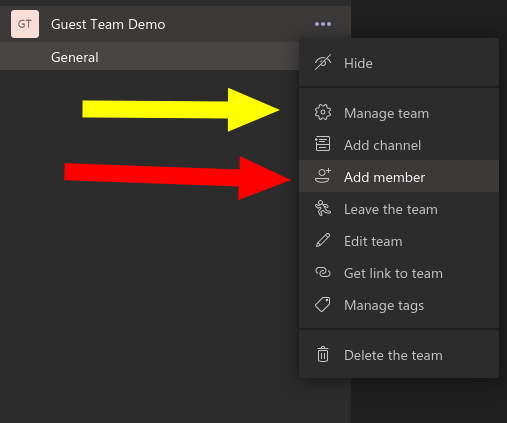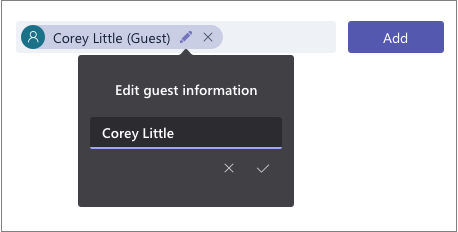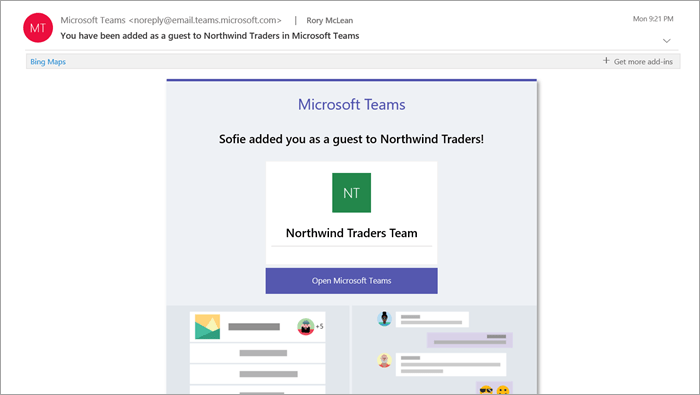Microsoft Teams är ett utmärkt sätt att hålla medlemmar i din organisation uppkopplade, särskilt när du arbetar på distans. Ibland kan du behöva arbeta med personer utanför din organisation, såsom externa entreprenörer, kunder eller leverantörer. Med hjälp av Teams gästfunktioner kan du lägga till dessa användare på ett säkert sätt som begränsar deras åtkomst till din data.
Att lägga till gäster är enkelt. Hitta laget som gästen ska läggas till i Teams sidofält. Klicka på knappen ”…” till höger om lagets namn och välj ”Lägg till medlem”.
Ange e-postadressen till den person du vill lägga till. När du har fyllt i e-postadressen blir du ombedd att lägga till ett namn för gästen. Klicka sedan på knappen ”Lägg till” för att slutföra processen. (Om du får meddelandet ”Vi kan inte hitta några matchningar” är gäståtkomst inaktiverad för ditt Office 365-konto – du måste prata med en administratör först).
Din gäst kommer att få ett e-postmeddelande som bjuder in dem att gå med i laget. När de har accepterat kommer de att dyka upp som alla andra medlemmar.
Gästbehörigheter
Gästbehörigheter är begränsade för att skydda din organisations data. Gäster kan skicka meddelanden till teamet som alla andra användare. De kan också dela filer och skapa privata chattar.
Åtkomsten till de flesta andra funktioner är begränsad, så gäster kan inte schemalägga möten, ändra Teams-inställningar, skapa nya team eller hantera appar. Du kan få hela listan av vad som är tillåtet på Microsofts supportwebbplats.
Vissa alternativ är anpassningsbara och kan kontrolleras per team. Klicka på länken ”Hantera team” från ett teams alternativmeny och navigera till fliken ”Inställningar”. I avsnittet ”Gästbehörigheter” markerar du kryssrutorna för att ge gäståtkomst till vissa funktioner, till exempel kanalskapande och radering.
Gäster är alltid tydligt märkta i Teams-gränssnittet för att undvika förvirring.Alla externa användare kommer att få sitt namn suffixat med ordet ”Gäst”. Du kan se en komplett lista över gäster – och ta bort dem från teamet – genom att klicka på ”Hantera team” från ett teams alternativmeny och granska listan över medlemmar som visas.
Slutligen behöver du inte skapa gästkonton för användare som behöver engångsåtkomst till ett specifikt Teams-möte. Du kan följa vår dedikerade guide för att hantera gäståtkomst till röst- och videosamtal när beständig åtkomst inte krävs.