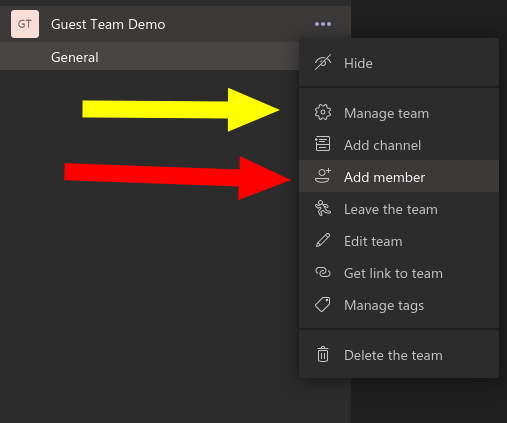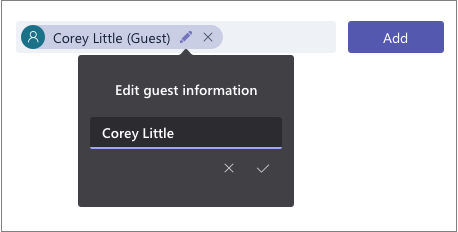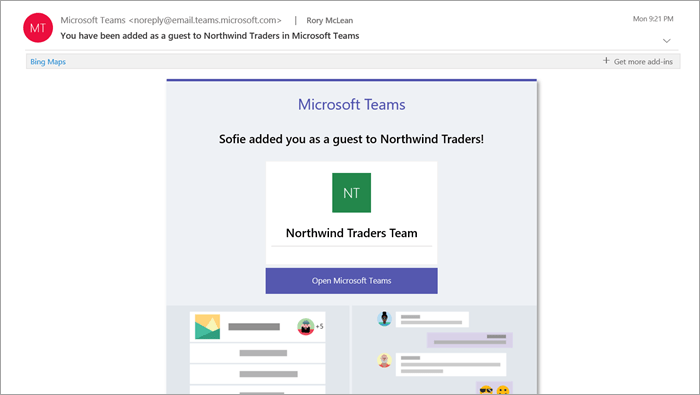Microsoft Teams er en flott måte å holde medlemmer av organisasjonen tilkoblet, spesielt når du jobber eksternt. Noen ganger kan det hende du må jobbe med personer utenfor organisasjonen din, for eksempel eksterne kontraktører, kunder eller leverandører. Ved å bruke Teams sine gjestefunksjoner kan du legge til disse brukerne på en sikker måte som begrenser deres tilgang til dataene dine.
Det er enkelt å legge til gjester. Finn laget gjesten skal legges til i Teams sidepanel. Klikk på «…»-knappen til høyre for lagets navn og velg «Legg til medlem».
Skriv inn e-postadressen til personen du vil legge til. Når du har fylt ut e-postadressen, blir du bedt om å legge til et navn for gjesten. Klikk deretter på «Legg til»-knappen for å fullføre prosessen. (Hvis du får en «Vi kan ikke finne noen treff»-melding, er gjestetilgang deaktivert for Office 365-kontoen din – du må snakke med en administrator først).
Din gjest vil motta en e-post som inviterer dem til å bli med på laget. Når de har godtatt, vil de dukke opp som alle andre medlemmer.
Gjestetillatelser
Gjestetillatelser er begrenset for å beskytte organisasjonens data. Gjester kan sende meldinger til teamet som alle andre brukere. De kan også dele filer og opprette private chatter.
Tilgang til de fleste andre funksjoner er begrenset, slik at gjester ikke kan planlegge møter, endre Teams-innstillinger, opprette nye team eller administrere apper. Du kan få hele listen av hva som er tillatt på Microsofts støtteside.
Noen alternativer kan tilpasses og kan kontrolleres per lag. Klikk på koblingen «Administrer team» fra et teams alternativmeny og naviger til fanen «Innstillinger». I delen «Gjestetillatelser» slår du av i avmerkingsboksene for å aktivere gjestetilgang til visse funksjoner, for eksempel kanaloppretting og sletting.
Gjester er alltid tydelig merket i Teams-grensesnittet for å unngå forvirring.Enhver ekstern bruker vil få navnet sitt suffikset med ordet «Gjest». Du kan se en fullstendig liste over gjester – og fjerne dem fra teamet – ved å klikke på «Administrer team» fra et teams alternativmeny og gå gjennom listen over medlemmer som vises.
Til slutt trenger du ikke opprette gjestekontoer for brukere som trenger engangstilgang til et spesifikt Teams-møte. Du kan følge vår dedikerte veiledning for å administrere gjestetilgang til tale- og videosamtaler når vedvarende tilgang ikke er nødvendig.