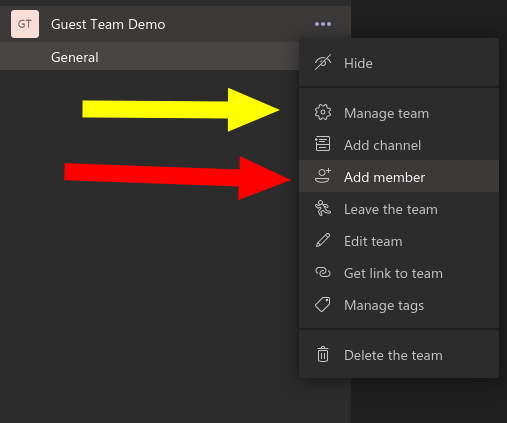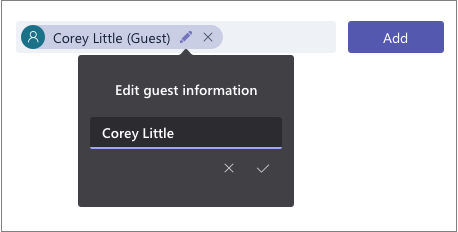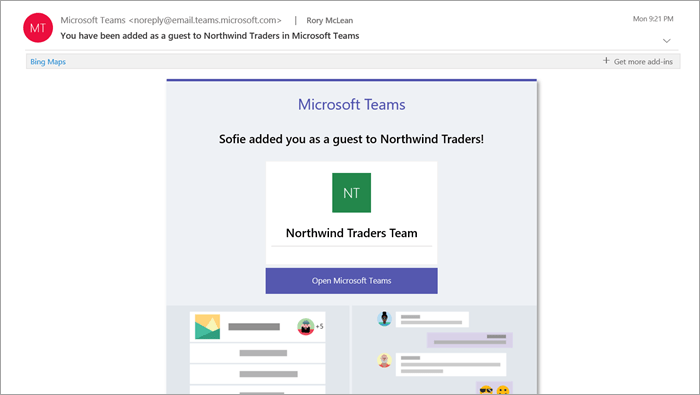Microsoft Teams is een geweldige manier om leden van uw organisatie verbonden te houden, vooral wanneer ze op afstand werken. Soms moet u samenwerken met mensen buiten uw organisatie, zoals externe aannemers, klanten of leveranciers. Met behulp van de gastmogelijkheden van Teams kunt u deze gebruikers op een veilige manier toevoegen, waardoor hun toegang tot uw gegevens wordt beperkt.
Gasten toevoegen is eenvoudig. Zoek het team waaraan de gast moet worden toegevoegd in de zijbalk van Teams. Klik op de knop “…” rechts van de naam van het team en selecteer “Lid toevoegen”.
Typ het e-mailadres van de persoon die je wilt toevoegen. Nadat u het e-mailadres heeft ingevuld, wordt u gevraagd een naam voor de gast toe te voegen. Klik vervolgens op de knop “Toevoegen” om het proces te voltooien. (Als u het bericht “We kunnen geen overeenkomsten vinden” krijgt, is gasttoegang uitgeschakeld voor uw Office 365-account – u moet eerst met een beheerder praten).
Uw gast ontvangt een e-mail waarin hij wordt uitgenodigd om lid te worden van het team. Zodra ze hebben geaccepteerd, verschijnen ze zoals elk ander lid.
Gastrechten
Gastrechten zijn beperkt om de gegevens van uw organisatie te beschermen. Gasten kunnen net als elke andere gebruiker berichten naar het team sturen. Ze kunnen ook bestanden delen en privéchats maken.
Toegang tot de meeste andere functies is beperkt, dus gasten kunnen geen vergaderingen plannen, Teams-instellingen wijzigen, nieuwe teams maken of apps beheren. Je kan krijgen de volledige lijst van wat is toegestaan op de ondersteuningssite van Microsoft.
Sommige opties zijn aanpasbaar en kunnen per team worden beheerd. Klik op de link “Team beheren” in het optiemenu van een team en navigeer naar het tabblad “Instellingen”. Schakel in het gedeelte “Gastrechten” de selectievakjes in om gasttoegang tot bepaalde functies in te schakelen, zoals het maken en verwijderen van kanalen.
Gasten worden altijd duidelijk gelabeld in de Teams-interface om verwarring te voorkomen.Elke externe gebruiker krijgt een achtervoegsel met het woord ‘Gast’. U kunt een volledige lijst met gasten bekijken – en ze uit het team verwijderen – door op “Team beheren” te klikken in het optiemenu van een team en de lijst met leden te bekijken die wordt weergegeven.
Ten slotte hoeft u geen gastaccounts aan te maken voor gebruikers die eenmalige toegang nodig hebben tot een specifieke Teams-vergadering. U kunt onze speciale gids volgen voor het beheren van gasttoegang tot spraak- en video-oproepen wanneer permanente toegang niet vereist is.