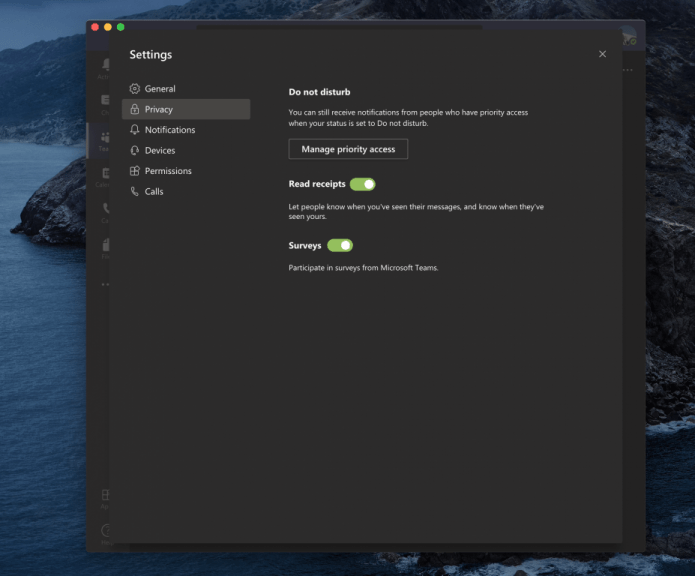Tilbage i juni 2019 introducerede Microsoft en funktionalitet for læsekvitteringer til Microsoft Teams. I lighed med, hvad du oplever på andre beskedapps, giver disse læsekvitteringer dig et visuelt fingerpeg om, hvornår den person, du har sendt en besked til, faktisk åbnede og læste den.
Funktionen rullede langsomt ud og er slået til som standard, men brugerne har fuld kontrol, om de vil bruge funktionen eller ej. I denne Office 365-vejledning vil vi dykke lidt dybere og forklare, hvordan du kan konfigurere muligheden.
Sådan slår du læsekvitteringer fra
Som vi tidligere sagde, er læsekvitteringer slået til som standard i Microsoft Teams. Når du sender en besked i enten en 1:1 eller gruppechat, vil du se et flueben for at angive, at den blev sendt. Når modtageren læser det, vil du se fluebenet blive til form af et øje for at angive, at det er blevet læst. Hvis dette bekymrer dig, kan du faktisk deaktivere det via Microsoft Teams-appen på MacOS, Linux eller Windows 10.
- Klik på dit profilikon i øverste højre hjørne af skærmen
- Klik på indstillingsikonet, det er det fjerde fra toppen
- Tæt Privatliv fra listen i venstre bjælke
- Skift kontakten til læste kvitteringer at slukke
Husk, at hvis du chatter med en person, der har deaktiveret læsekvitteringer, men du stadig har funktionen slået til, vil du stadig ikke se læsekvitteringer fra den pågældende person. Du får heller ikke en kvittering for læsning, hvis nogen ser din besked i en notifikation eller i deres aktivitetsfeed, eller hvis de svarer via Toast Tile i Windows 10 eller bannernotifikationen i Mac OS. Læsekvitteringer virker kun, hvis modtageren svarer direkte fra chatten.
Se kvitteringer for læst i en gruppechat
Hvis du leder efter at se, hvem der har læst din besked i en gruppechat, er der en læst af mulighed i chatten. Når alle har set din besked, får du den set bekræftelse, som er det øjenformede ikon.Du kan derefter se, hvem der har læst din besked ved at gå til den besked og vælge flere muligheder og at vælge læst af mulighed. Du vil derefter se en liste-pop-out i venstre side.
Administrative muligheder for konfiguration af læsekvitteringer
De muligheder, vi beskrev ovenfor, er til brugeren. Microsoft Teams-administratorer har dog også fuld kontrol over funktionen. Hvis en administrator ikke ønsker, at brugeren skal have læsekvitteringer, kan de ændre administratorportalværdien til læsekvitteringer til “fra”. I tilfælde af, at en administrator ønsker, at alle skal have læsekvitteringer, kan værdien ændres til “alle”. Sådan gør du det.
- Besøg Microsoft Teams administrationscenter
- Klik på beskedikonet i venstre side af skærmen, det er det ottende fra toppen
- Klik på navnet på din beskedpolitik, og klik derefter på redigeringsikonet øverst
- Du kan derefter se muligheden for læsekvitteringer vises. Du kan vælge en mulighed fra rullemenuen, som vi beskrev.
Mere om læsekvitteringer
Det kan være nyttigt for en administrator at slå kvitteringer fra i situationer, hvor der er mange personer i én chat. I denne situation kan det skabe forvirring hos brugerne at have læst kvitteringer på, og det kan overvælde meddelelserne. Læsekvitteringerne bruges bedre i situationer med mindre grupper og i private chats, hvor kommunikation er vigtigere. Du kan lære mere om disse læsekvitteringer her hos Microsoft, og du er velkommen til at tjekke vores Microsoft Teams-hub for alle de seneste nyheder og oplysninger.
FAQ
Hvordan ændrer jeg indstillingerne for levering og læsekvittering?
1 Vælg Indstillinger > Mail i menuen Filer. 2 Under Sporing skal du vælge leveringskvittering, der bekræfter, at meddelelsen blev leveret til modtagerens e-mail-server eller Læsekvittering, der bekræfter … 3 Klik på OK for at anvende dine ændringer.
Hvordan aktiverer jeg kvitteringer for alle e-mails, jeg sender?
Aktiver kvitteringer for alle e-mails, du sender 1 Klik på Indstillinger under fanen Filer. 2 Find kategorien Mail, og rul ned til Sporing.ANBEFALEDE VIDEOER TIL DIG … 3 Tjek både leveringskvittering og læsekvittering eller en af ovenstående, og klik på OK.
Kan jeg tvinge en modtager til at sende en kvittering for læsning?
I Outlook kan meddelelsesmodtageren afvise at sende læsekvitteringer. Der er andre scenarier, hvor læsekvitteringer ikke sendes, f.eks. hvis modtagerens e-mail-program ikke understøtter læsekvitteringer. Der er ingen måde at tvinge en modtager til at sende en læsningskvittering. Anmod om læse- og/eller leveringskvitteringer for alle meddelelser, du sender
Hvordan anmoder man om kvittering for læsning i outlook?
Sådan anmoder du om kvittering for læsning i Outlook 1 Vælg Indstillinger > Mail i menuen Filer. 2 Under Sporing skal du markere afkrydsningsfeltet Leveringskvittering, der bekræfter, at meddelelsen blev leveret til modtagerens e-mail-server eller Læskvittering, der bekræfter, at modtageren har set meddelelsen. Tip: Som det bedste… 3 Klik på OK for at anvende dine ændringer. Se mere….
Hvordan indstiller jeg muligheden for leveringskvittering i outlook?
Med Outlook kan du indstille leveringskvittering for en enkelt besked eller anmode om kvitteringer for hver besked, du sender automatisk. Skriv en ny besked. Gå til fanen Indstillinger og marker afkrydsningsfeltet Anmod om en leveringskvittering.
Hvordan får jeg en kvittering for en åben besked?
Klik på Indstillinger i den åbne meddelelse. Marker afkrydsningsfeltet Anmod om en leveringskvittering eller Anmod om en læsekvittering i gruppen Sporing. For at lære, hvordan du aktiverer disse muligheder for alle meddelelser, du sender, skal du se Få besked, når andre modtager eller åbner en e-mail. Bemærk: Kvitteringer leveres til din indbakke og vises med dette ikon: .
Hvordan anmoder jeg om en læsningskvittering i outlook?
Gå til fanen Indstillinger i meddelelsens båndværktøjslinje. Marker afkrydsningsfeltet Anmod om en leveringskvittering. Marker afkrydsningsfeltet Anmod om en kvittering for læsning for at modtage en meddelelse om kvittering for læsning, når en meddelelse åbnes i modsætning til leveret. Sådan anmoder du om meddelelseskvitteringer i Live Mail/Outlook Express.
Hvordan anmoder jeg om levering eller læsekvittering?
I meddelelsen, på fanen Indstillinger, i gruppen Sporing, skal du markere afkrydsningsfeltet Anmod om en leveringskvittering eller afkrydsningsfeltet Anmod om en læsekvittering. Åbn den originale besked, som du sendte med en anmodning om levering eller læsekvittering. Denne besked er normalt placeret i mappen Sendte elementer.
Hvordan ændrer jeg, hvordan outlook-processer læser kvitteringer og mødebesvarelser?
Ændre, hvordan Outlook behandler læsekvitteringer og mødesvar. 1 Vælg Filer > Indstillinger > Mail. 2 Rul ned til sektionen Sporing. 3 Under Sporing skal du opdatere følgende muligheder: 3.1 Tjek boksen for leveringskvittering, der bekræfter, at meddelelsen blev leveret til modtagerens e-mail-server, og boksen Læsekvittering, der bekræfter modtageren…
Hvordan ændrer jeg modtagerens indstillinger for e-mail-kvittering?
1 Vælg Indstillinger > Mail i menuen Filer. 2 Under Sporing skal du markere afkrydsningsfeltet Leveringskvittering, der bekræfter, at meddelelsen blev leveret til modtagerens e-mail-server eller Læskvittering, der bekræfter, at modtageren har set meddelelsen. 3 Klik på OK for at anvende dine ændringer. Se mere…
Hvorfor kan jeg ikke få en kvittering for læsning af min e-mail?
Derudover understøtter modtagerens e-mail-program muligvis ikke læsekvitteringer. Klik på Indstillinger i den åbne meddelelse. Marker afkrydsningsfeltet Anmod om en leveringskvittering eller Anmod om en læsekvittering i gruppen Sporing. For at lære, hvordan du aktiverer disse muligheder for alle meddelelser, du sender, skal du se Få besked, når andre modtager eller åbner en e-mail.
Hvordan anmoder jeg om en kvittering for en e-mail i outlook?
I en ny e-mail-meddelelse, i menuen Indstillinger, i gruppen Sporing, skal du markere afkrydsningsfeltet Anmod om en kvittering for levering eller afkrydsningsfeltet Anmod om en kvittering for læsning. Skriv din e-mail, og klik på Send. Klik på Indstillinger i menuen Værktøjer. Klik på E-mail-indstillinger under E-mail. Klik på Sporingsindstillinger under Beskedhåndtering.