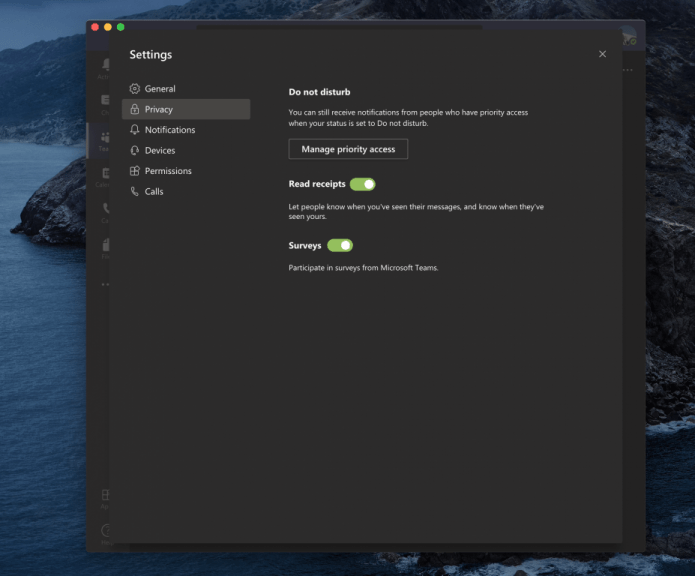Kesäkuussa 2019 Microsoft esitteli lukukuittaustoiminnon Microsoft Teamsille. Kuten muissa viestisovelluksissa, nämä lukukuittaukset antavat sinulle visuaalisen vihjeen, joka kertoo, kun henkilö, jolle olet lähettänyt viestin, todella avasi ja luki sen.
Ominaisuus otettiin käyttöön hitaasti ja se on oletuksena käytössä, mutta käyttäjät voivat hallita täysin, haluavatko he käyttää ominaisuutta vai eivät. Tässä Office 365 -oppaassa sukeltamme hieman syvemmälle ja selitämme, kuinka voit määrittää vaihtoehdon.
Kuinka poistaa lukukuittaukset käytöstä
Kuten aiemmin sanoimme, lukukuittaukset ovat oletusarvoisesti käytössä Microsoft Teamsissa. Kun lähetät viestin joko 1:1- tai ryhmäkeskustelussa, näet valintamerkin sen merkiksi, että se on lähetetty. Kun vastaanottaja lukee sen, näet valintamerkin muuttuvan silmän muotoiseksi, mikä osoittaa, että se on luettu. Jos tämä häiritsee sinua, voit poistaa sen käytöstä Microsoft Teams -sovelluksella MacOS-, Linux- tai Windows 10 -käyttöjärjestelmässä.
- Napsauta profiilikuvakettasi näytön oikeassa yläkulmassa
- Napsauta asetuskuvaketta, se on neljäs ylhäältä
- kiinni Yksityisyys vasemman palkin luettelosta
- Kytke kytkin päälle lukea kuitit pois päältä
Muista, että jos keskustelet jonkun kanssa, jonka lukukuittaukset on poistettu käytöstä, mutta ominaisuus on edelleen käytössä, et silti näe kyseisen henkilön lukukuittauksia. Et myöskään saa lukukuittausta, jos joku näkee viestisi ilmoituksessa tai toimintosyötteessä tai jos hän vastaa Toast Tile -ikkunan kautta Windows 10:ssä tai Banner-ilmoituksella Mac OS:ssä. Lukukuittaukset toimivat vain, jos vastaanottaja vastaa suoraan chatista.
Lukukuittausten näkeminen ryhmäkeskustelussa
Jos haluat nähdä, kuka on lukenut viestisi ryhmäkeskustelussa, on olemassa a lukenut vaihtoehto chatissa. Kun kaikki ovat nähneet viestisi, saat näkemäsi vahvistuksen, joka on silmän muotoinen kuvake.Voit sitten nähdä, kuka on lukenut viestisi siirtymällä kyseiseen viestiin ja valitsemalla lisää vaihtoehtoja ja valitsemalla lukenut vaihtoehto. Näet sitten luettelon vasemmalla puolella.
Hallinnolliset asetukset lukukuittausten määrittämiseen
Yllä kuvatut vaihtoehdot ovat käyttäjälle. Microsoft Teamsin järjestelmänvalvojat hallitsevat kuitenkin myös ominaisuutta täysin. Jos järjestelmänvalvoja ei halua, että käyttäjä saa lukukuittauksia, hän voi muuttaa järjestelmänvalvojaportaalin arvon lukemaan kuittaukset pois päältä. Jos järjestelmänvalvoja haluaa, että kaikilla on lukukuittaukset, arvoksi voidaan muuttaa ”kaikki”. Näin voit tehdä sen.
- Vieraile Microsoft Teamsin hallintakeskus
- Napsauta näytön vasemmassa reunassa olevaa viestikuvaketta, se on kahdeksas ylhäältä
- Napsauta viestikäytäntösi nimeä ja napsauta sitten yläreunassa olevaa muokkauskuvaketta
- Tämän jälkeen näet lukukuittausvaihtoehdon. Voit valita vaihtoehdon avattavasta valikosta, kuten kuvailimme.
Lue lisää lukukuitteista
Järjestelmänvalvojan voi olla hyödyllistä poistaa lukukuittaukset käytöstä tilanteissa, joissa yhdessä keskustelussa on monta henkilöä. Tässä tilanteessa lukukuittausten käyttäminen saattaa aiheuttaa hämmennystä käyttäjissä ja saattaa ylittää viestit. Lukukuittauksia voidaan käyttää paremmin pienissä ryhmissä ja yksityisissä chateissa, joissa viestintä on tärkeämpää. Saat lisätietoja näistä lukukuittauksista täällä Microsoftissa, ja voit käydä Microsoft Teams -keskuksessamme saadaksesi viimeisimmät uutiset ja tiedot.
FAQ
Kuinka muutan toimitus- ja lukukuittiasetuksia?
1 Valitse Tiedosto-valikosta Asetukset > Sähköposti. 2 Valitse Seuranta-kohdasta toimituskuitti, joka vahvistaa viestin toimituksen vastaanottajan sähköpostipalvelimelle, tai Lue kuitti, joka vahvistaa… 3 Ota muutokset käyttöön napsauttamalla OK.
Kuinka otan käyttöön kuitit kaikille lähettämilleni sähköpostiviesteille?
Ota kuitit käyttöön kaikille lähettämillesi sähköpostiviesteille 1 Napsauta Tiedosto-välilehden Asetukset. 2 Etsi Posti-luokka ja vieritä alas kohtaan Seuranta.SINULLE SUOSITELTAVAT VIDEOT … 3 Tarkista sekä toimituskuitti että lukukuitti tai jompikumpi yllä olevista ja napsauta OK.
Voinko pakottaa vastaanottajan lähettämään lukukuittauksen?
Outlookissa viestin vastaanottaja voi kieltäytyä lähettämästä lukukuittauksia. On myös muita tilanteita, joissa lukukuittauksia ei lähetetä, esimerkiksi jos vastaanottajan sähköpostiohjelma ei tue lukukuittauksia. Vastaanottajaa ei voi pakottaa lähettämään lukukuittausta. Pyydä luku- ja/tai toimituskuittaukset kaikista lähettämistäsi viesteistä
Kuinka pyytää lukukuittausta Outlookissa?
Lukukuittauksen pyytäminen Outlookissa 1 Valitse Tiedosto-valikosta Asetukset > Sähköposti. 2 Valitse Seuranta-kohdassa Toimituskuitti, joka vahvistaa viestin toimituksen vastaanottajan sähköpostipalvelimelle, tai Lue kuitti, joka vahvistaa, että vastaanottaja on katsonut viestin -valintaruutu.Vinkki: Paras vaihtoehto… 3 Ota muutokset käyttöön napsauttamalla OK. Katso lisää….
Kuinka asetan toimituskuittivaihtoehdon outlookissa?
Outlookissa voit määrittää toimituskuittauksen yhdelle viestille tai pyytää kuittauksia jokaisesta automaattisesti lähettämästäsi viestistä. Kirjoita uusi viesti. Siirry Asetukset-välilehteen ja valitse Pyydä toimituskuitti -valintaruutu.
Kuinka saan kuitin avoimesta viestistä?
Napsauta avatussa viestissä Asetukset. Valitse Seuranta-ryhmässä Pyydä toimituskuitti tai Pyydä lukukuitti -valintaruutu. Jos haluat tietää, kuinka nämä asetukset otetaan käyttöön kaikille lähettämillesi viesteille, katso Saat ilmoituksen, kun muut vastaanottavat tai avaavat sähköpostiviestin. Huomautus: Kuitit toimitetaan Saapuneet-kansioosi, ja ne näkyvät seuraavalla kuvakkeella: .
Kuinka voin pyytää viestin lukukuittauksen Outlookissa?
Siirry viestin nauhatyökalurivin Asetukset-välilehteen. Valitse Pyydä toimituskuitti -valintaruutu. Valitse Pyydä lukukuittaus -valintaruutu saadaksesi lukukuittausilmoituksen, kun viesti avataan eikä toimitettu. Viestien lukukuittausten pyytäminen Live Mailissa/Outlook Expressissä.
Kuinka voin pyytää toimitus- tai lukukuittia?
Valitse viestin Asetukset-välilehden Seuranta-ryhmässä Pyydä toimituskuitti -valintaruutu tai Pyydä lukukuitti -valintaruutu. Avaa alkuperäinen viesti, jonka lähetit toimitus- tai lukukuittauspyynnön kanssa. Tämä viesti sijaitsee yleensä Lähetetyt-kansiossa.
Kuinka voin muuttaa tapaa, jolla Outlook-prosessit lukevat kuitit ja kokousvastaukset?
Muuta tapaa, jolla Outlook käsittelee lukukuittauksia ja kokousvastauksia. 1 Valitse Tiedosto > Asetukset > Sähköposti. 2 Vieritä alas Seuranta-osioon. 3 Päivitä Seuranta-kohdassa seuraavat asetukset: 3.1 Tarkista toimituskuitti, joka vahvistaa viestin toimituksen vastaanottajan sähköpostipalvelimelle, ja Lue kuitti, joka vahvistaa vastaanottajan…
Kuinka muutan vastaanottajan sähköpostikuittausasetuksia?
1 Valitse Tiedosto-valikosta Asetukset > Sähköposti. 2 Valitse Seuranta-kohdassa Toimituskuitti, joka vahvistaa, että viesti on toimitettu vastaanottajan sähköpostipalvelimelle, tai Lue kuitti, joka vahvistaa, että vastaanottaja on katsonut viestin. 3 Ota muutokset käyttöön napsauttamalla OK. Katso lisää…
Miksi en saa sähköpostiini lukukuittausta?
Lisäksi vastaanottajan sähköpostiohjelma ei välttämättä tue lukukuittauksia. Napsauta avatussa viestissä Asetukset. Valitse Seuranta-ryhmässä Pyydä toimituskuitti tai Pyydä lukukuitti -valintaruutu. Jos haluat tietää, kuinka nämä asetukset otetaan käyttöön kaikille lähettämillesi viesteille, katso Saat ilmoituksen, kun muut vastaanottavat tai avaavat sähköpostiviestin.
Kuinka voin pyytää sähköpostin kuittia Outlookissa?
Valitse uuden sähköpostiviestin Asetukset-valikon Seuranta-ryhmässä Pyydä toimituskuitti -valintaruutu tai Pyydä lukukuitti -valintaruutu. Kirjoita sähköpostisi ja napsauta Lähetä. Valitse Työkalut-valikosta Asetukset. Napsauta Sähköposti-kohdassa Sähköpostiasetukset. Napsauta Viestinkäsittely-kohdassa Seurantaasetukset.