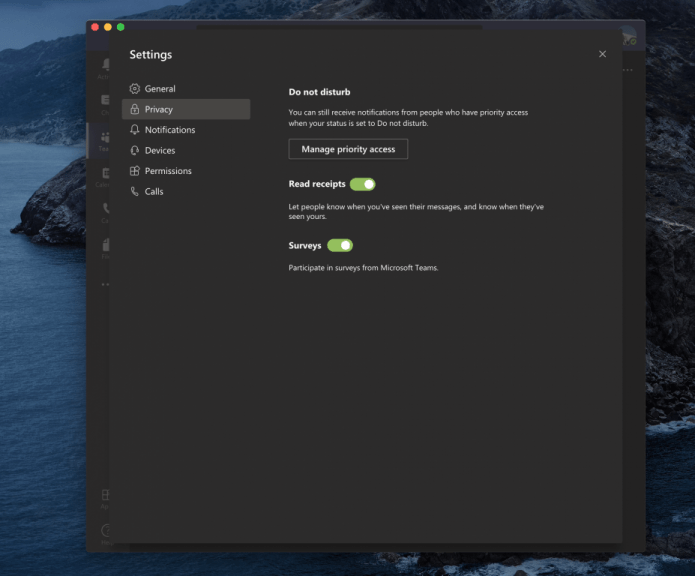In juni 2019 introduceerde Microsoft een functionaliteit voor leesbevestigingen voor Microsoft Teams. Net als bij andere berichten-apps, geven deze leesbevestigingen je een visueel signaal om je te laten weten wanneer de persoon naar wie je een bericht hebt gestuurd, het daadwerkelijk heeft geopend en gelezen.
De functie wordt langzaam uitgerold en is standaard ingeschakeld, maar gebruikers hebben volledige controle of ze de functie willen gebruiken of niet. In deze Office 365-handleiding duiken we wat dieper en leggen we uit hoe je de optie kunt configureren.
Leesbevestigingen uitschakelen
Zoals we eerder zeiden, zijn leesbevestigingen standaard ingeschakeld in Microsoft Teams. Wanneer u een bericht verzendt in een 1:1- of groepschat, ziet u een vinkje om aan te geven dat het is verzonden. Wanneer de ontvanger het leest, ziet u het vinkje veranderen in de vorm van een oog, om aan te geven dat het is gelezen. Als je hier last van hebt, kun je het zelfs uitschakelen via de Microsoft Teams-app op MacOS, Linux of Windows 10.
- Klik op je profielpictogram in de rechterbovenhoek van het scherm
- Klik op het instellingenpictogram, dit is de vierde van boven
- Dichtbij Privacy uit de lijst in de linkerbalk
- Zet de schakelaar voor lees bonnetjes uitzetten
Houd er rekening mee dat als je chat met iemand die leesbevestigingen heeft uitgeschakeld, maar je de functie nog steeds hebt ingeschakeld, je nog steeds geen leesbevestigingen van die persoon te zien krijgt. Je krijgt ook geen leesbevestiging als iemand je bericht ziet in een melding of in hun activiteitenfeed, of als ze reageren via de Toast Tile in Windows 10 of de Banner-melding in Mac OS. Leesbevestigingen werken alleen als de ontvanger rechtstreeks vanuit de chat antwoordt.
Leesbevestigingen zien in een groepschat
Als je wilt zien wie je bericht heeft gelezen in een groepschat, is er een gelezen door optie in de chat. Zodra iedereen je bericht heeft gezien, krijg je de gezien-bevestiging, dit is het oogvormige pictogram.U kunt dan zien wie uw bericht heeft gelezen door naar dat bericht te gaan en te selecteren meer opties en het kiezen van de gelezen door keuze. U ziet dan een lijst aan de linkerkant.
Beheeropties voor het configureren van leesbevestigingen
De opties die we hierboven beschreven zijn voor de gebruiker. Microsoft Teams-beheerders hebben echter ook volledige controle over de functie. Als een beheerder niet wil dat de gebruiker leesbevestigingen heeft, kunnen ze de beheerdersportalwaarde wijzigen in leesbevestigingen in ‘uit’. In het geval dat een beheerder wil dat iedereen leesbevestigingen heeft, kan de waarde worden gewijzigd in ‘iedereen’. Hier is hoe dat te doen.
- Bezoek de Microsoft Teams-beheercentrum
- Klik op het berichtenpictogram aan de linkerkant van het scherm, dit is de achtste van boven
- Klik op de naam van uw berichtenbeleid en klik vervolgens op het bewerkingspictogram bovenaan
- U kunt dan de optie leesbevestigingen zien verschijnen. U kunt een optie kiezen in het vervolgkeuzemenu, zoals we hebben beschreven.
Meer over leesbevestigingen
Het kan handig zijn voor een beheerder om leesbevestigingen uit te schakelen in situaties waarin er veel mensen in één chat zijn. In deze situatie kan het hebben van leesbevestigingen voor verwarring bij gebruikers zorgen en de berichten overweldigen. De leesbevestigingen worden beter gebruikt in situaties met kleinere groepen en in privéchats waar communicatie belangrijker is. U kunt hier bij Microsoft meer te weten komen over deze leesbevestigingen, en neem gerust een kijkje in onze Microsoft Teams-hub voor het laatste nieuws en informatie.
FAQ
Hoe wijzig ik de instellingen voor levering en leesbevestiging?
1 Selecteer in het menu Bestand de optie Opties > E-mail. 2 Selecteer onder Traceren het ontvangstbewijs dat bevestigt dat het bericht is afgeleverd op de e-mailserver van de ontvanger of het leesbewijs dat de … 3 Klik op OK om uw wijzigingen toe te passen.
Hoe schakel ik ontvangstbewijzen in voor alle e-mails die ik verzend?
Ontvangstbewijzen inschakelen voor alle e-mails die u verzendt 1 Klik op Opties onder het tabblad Bestand. 2 Zoek de categorie Mail en scrol omlaag naar Tracking.AANBEVOLEN VIDEO’S VOOR U … 3 Controleer zowel het ontvangstbewijs als het leesbewijs of een van de bovenstaande opties en klik op OK.
Kan ik een ontvanger dwingen een leesbevestiging te sturen?
In Outlook kan de ontvanger van het bericht weigeren leesbevestigingen te verzenden. Er zijn andere scenario’s waarin geen leesbevestigingen worden verzonden, bijvoorbeeld als het e-mailprogramma van de ontvanger geen leesbevestigingen ondersteunt. Er is geen manier om een ontvanger te dwingen een leesbevestiging te sturen. Vraag lees- en/of afleverbonnen aan voor alle berichten die je verstuurt
Hoe een leesbevestiging aanvragen in Outlook?
Leesbevestiging aanvragen in Outlook 1 Selecteer in het menu Bestand de optie Opties > E-mail. 2 Selecteer onder Traceren het selectievakje Ontvangstbevestiging waarin wordt bevestigd dat het bericht is afgeleverd op de e-mailserver van de ontvanger of leesbevestiging waarmee wordt bevestigd dat de ontvanger het bericht heeft bekeken.Tip: Best … 3 Klik op OK om uw wijzigingen toe te passen. Bekijk meer….
Hoe stel ik de optie voor ontvangstbevestiging in Outlook in?
Met Outlook kunt u de ontvangstbevestiging instellen voor een enkel bericht of een ontvangstbewijs aanvragen voor elk bericht dat u automatisch verzendt. Stel een nieuw bericht op. Ga naar het tabblad Opties en schakel het selectievakje Ontvangstbewijs aanvragen in.
Hoe krijg ik een ontvangstbewijs voor een openstaand bericht?
Klik in het geopende bericht op Opties. Schakel in de groep Tracering het selectievakje Een ontvangstbewijs aanvragen of het selectievakje Leesbevestiging aanvragen in. Zie Ontvang een melding wanneer anderen een e-mailbericht ontvangen of openen voor meer informatie over het inschakelen van deze opties voor alle berichten die u verzendt. Opmerking: kwitanties worden afgeleverd in uw Postvak IN en worden weergegeven met dit pictogram: .
Hoe vraag ik een bericht-leesbevestiging aan in Outlook?
Ga naar het tabblad Opties in de lintwerkbalk van het bericht. Schakel het selectievakje Ontvangstbewijs aanvragen in. Schakel het selectievakje Een leesbevestiging aanvragen in om een leesbevestiging te ontvangen wanneer een bericht wordt geopend in plaats van afgeleverd. Leesbevestigingen voor berichten aanvragen in Live Mail/Outlook Express.
Hoe vraag ik een leverings- of leesbevestiging aan?
Schakel in het bericht op het tabblad Opties in de groep Tracering het selectievakje Een ontvangstbewijs aanvragen of het selectievakje Leesbevestiging aanvragen in. Open het originele bericht dat je hebt verzonden met een verzoek om een bezorg- of leesbevestiging. Dit bericht bevindt zich meestal in de map Verzonden items.
Hoe wijzig ik hoe Outlook leesbevestigingen en antwoorden op vergaderingen verwerkt?
Wijzig hoe Outlook leesbevestigingen en antwoorden op vergaderingen verwerkt. 1 Selecteer Bestand > Opties > E-mail. 2 Scroll naar beneden naar het gedeelte Volgen. 3 Werk onder Traceren de volgende opties bij: 3.1 Controleer het ontvangstbewijs dat bevestigt dat het bericht is afgeleverd op de e-mailserver van de ontvanger en het leesbewijs dat de ontvanger bevestigt …
Hoe wijzig ik de e-mailontvangstinstellingen van de ontvanger?
1 Selecteer in het menu Bestand de optie Opties > E-mail. 2 Selecteer onder Traceren het selectievakje Ontvangstbevestiging waarin wordt bevestigd dat het bericht is afgeleverd op de e-mailserver van de ontvanger of Leesbevestiging waarin wordt bevestigd dat de ontvanger het bericht heeft bekeken. 3 Klik op OK om uw wijzigingen toe te passen. Bekijk meer…
Waarom krijg ik geen leesbevestiging voor mijn e-mail?
Bovendien ondersteunt het e-mailprogramma van de ontvanger mogelijk geen leesbevestigingen. Klik in het geopende bericht op Opties. Schakel in de groep Tracering het selectievakje Een ontvangstbewijs aanvragen of het selectievakje Leesbevestiging aanvragen in. Zie Ontvang een melding wanneer anderen een e-mailbericht ontvangen of openen voor meer informatie over het inschakelen van deze opties voor alle berichten die u verzendt.
Hoe vraag ik een ontvangstbewijs aan voor een e-mail in Outlook?
Schakel in een nieuw e-mailbericht in het menu Opties in de groep Tracering het selectievakje Een ontvangstbewijs aanvragen of het selectievakje Leesbevestiging aanvragen in. Stel uw e-mail op en klik op Verzenden. Klik in het menu Extra op Opties. Klik onder E-mail op E-mailopties. Klik onder Berichtafhandeling op Volgopties.