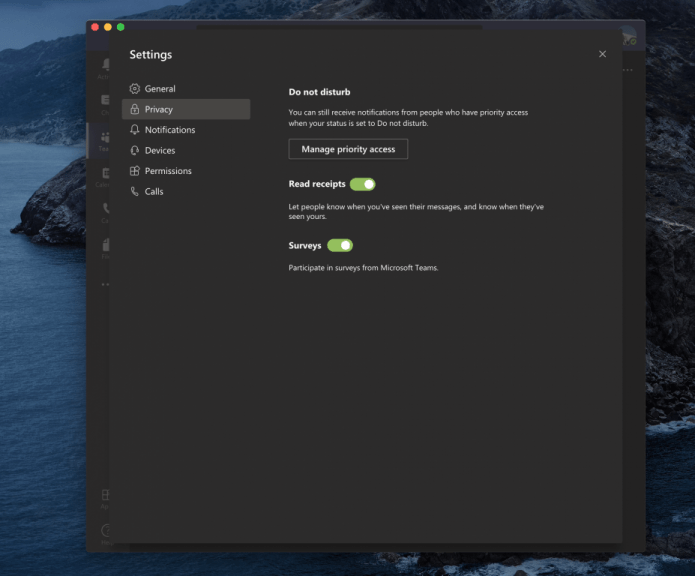Tilbake i juni 2019 introduserte Microsoft en funksjonalitet for lesekvitteringer for Microsoft Teams. I likhet med det du opplever på andre meldingsapper, gir disse lesekvitteringene deg en visuell pekepinn for å fortelle deg når personen du har sendt en melding til, faktisk åpnet og leste den.
Funksjonen rullet sakte ut og er slått på som standard, men brukerne har full kontroll om de vil bruke funksjonen eller ikke. I denne Office 365-guiden skal vi dykke litt dypere og forklare hvordan du kan konfigurere alternativet.
Slik slår du av lesebekreftelser
Som vi tidligere sa, er lesebekreftelser slått på som standard i Microsoft Teams. Når du sender en melding i enten en 1:1- eller gruppechat, vil du se en hake for å indikere at den ble sendt. Når mottakeren leser det, vil du se at haken blir til form av et øye, for å indikere at den ble lest. Hvis dette plager deg, kan du faktisk deaktivere det via Microsoft Teams-appen på MacOS, Linux eller Windows 10.
- Klikk på profilikonet ditt øverst til høyre på skjermen
- Klikk på innstillingsikonet, det er det fjerde fra toppen
- Lukk Personvern fra listen til venstre
- Vri bryteren for lese kvitteringer til av
Husk at hvis du chatter med noen som har slått av lesebekreftelser, men du fortsatt har funksjonen slått på, vil du fortsatt ikke se lesebekreftelser fra denne personen. Du vil heller ikke få lesekvittering hvis noen ser meldingen din i et varsel eller i aktivitetsfeeden deres, eller hvis de svarer via Toast-flisen i Windows 10 eller bannervarselet i Mac OS. Lesebekreftelser fungerer bare hvis mottakeren svarer direkte fra chatten.
Se lesebekreftelser i en gruppechat
Hvis du ser etter hvem som har lest meldingen din i en gruppechat, finnes det en lest av alternativet i chatten. Når alle har sett meldingen din, vil du få sett-bekreftelsen, som er det øyeformede ikonet.Du kan deretter se hvem som har lest meldingen din ved å gå til den meldingen og velge flere valg og velge lest av alternativ. Du vil da se en liste-pop-out på venstre side.
Administrative alternativer for å konfigurere lesebekreftelser
Alternativene vi beskrev ovenfor er for brukeren. Microsoft Teams-administratorer har imidlertid full kontroll over funksjonen også. Hvis en administrator ikke vil at brukeren skal ha lesebekreftelser, kan de endre administrasjonsportalverdien til lesebekreftelser til «av». I tilfelle en admin ønsker at alle skal ha lesebekreftelser, kan verdien endres til «alle». Slik gjør du det.
- Besøk Microsoft Teams administrasjonssenter
- Klikk på meldingsikonet på venstre side av skjermen, det er det åttende fra toppen
- Klikk på navnet på meldingspolicyen og klikk deretter på redigeringsikonet øverst
- Du kan da se alternativet for lesebekreftelser vises. Du kan velge et alternativ fra rullegardinmenyen, som vi beskrev.
Mer om lesebekreftelser
Det kan være nyttig for en administrator å slå av lesebekreftelser i situasjoner der det er mange personer i en chat. I denne situasjonen kan det å ha lesekvitteringer skape forvirring hos brukerne, og kan overvelde meldingene. Lesebekreftelsene brukes bedre i situasjoner med mindre grupper og i private chatter hvor kommunikasjon er viktigere. Du kan lære mer om disse lesekvitteringene her hos Microsoft, og sjekk gjerne ut vår Microsoft Teams-hub for alle de siste nyhetene og informasjonen.
FAQ
Hvordan endrer jeg leverings- og lesekvitteringsinnstillingene?
1 Velg Alternativer > E-post på Fil-menyen. 2 Under Sporing velger du leveringskvittering som bekrefter at meldingen ble levert til mottakerens e-postserver eller lesekvittering som bekrefter … 3 Klikk OK for å bruke endringene.
Hvordan aktiverer jeg kvitteringer for alle e-poster jeg sender?
Aktiver kvitteringer for alle e-poster du sender 1 Klikk på Alternativer under kategorien Fil. 2 Finn Mail-kategorien og rull ned til Sporing.ANBEFALT VIDEOER FOR DEG … 3 Sjekk både leveringskvittering og lesekvittering eller en av de ovennevnte og klikk OK.
Kan jeg tvinge en mottaker til å sende en lesebekreftelse?
I Outlook kan meldingsmottakeren nekte å sende lesebekreftelser. Det er andre scenarier der lesebekreftelser ikke sendes, for eksempel hvis mottakerens e-postprogram ikke støtter lesebekreftelser. Det er ingen måte å tvinge en mottaker til å sende en lesebekreftelse. Be om lese- og/eller leveringskvitteringer for alle meldinger du sender
Hvordan be om lesebekreftelse i outlook?
Slik ber du om lesebekreftelse i Outlook 1 Velg Alternativer > E-post på Fil-menyen. 2 Under Sporing velger du avmerkingsboksen Leveringskvittering som bekrefter at meldingen ble levert til mottakerens e-postserver eller Lesekvittering som bekrefter at mottakeren så meldingen. Tips: Som en beste … 3 Klikk OK for å bruke endringene. Se mer….
Hvordan angir jeg alternativet for leveringskvittering i outlook?
Med Outlook kan du angi alternativet for leveringskvittering for en enkelt melding eller be om kvitteringer for hver melding du sender automatisk. Skriv en ny melding. Gå til fanen Alternativer og merk av for Be om en leveringskvittering.
Hvordan får jeg en kvittering for en åpen melding?
Klikk på Alternativer i den åpne meldingen. I sporingsgruppen merker du av for Be om en leveringskvittering eller Be om en lesekvittering. For å lære hvordan du slår på disse alternativene for alle meldinger du sender, se Bli varslet når andre mottar eller åpner en e-postmelding. Merk: Kvitteringer leveres til innboksen din, og vises med dette ikonet: .
Hvordan ber jeg om en lesekvittering for melding i outlook?
Gå til Alternativer-fanen i meldingens båndverktøylinje. Merk av for Be om en leveringskvittering. Merk av for Be om en lesebekreftelse for å motta et varsel om lesebekreftelse når en melding åpnes i stedet for levert. Slik ber du om lesekvitteringer for meldinger i Live Mail/Outlook Express.
Hvordan ber jeg om levering eller lesekvittering?
I meldingen, på Alternativer-fanen, i Sporingsgruppen, merker du av for Be om en leveringskvittering eller Be om en lesekvittering. Åpne den originale meldingen du sendte med en forespørsel om levering eller lesekvittering. Denne meldingen ligger vanligvis i mappen Sendte elementer.
Hvordan endrer jeg hvordan outlook-prosesser leser kvitteringer og møtesvar?
Endre hvordan Outlook behandler lesekvitteringer og møtesvar. 1 Velg Fil > Alternativer > E-post. 2 Rull ned til sporingsdelen. 3 Under Sporing oppdaterer du følgende alternativer: 3.1 Sjekk leveringskvittering som bekrefter at meldingen ble levert til mottakerens e-postserver og lesekvittering som bekrefter mottakeren …
Hvordan endrer jeg mottakerens innstillinger for e-postkvittering?
1 Velg Alternativer > E-post på Fil-menyen. 2 Under Sporing merker du av for Leveringskvittering som bekrefter at meldingen ble levert til mottakerens e-postserver eller Lesekvittering som bekrefter at mottakeren så meldingen. 3 Klikk OK for å bruke endringene. Se mer…
Hvorfor kan jeg ikke få lesebekreftelse for e-posten min?
I tillegg kan det hende at mottakerens e-postprogram ikke støtter lesebekreftelser. Klikk på Alternativer i den åpne meldingen. I sporingsgruppen merker du av for Be om en leveringskvittering eller Be om en lesekvittering. For å lære hvordan du slår på disse alternativene for alle meldinger du sender, se Bli varslet når andre mottar eller åpner en e-postmelding.
Hvordan ber jeg om en kvittering for en e-post i outlook?
I en ny e-postmelding, på Alternativer-menyen, i Sporingsgruppen, merk av for Be om en leveringskvittering eller Be om en lesekvittering. Skriv e-posten din og klikk Send. Klikk Alternativer på Verktøy-menyen. Under E-post klikker du på E-postalternativer. Under Meldingshåndtering klikker du på Sporingsalternativer.