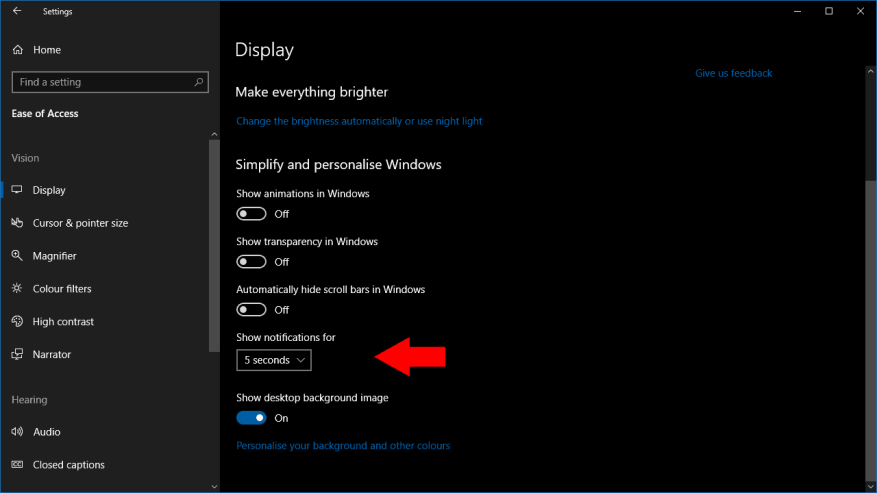Windows 10 viser meddelelsesbannere i 5 sekunder, før de flyttes til Action Center. Dette kan føles for hurtigt og for forhastet, især når du modtager en teksttung advarsel. Det er muligt at ændre, hvor længe meddelelser forbliver på skærmen, hvilket giver dig mere tid til at læse dem, før de forsvinder ind i Action Center.
Som det ofte er tilfældet med Windows 10, er indstillingen for dette ikke nødvendigvis, hvor du forventer, at den er. Der er ingen reference til indstillingen på hovedindstillingsskærmen “System > Meddelelser”. I stedet skal du åbne appen Indstillinger til kategorien “Let adgang” – klik på dens flise på startskærmen Indstillinger.
Du finder nu den relevante kontrol under overskriften “Forenkle og personliggøre Windows”. Rullemenuen “Vis notifikationer for” giver dig en række timeout-muligheder, lige fra standarden på 5 sekunder og helt op til 5 minutter.
Der er ingen måde at indtaste din egen værdi på, så du bliver nødt til at vælge en af de seks foruddefinerede forsinkelser. Vi formoder, at du næppe vil have notifikationer på skærmen i mere end 30 sekunder, men Microsoft gør det muligt at bruge en meget lang timeout, hvis du har brug for muligheden.
Ændringen træder i kraft umiddelbart efter du har valgt en ny værdi i rullemenuen. Efterfølgende meddelelser forbliver på skærmen i den valgte varighed, før de flyttes til Action Center, så du kan se dem senere.