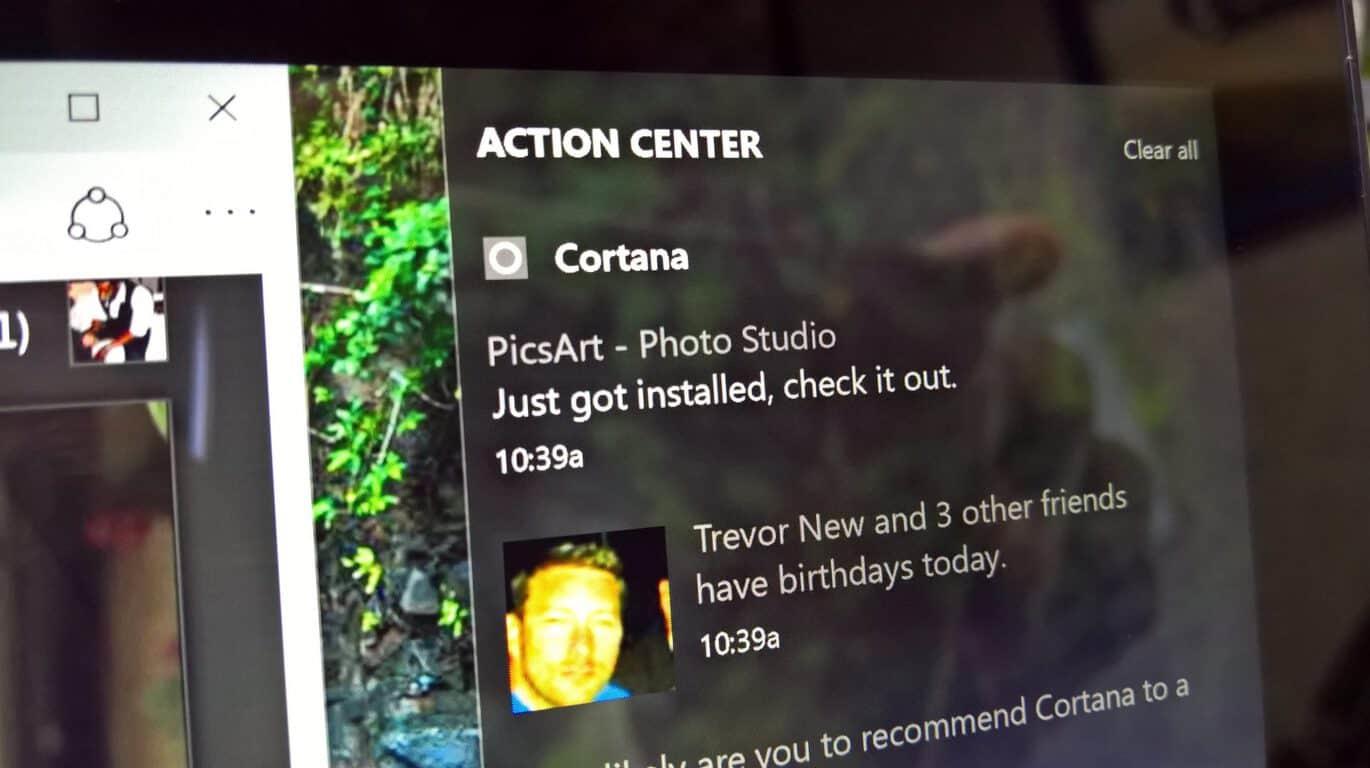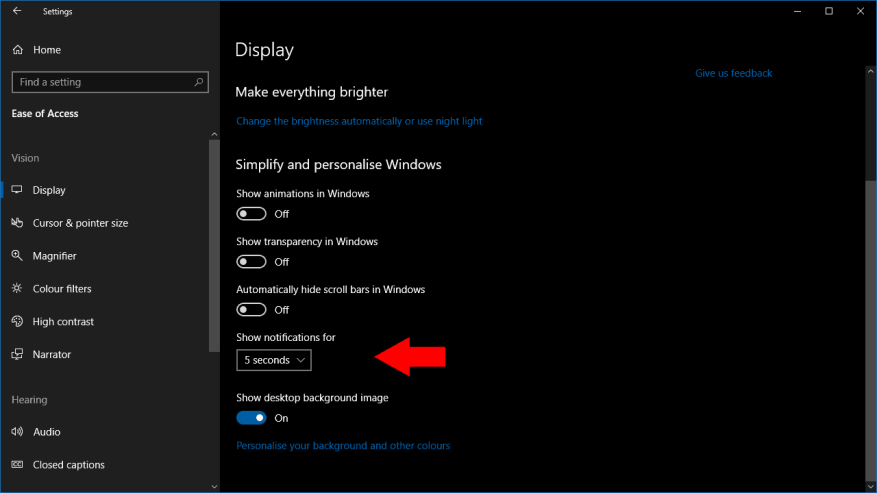Windows 10 affiche les bannières de notification pendant 5 secondes avant de les déplacer vers le Centre d’action. Cela peut sembler trop rapide et précipité, en particulier lorsque vous recevez une alerte contenant beaucoup de texte. Il est possible de modifier la durée pendant laquelle les notifications restent à l’écran, ce qui vous donne plus de temps pour les lire avant qu’elles ne disparaissent dans le Centre d’action.
Comme c’est souvent le cas avec Windows 10, le paramètre correspondant n’est pas nécessairement celui auquel vous vous attendez. Il n’y a aucune référence à l’option dans l’écran principal des paramètres « Système> Notifications ». Au lieu de cela, vous devrez ouvrir l’application Paramètres dans la catégorie « Facilité d’accès » – cliquez sur sa vignette sur l’écran d’accueil des paramètres.
Vous trouverez désormais le champ concerné sous la rubrique « Simplifier et personnaliser Windows ». La liste déroulante « Afficher les notifications pour » vous offre une variété d’options de délai d’attente, allant de la valeur par défaut de 5 secondes jusqu’à 5 minutes.
Il n’y a aucun moyen d’entrer votre propre valeur, vous devrez donc choisir l’un des six délais prédéfinis. Nous pensons qu’il est peu probable que vous souhaitiez des toasts de notification à l’écran pendant plus de 30 secondes, mais Microsoft permet d’utiliser un délai d’attente très long si vous avez besoin de l’option.
La modification prendra effet immédiatement après que vous aurez sélectionné une nouvelle valeur dans la liste déroulante. Les notifications ultérieures resteront à l’écran pendant la durée sélectionnée, avant d’être déplacées vers le Centre d’action pour que vous puissiez les consulter ultérieurement.