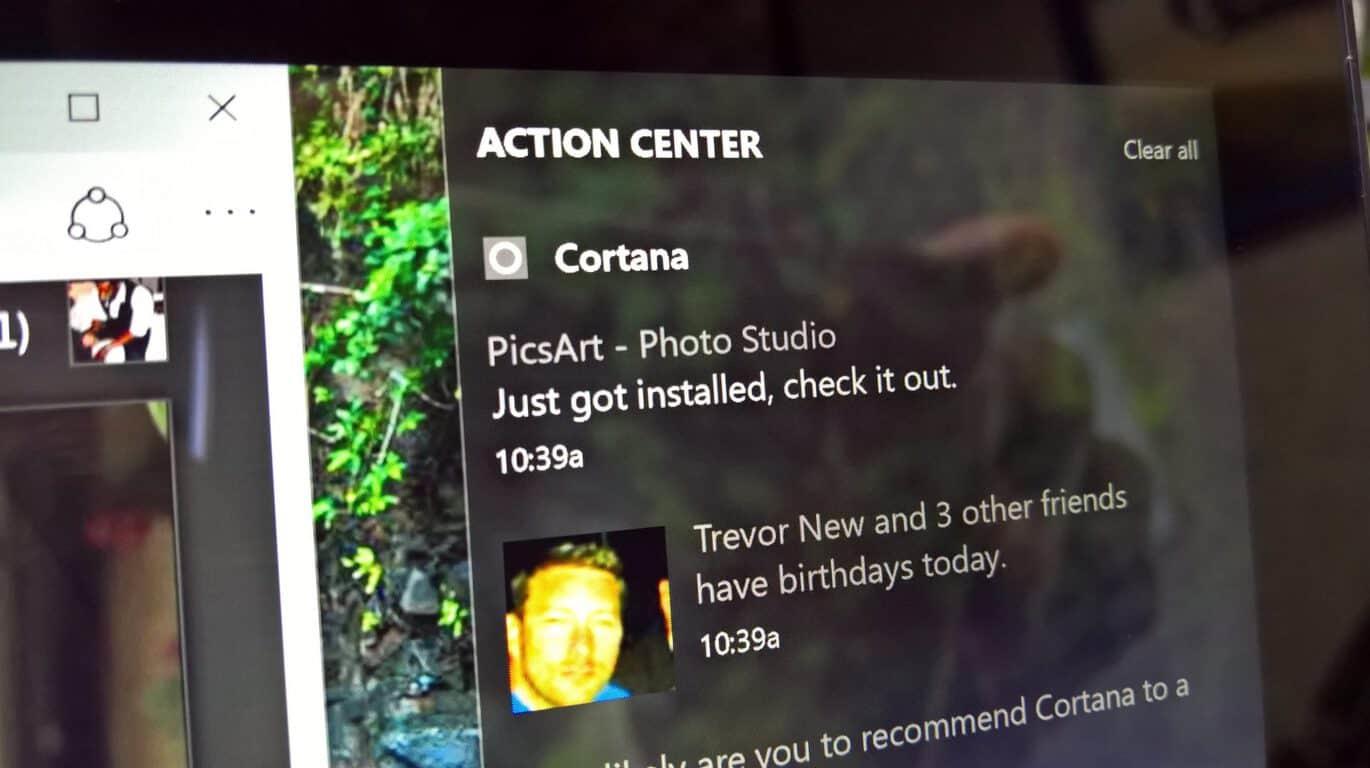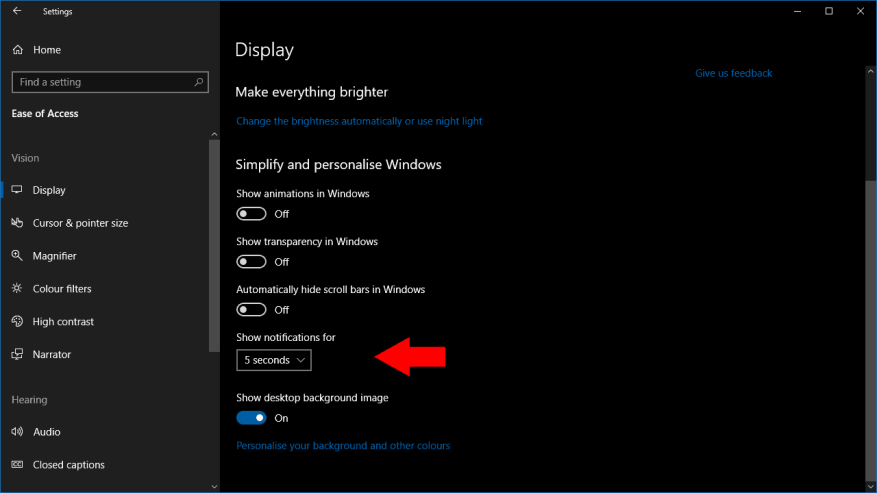Windows 10 visar meddelandebanner i 5 sekunder innan de flyttas till Action Center. Det här kan kännas för snabbt och för bråttom, särskilt när du får en varning med mycket text. Det är möjligt att ändra hur länge aviseringar stannar på skärmen, vilket ger dig mer tid att läsa dem innan de försvinner in i Action Center.
Som ofta är fallet med Windows 10, är inställningen för detta inte nödvändigtvis där du förväntar dig att den ska vara. Det finns ingen referens till alternativet på huvudinställningsskärmen ”System > Meddelanden”. Istället måste du öppna appen Inställningar till kategorin ”Enkel åtkomst” – klicka på dess ruta på startskärmen Inställningar.
Du hittar nu den relevanta kontrollen under rubriken ”Förenkla och anpassa Windows”. Rullgardinsmenyn ”Visa aviseringar för” ger dig en mängd olika tidsgränsalternativ, allt från standard på 5 sekunder upp till 5 minuter.
Det finns inget sätt att ange ditt eget värde, så du måste välja en av de sex fördefinierade fördröjningarna. Vi misstänker att du sannolikt inte vill ha aviseringar på skärmen längre än 30 sekunder, men Microsoft gör det möjligt att använda en mycket lång timeout om du behöver alternativet.
Ändringen träder i kraft omedelbart efter att du valt ett nytt värde i rullgardinsmenyn. Efterföljande aviseringar kommer att finnas på skärmen under den valda varaktigheten, innan de flyttas till Action Center så att du kan granska dem senare.