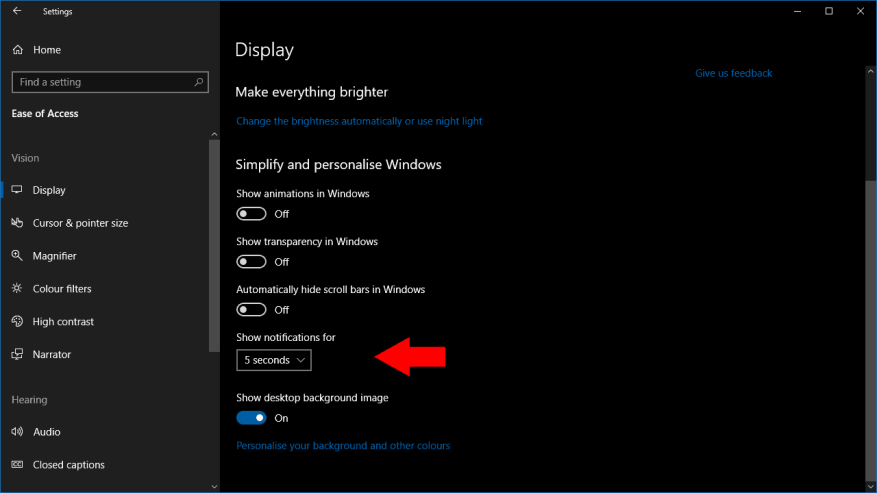Windows 10 viser varslingsbannere i 5 sekunder før de flyttes til Action Center. Dette kan føles for raskt og for raskt, spesielt når du mottar et varsel med mye tekst. Det er mulig å endre hvor lenge varsler forblir på skjermen, noe som gir deg mer tid til å lese dem før de forsvinner inn i Action Center.
Som ofte er tilfellet med Windows 10, er ikke innstillingen for dette nødvendigvis der du forventer at den skal være. Det er ingen referanse til alternativet i hovedinnstillingsskjermbildet «System > Varsler». I stedet må du åpne Innstillinger-appen til kategorien «Ease of Access» – klikk på flisen på startskjermen for innstillinger.
Du finner nå den relevante kontrollen under overskriften «Forenkle og tilpasse Windows». «Vis varsler for»-rullegardinmenyen gir deg en rekke tidsavbruddsalternativer, alt fra standard på 5 sekunder og opp til 5 minutter.
Det er ingen måte å angi din egen verdi, så du må velge en av de seks forhåndsdefinerte forsinkelsene. Vi mistenker at du neppe vil ha varslingsskåler på skjermen i mer enn 30 sekunder, men Microsoft gjør det mulig å bruke en veldig lang tidsavbrudd hvis du trenger alternativet.
Endringen trer i kraft umiddelbart etter at du har valgt en ny verdi i rullegardinmenyen. Påfølgende varsler vil forbli på skjermen i den valgte varigheten, før de flyttes til handlingssenteret, slik at du kan se dem senere.