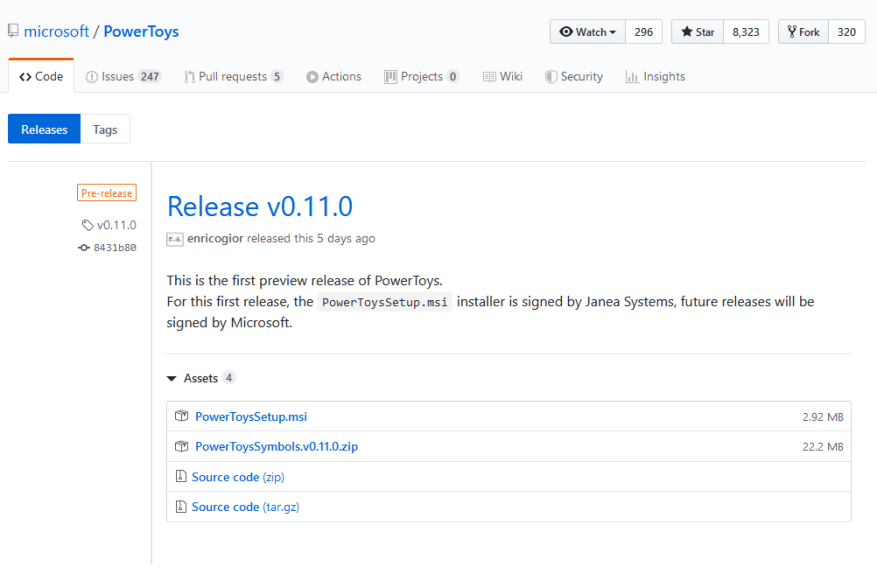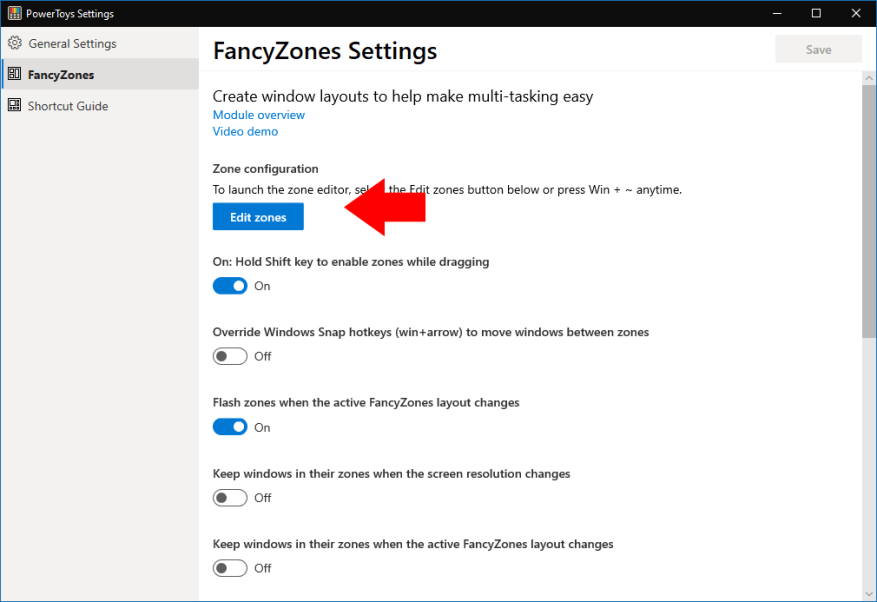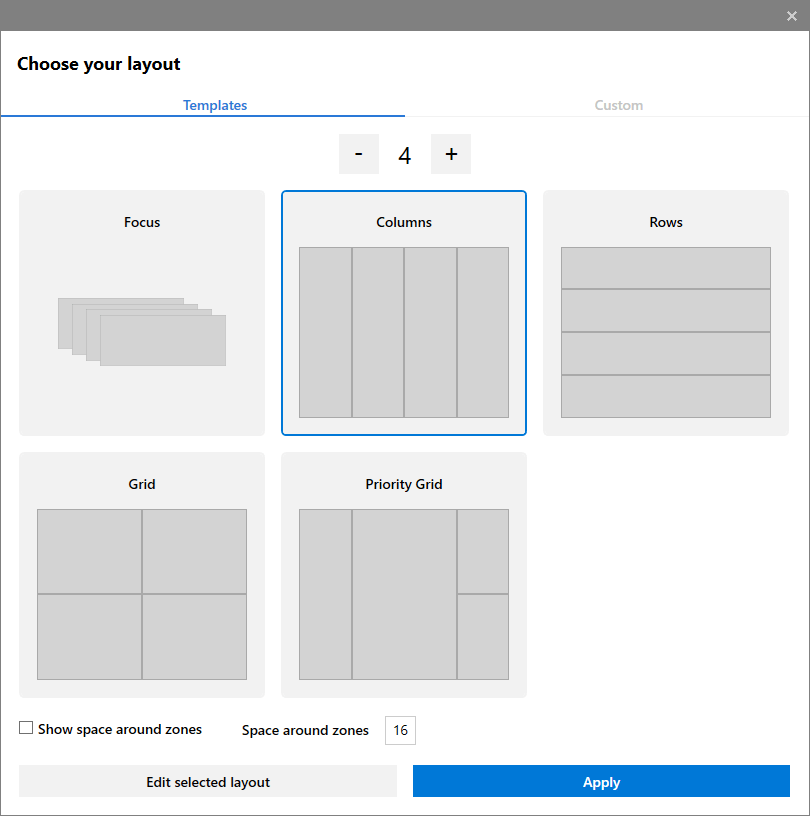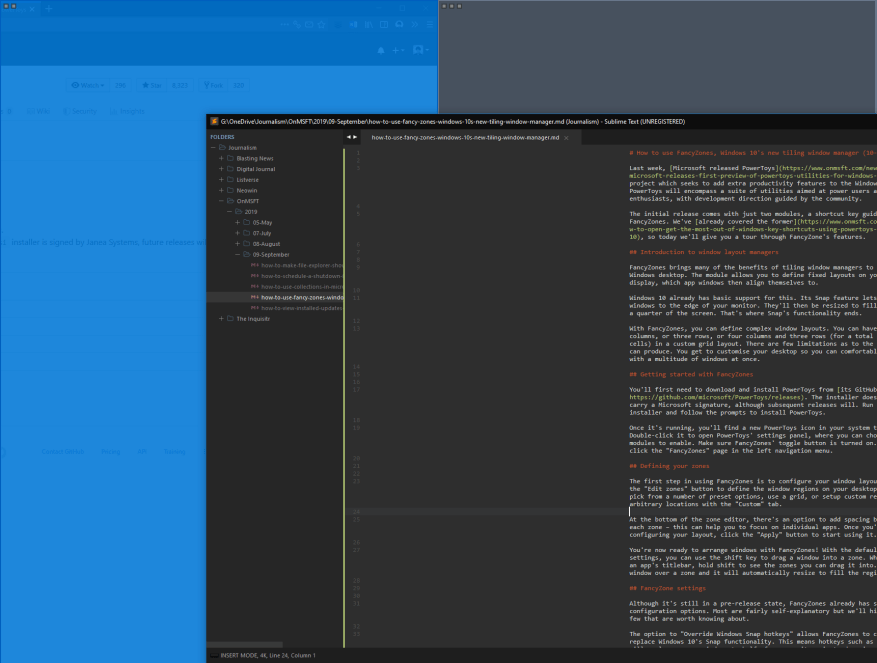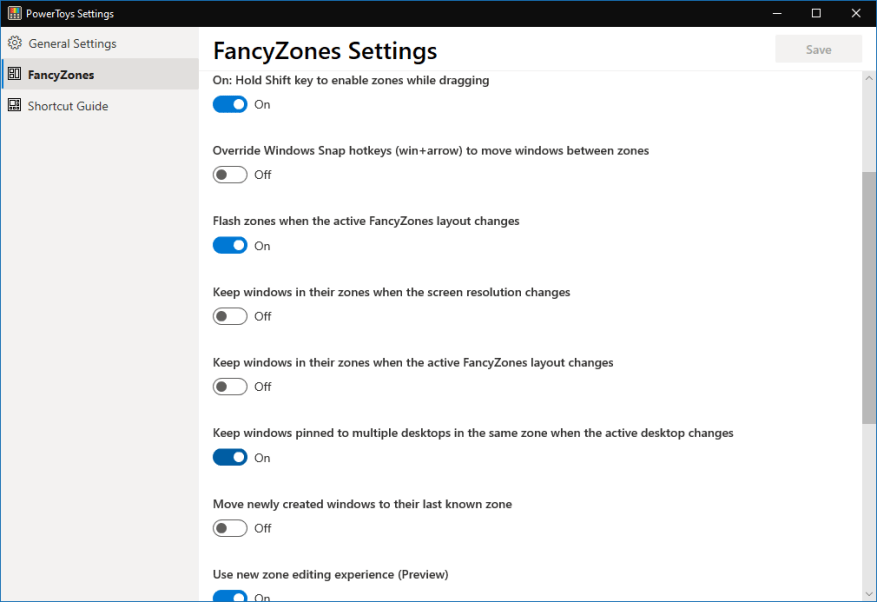I sidste uge udgav Microsoft PowerToys, et nyt projekt, der søger at tilføje ekstra produktivitetsfunktioner til Windows-skrivebordet. PowerToys vil omfatte en række hjælpeprogrammer rettet mod strømbrugere og entusiaster, med udviklingsretning styret af fællesskabet.
Den første udgivelse kommer med kun to moduler, en genvejstastguide og FancyZones. Vi har allerede dækket førstnævnte, så i dag giver vi dig en tur gennem FancyZones funktioner.
Introduktion til vindueslayoutadministratorer
FancyZones bringer mange af fordelene ved fliselægning af vinduesadministratorer til Windows-skrivebordet. Modulet giver dig mulighed for at definere faste layouts på din skærm, som app-vinduer så tilpasser sig.
Windows 10 har allerede grundlæggende support til dette. Dens Snap-funktion lader dig trække vinduer til kanten af din skærm. De vil derefter blive ændret til at fylde en halv eller en fjerdedel af skærmen. Det er her Snaps funktionalitet slutter.
Med FancyZones kan du definere komplekse vindueslayouts. Du kan have fire kolonner eller tre rækker eller fire kolonner og tre rækker (for i alt 12 celler) i et brugerdefineret gitterlayout. Der er få begrænsninger med hensyn til det layout, du kan producere. Du kan tilpasse dit skrivebord, så du komfortabelt kan arbejde med et væld af vinduer på én gang.
Kom godt i gang med FancyZones
Du skal først downloade og installere PowerToys fra dens GitHub-side. Installationsprogrammet har endnu ikke en Microsoft-signatur, selvom efterfølgende udgivelser vil. Kør installationsprogrammet og følg vejledningen for at installere PowerToys.
Når det kører, vil du finde et nyt PowerToys-ikon i din procesbakke. Dobbeltklik på det for at åbne PowerToys’ indstillingspanel, hvor du kan vælge, hvilke moduler der skal aktiveres. Sørg for, at FancyZones’ skifteknap er tændt. Klik derefter på siden “FancyZones” i venstre navigationsmenu.
Definer dine zoner
Det første trin i at bruge FancyZones er at konfigurere dit vindueslayout.Klik på knappen “Rediger zoner” for at definere vinduesområderne på dit skrivebord. Du kan vælge mellem en række forudindstillede muligheder, bruge et gitter eller opsætte brugerdefinerede områder på vilkårlige steder med fanen “Brugerdefineret”.
I bunden af zoneeditoren er der mulighed for at tilføje mellemrum mellem hver zone – dette kan hjælpe dig med at fokusere på individuelle apps. Når du er færdig med at konfigurere dit layout, skal du klikke på knappen “Anvend” for at begynde at bruge det.
Du er nu klar til at arrangere vinduer med FancyZones! Med standardindstillingerne kan du bruge Shift-tasten til at trække et vindue ind i en zone. Mens du flytter en apps titellinje, skal du holde shift nede for at se de zoner, du kan trække den ind i. Slip vinduet over en zone, og det vil automatisk ændre størrelsen for at udfylde området.
FancyZones indstillinger
Selvom det stadig er i en pre-release-tilstand, har FancyZones allerede flere konfigurationsmuligheder. De fleste er ret selvforklarende, men vi vil fremhæve nogle få, der er værd at vide om.
Muligheden for at “Tilsidesætte Windows Snap-genvejstaster” giver FancyZones mulighed for fuldstændigt at erstatte Windows 10’s Snap-funktionalitet. Dette betyder, at genvejstaster som Win+Right ikke længere vil fastgøre vinduer til halvdelen af din skærm, men i stedet flytte dem mellem dine FancyZones-områder.
En anden mulighed, “Flyt nyoprettede vinduer til deres sidst kendte zone,” giver vinduer mulighed for at huske det område, hvor de sidst blev brugt. Hvis du altid holder Outlook i én region og Edge under den, betyder det, at du aktiverer denne mulighed, at du ikke behøver manuelt at trække disse apps ind i deres zoner, hver gang de startes.
FancyZones er stadig meget nyt og er fortsat i aktiv udvikling. Et efterslæb af problemer og ideer opretholdes, og input fra fællesskabet hilses velkommen.
Et af de mest alvorlige problemer med FancyZones i dag er dens manglende understøttelse af flere skærme. På nuværende tidspunkt vil kun din primære skærm fungere sammen med FancyZones, hvis du bruger standard “ny zoneredigeringsoplevelse”. Det er endnu ikke muligt at definere layouts for dine sekundære skærme, hvilket begrænser appens anvendelighed.Den gamle erfaring har begrænset understøttelse af flere skærme.
På trods af de nuværende begrænsninger bringer FancyZones nogle meget tiltrængte vinduesstyringsfunktioner til Windows-skrivebordet. Hele PowerToys-projektet er stadig i de tidlige dage, med meget mere funktionalitet planlagt til at blive tilføjet over tid.