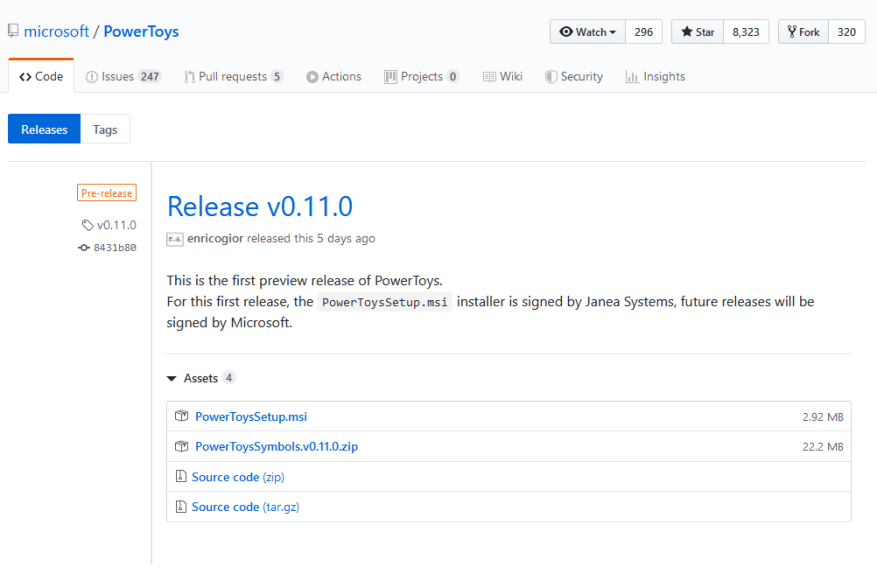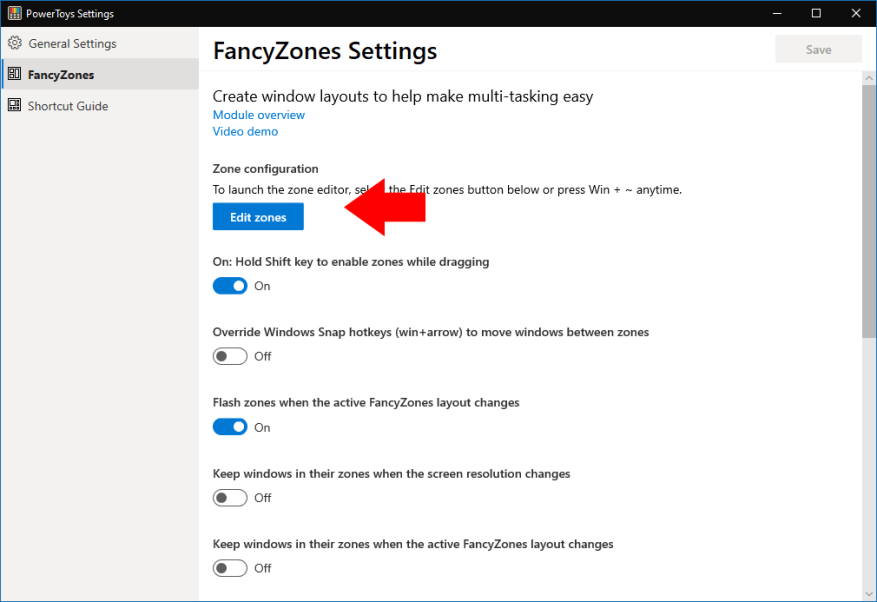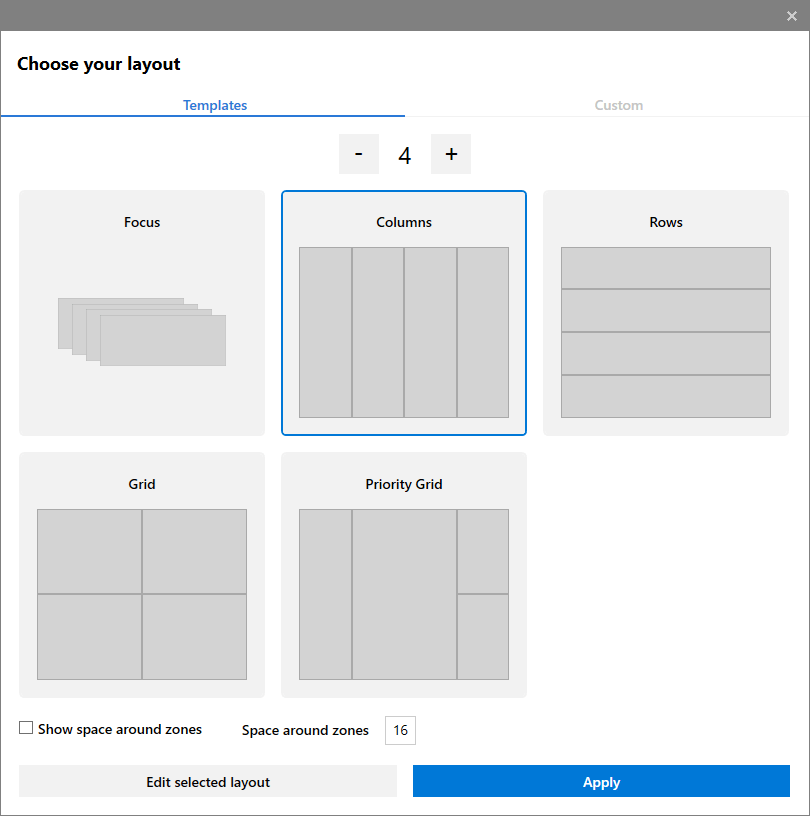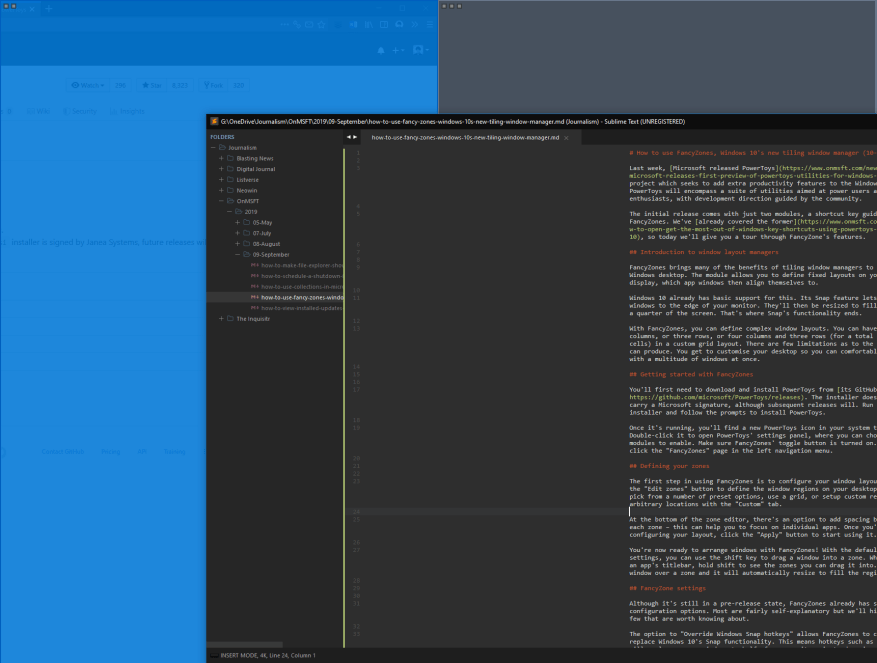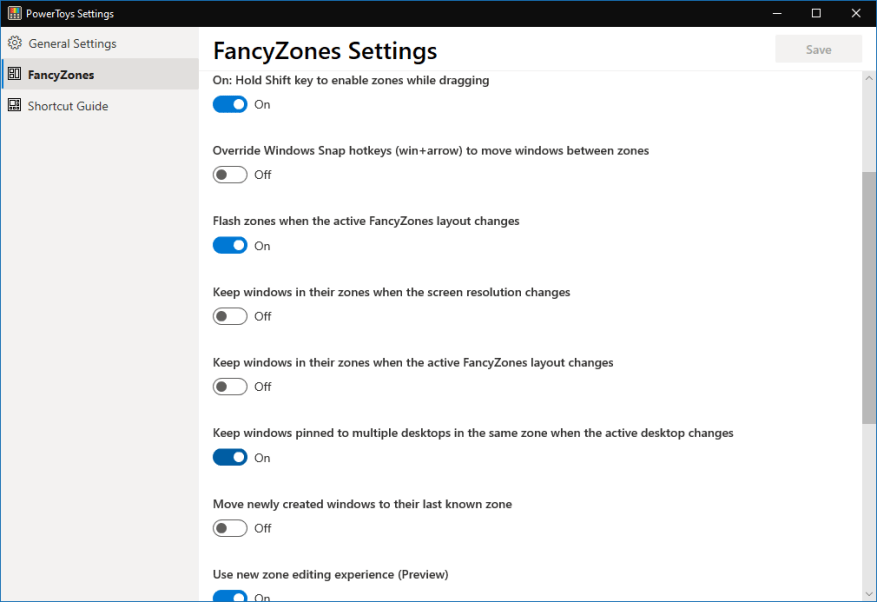La scorsa settimana, Microsoft ha rilasciato PowerToys, un nuovo progetto che cerca di aggiungere ulteriori funzionalità di produttività al desktop di Windows. PowerToys comprenderà una suite di utilità rivolte a utenti esperti e appassionati, con la direzione dello sviluppo guidata dalla comunità.
La versione iniziale include solo due moduli, una guida ai tasti di scelta rapida e FancyZones. Abbiamo già trattato il primo, quindi oggi ti faremo un tour attraverso le funzionalità di FancyZone.
Introduzione ai gestori di layout delle finestre
FancyZones offre molti dei vantaggi della piastrellatura dei gestori di finestre sul desktop di Windows. Il modulo ti consente di definire layout fissi sul display, a cui le finestre dell’app si allineano.
Windows 10 ha già il supporto di base per questo. La sua funzione Snap ti consente di trascinare le finestre sul bordo del monitor. Verranno quindi ridimensionati per riempire metà o un quarto dello schermo. È qui che finisce la funzionalità di Snap.
Con FancyZones puoi definire layout di finestre complessi. Puoi avere quattro colonne o tre righe o quattro colonne e tre righe (per un totale di 12 celle) in un layout di griglia personalizzato. Ci sono poche limitazioni riguardo al layout che puoi produrre. Puoi personalizzare il tuo desktop in modo da poter lavorare comodamente con una moltitudine di finestre contemporaneamente.
Iniziare con FancyZones
Dovrai prima scaricare e installare PowerToys da la sua pagina GitHub. Il programma di installazione non ha ancora una firma Microsoft, sebbene le versioni successive lo faranno. Esegui il programma di installazione e segui le istruzioni per installare PowerToys.
Una volta in esecuzione, troverai una nuova icona di PowerToys nella barra delle applicazioni. Fare doppio clic per aprire il pannello delle impostazioni di PowerToys, dove puoi scegliere quali moduli abilitare. Assicurati che il pulsante di attivazione/disattivazione di FancyZones sia attivato. Quindi, fai clic sulla pagina “FancyZones” nel menu di navigazione a sinistra.
Definire le tue zone
Il primo passaggio nell’utilizzo di FancyZones è configurare il layout della finestra.Fare clic sul pulsante “Modifica zone” per definire le regioni della finestra sul desktop. Puoi scegliere tra una serie di opzioni preimpostate, utilizzare una griglia o impostare regioni personalizzate in posizioni arbitrarie con la scheda “Personalizzate”.
Nella parte inferiore dell’editor delle zone, c’è un’opzione per aggiungere la spaziatura tra ciascuna zona: questo può aiutarti a concentrarti sulle singole app. Una volta terminata la configurazione del layout, fai clic sul pulsante “Applica” per iniziare a usarlo.
Ora sei pronto per organizzare le finestre con FancyZones! Con le impostazioni predefinite, puoi utilizzare il tasto Maiusc per trascinare una finestra in una zona. Mentre sposti la barra del titolo di un’app, tieni premuto Maiusc per vedere le zone in cui puoi trascinarla. Trascina la finestra su una zona e si ridimensionerà automaticamente per riempire la regione.
Impostazioni FancyZones
Sebbene sia ancora in uno stato di pre-rilascio, FancyZones ha già diverse opzioni di configurazione. La maggior parte è abbastanza autoesplicativa, ma ne metteremo in evidenza alcuni che vale la pena conoscere.
L’opzione “Sostituisci i tasti di scelta rapida Snap di Windows” consente a FancyZones di sostituire completamente la funzionalità Snap di Windows 10. Ciò significa che i tasti di scelta rapida come Win+Right non attaccheranno più le finestre a metà del tuo monitor, ma le sposteranno tra le tue regioni FancyZones.
Un’altra opzione, “Sposta le finestre appena create nell’ultima zona nota”, consente alle finestre di ricordare la regione in cui sono state utilizzate l’ultima volta. Se mantieni sempre Outlook in un’area e Edge sotto di essa, attivare questa opzione significa che non dovrai trascinare manualmente quelle app nelle loro zone ogni volta che vengono avviate.
FancyZones è ancora molto nuovo e rimane in fase di sviluppo attivo. Viene mantenuto un arretrato di problemi e idee, con il benvenuto del contributo della comunità.
Uno dei problemi più seri con FancyZones oggi è la mancanza di supporto per più monitor. Al momento, utilizzando la “nuova esperienza di modifica della zona” predefinita, solo il tuo monitor principale funzionerà con FancyZones. Non è ancora possibile definire i layout per i display secondari, il che limita l’usabilità dell’app.La vecchia esperienza ha un supporto limitato per più monitor.
Nonostante le attuali limitazioni, FancyZones offre alcune funzionalità di gestione delle finestre tanto necessarie sul desktop di Windows. L’intero progetto PowerToys è ancora agli albori, con molte più funzionalità pianificate da aggiungere nel tempo.