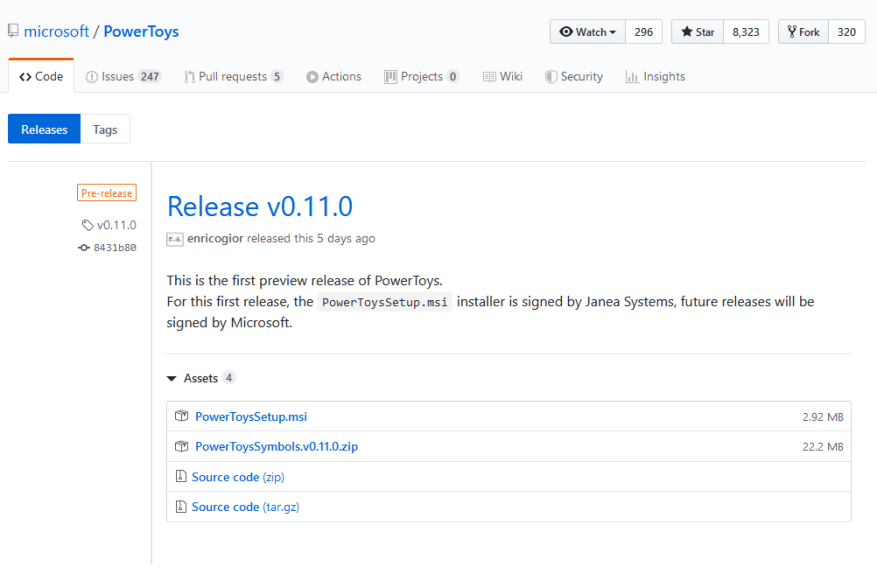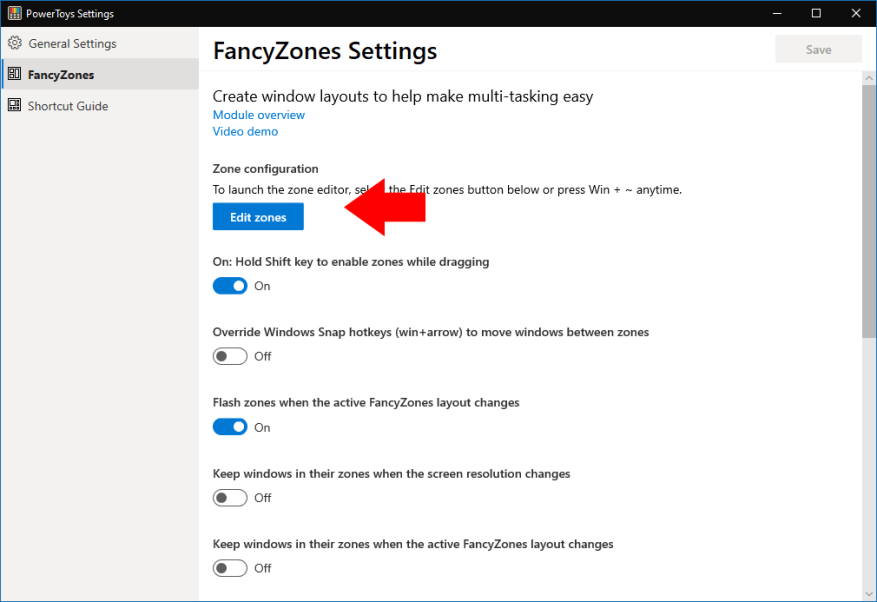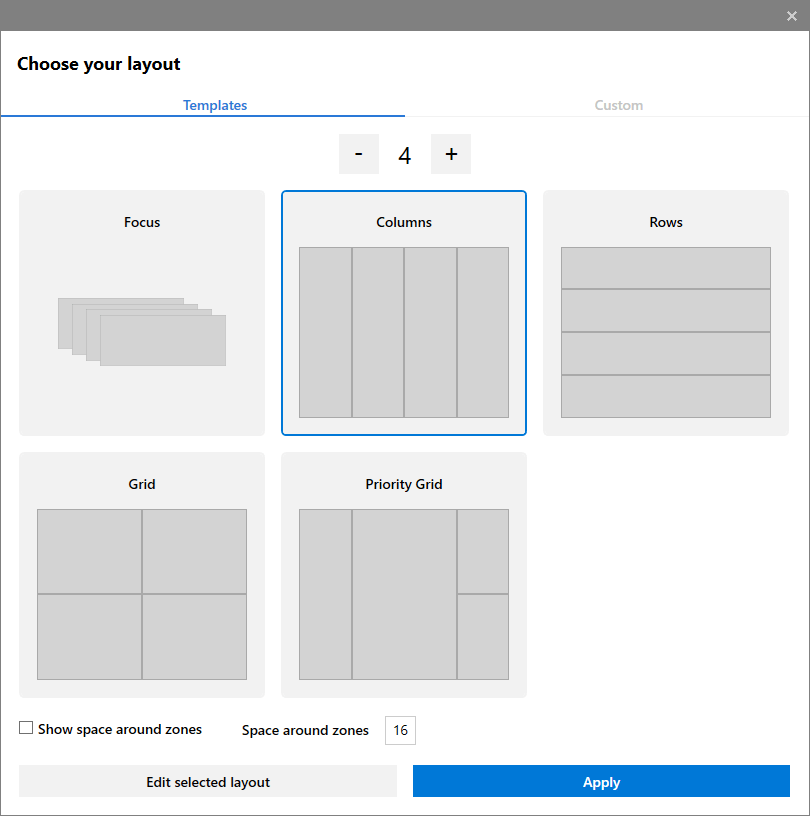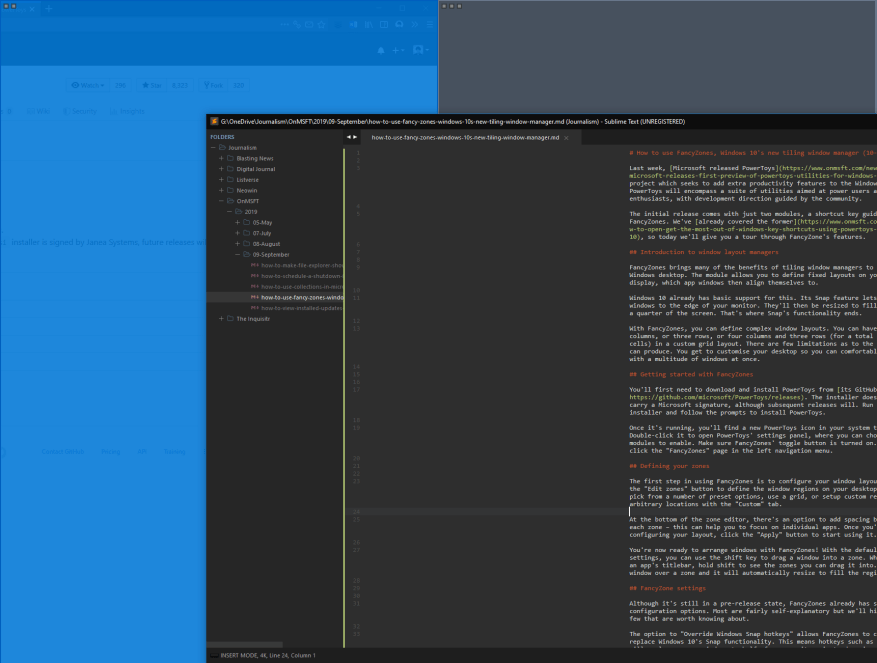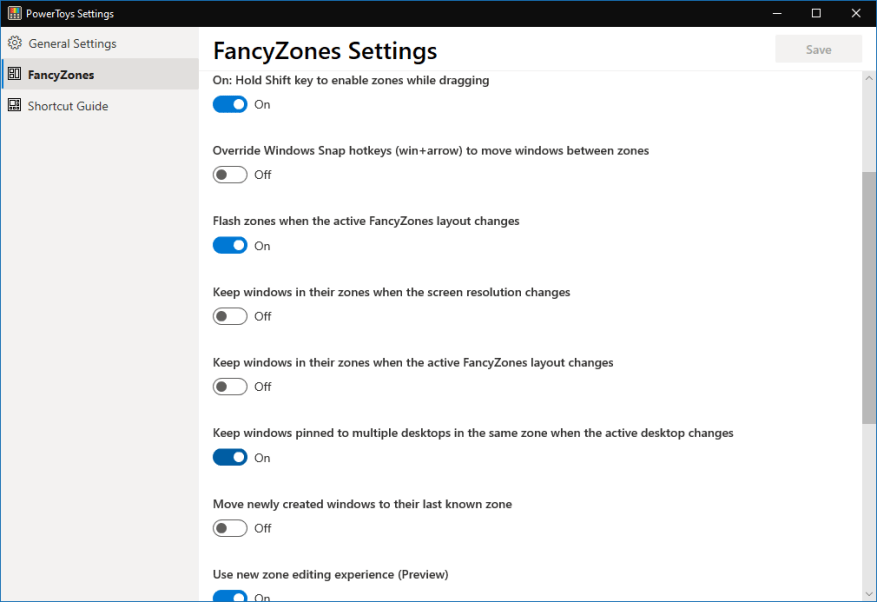Forrige uke ga Microsoft ut PowerToys, et nytt prosjekt som søker å legge til ekstra produktivitetsfunksjoner til Windows-skrivebordet. PowerToys vil omfatte en rekke verktøy rettet mot strømbrukere og entusiaster, med utviklingsretning veiledet av fellesskapet.
Den første utgivelsen kommer med bare to moduler, en hurtigtastguide og FancyZones. Vi har allerede dekket førstnevnte, så i dag gir vi deg en omvisning gjennom FancyZones funksjoner.
Introduksjon til administratorer for vindusoppsett
FancyZones bringer mange av fordelene med å flislegge vindusbehandlere til Windows-skrivebordet. Modulen lar deg definere faste oppsett på skjermen, som appvinduer deretter justerer seg etter.
Windows 10 har allerede grunnleggende støtte for dette. Snap-funksjonen lar deg dra vinduer til kanten av skjermen. De vil deretter bli endret for å fylle en halv eller en fjerdedel av skjermen. Det er der Snaps funksjonalitet slutter.
Med FancyZones kan du definere komplekse vindusoppsett. Du kan ha fire kolonner, eller tre rader, eller fire kolonner og tre rader (for totalt 12 celler) i et tilpasset rutenettoppsett. Det er få begrensninger for oppsettet du kan produsere. Du kan tilpasse skrivebordet ditt slik at du komfortabelt kan jobbe med en mengde vinduer samtidig.
Komme i gang med FancyZones
Du må først laste ned og installere PowerToys fra sin GitHub-side. Installasjonsprogrammet har ennå ikke en Microsoft-signatur, selv om påfølgende utgivelser vil gjøre det. Kjør installasjonsprogrammet og følg instruksjonene for å installere PowerToys.
Når den kjører, vil du finne et nytt PowerToys-ikon i systemstatusfeltet. Dobbeltklikk på det for å åpne PowerToys’ innstillingspanel, hvor du kan velge hvilke moduler som skal aktiveres. Sørg for at FancyZones’ veksleknapp er slått på. Klikk deretter på «FancyZones»-siden i navigasjonsmenyen til venstre.
Definer sonene dine
Det første trinnet i å bruke FancyZones er å konfigurere vinduslayouten.Klikk på «Rediger soner»-knappen for å definere vindusområdene på skrivebordet. Du kan velge fra en rekke forhåndsinnstilte alternativer, bruke et rutenett eller sette opp egendefinerte regioner på vilkårlige steder med fanen «Egendefinert».
Nederst i soneeditoren er det et alternativ for å legge til avstand mellom hver sone – dette kan hjelpe deg med å fokusere på individuelle apper. Når du er ferdig med å konfigurere layouten, klikker du på «Bruk»-knappen for å begynne å bruke den.
Du er nå klar til å ordne vinduer med FancyZones! Med standardinnstillingene kan du bruke shift-tasten til å dra et vindu inn i en sone. Mens du flytter tittellinjen til en app, holder du nede shift for å se sonene du kan dra den inn i. Slipp vinduet over en sone, og det vil automatisk endre størrelse for å fylle området.
FancyZones-innstillinger
Selv om det fortsatt er i en forhåndsutgivelsestilstand, har FancyZones allerede flere konfigurasjonsalternativer. De fleste er ganske selvforklarende, men vi vil fremheve noen som er verdt å vite om.
Alternativet «Overstyre Windows Snap-hurtigtaster» lar FancyZones fullstendig erstatte Windows 10s Snap-funksjonalitet. Dette betyr at hurtigtaster som Win+Right ikke lenger vil feste vinduer til halvparten av skjermen din, i stedet flytte dem mellom FancyZones-regionene dine.
Et annet alternativ, «Flytt nyopprettede vinduer til deres sist kjente sone,» lar vinduer huske regionen der de sist ble brukt. Hvis du alltid har Outlook i én region og Edge under den, betyr det å slå på dette alternativet at du ikke trenger å manuelt dra disse appene inn i sonene deres hver gang de startes.
FancyZones er fortsatt veldig nytt og er fortsatt i aktiv utvikling. Et etterslep av saker og ideer opprettholdes, med innspill fra samfunnet velkommen.
Et av de mest alvorlige problemene med FancyZones i dag er mangelen på støtte for flere skjermer. For øyeblikket, ved å bruke standard «ny soneredigeringsopplevelse», vil bare den primære skjermen din fungere med FancyZones. Det er ennå ikke mulig å definere oppsett for sekundære skjermer, noe som begrenser appens brukervennlighet.Den gamle erfaringen har begrenset støtte for flere skjermer.
Til tross for de nåværende begrensningene, bringer FancyZones noe sårt tiltrengt vindusadministrasjonsfunksjonalitet til Windows-skrivebordet. Hele PowerToys-prosjektet er fortsatt i veldig tidlige dager, med mye mer funksjonalitet som planlegges lagt til over tid.