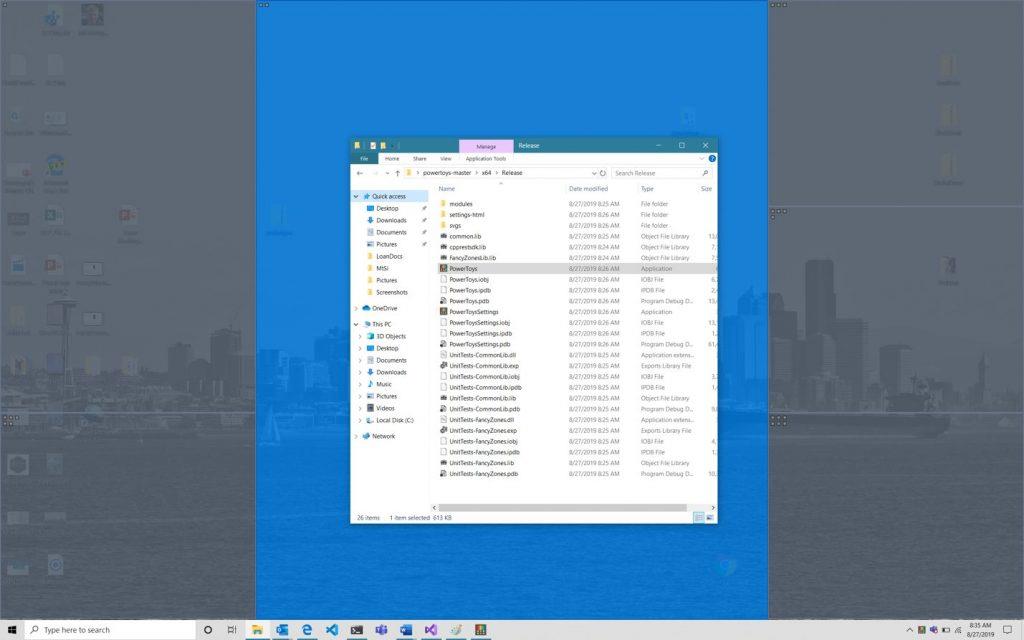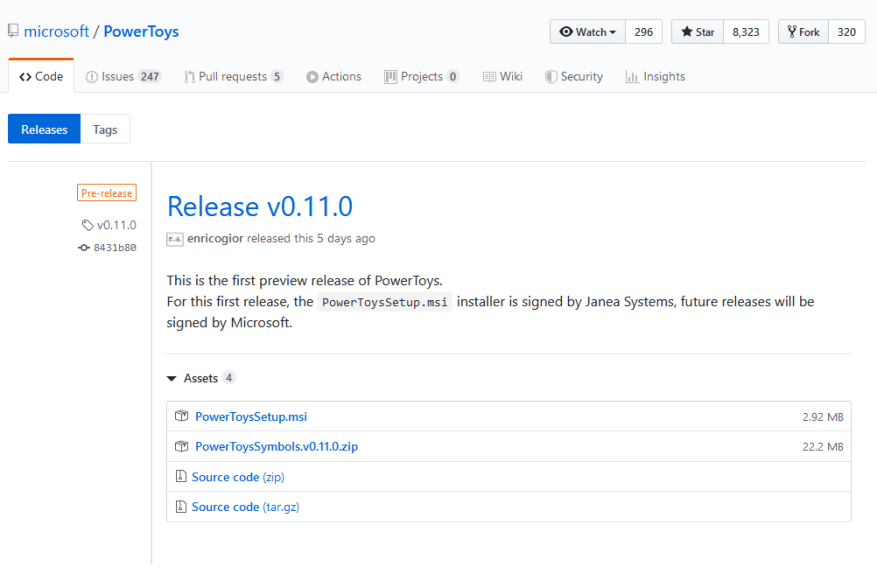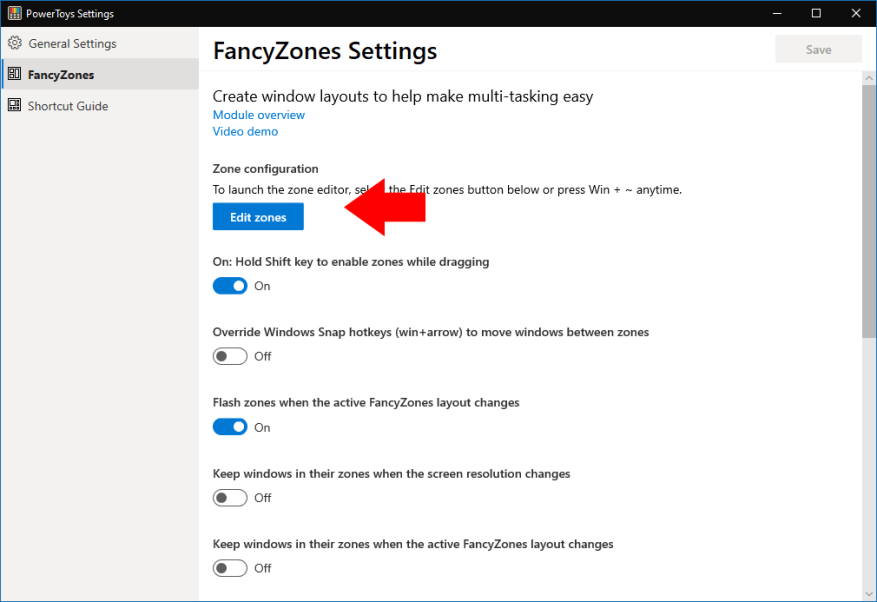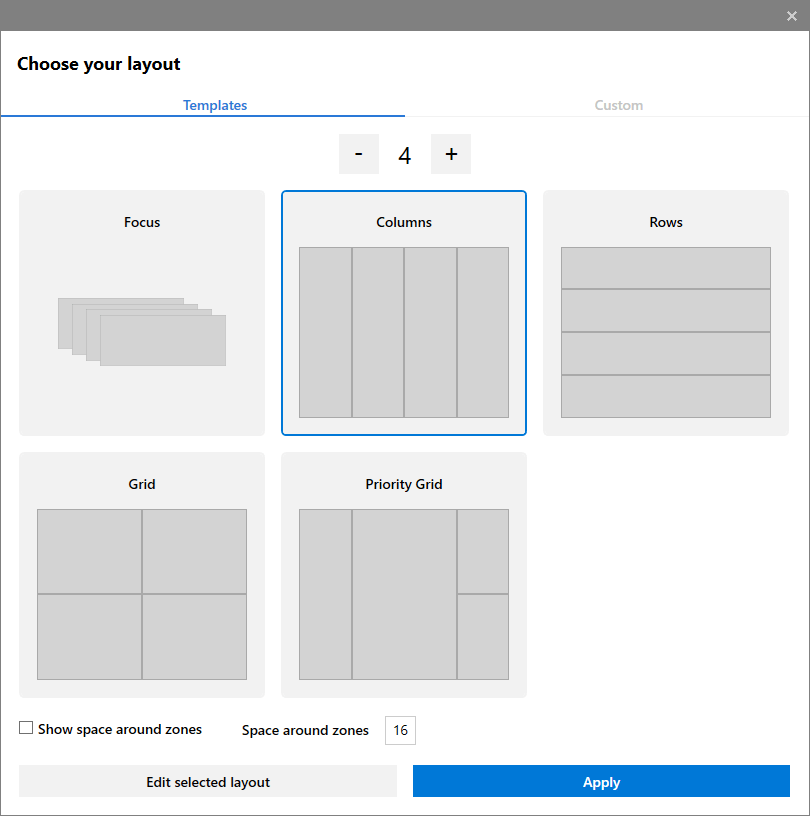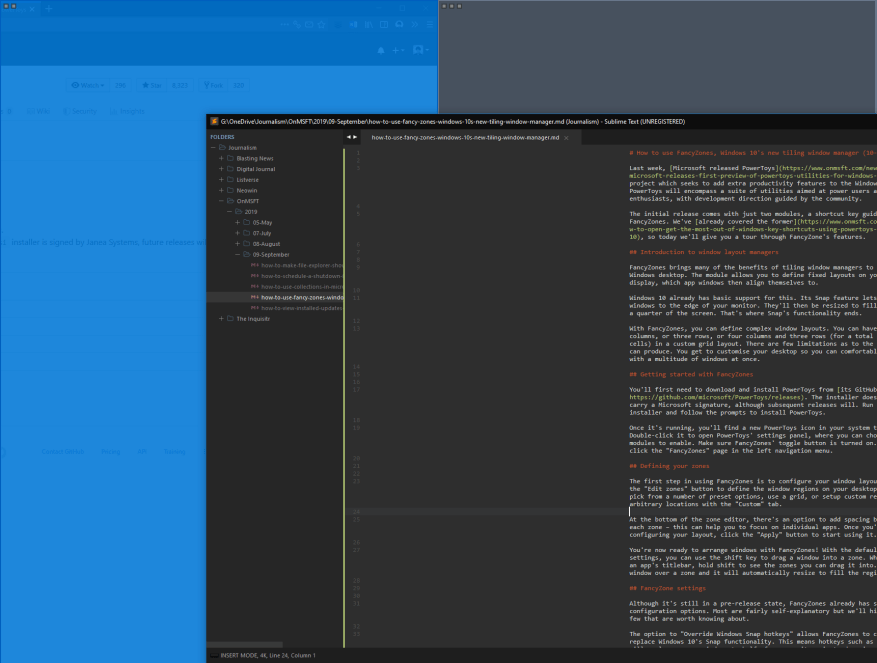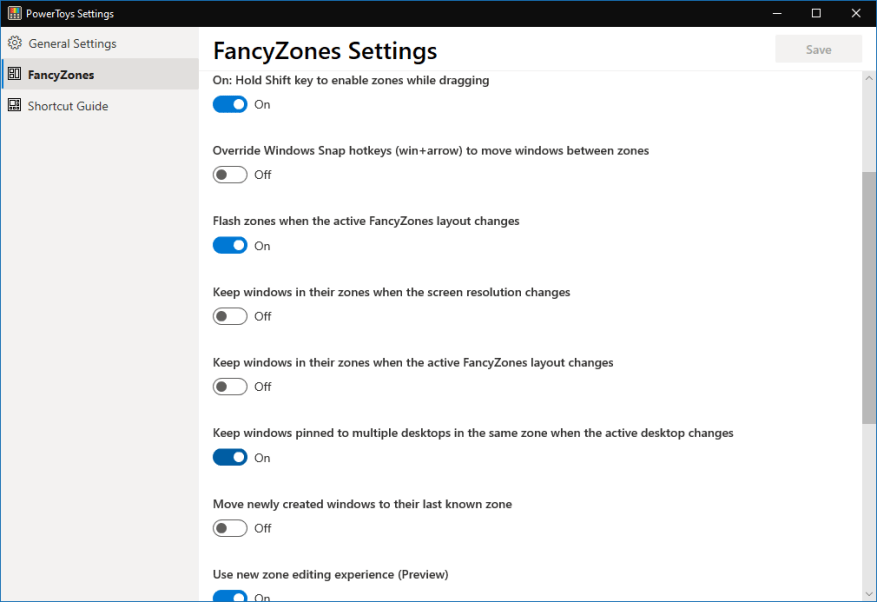La semaine dernière, Microsoft a publié PowerToys, un nouveau projet qui vise à ajouter des fonctionnalités de productivité supplémentaires au bureau Windows. PowerToys comprendra une suite d’utilitaires destinés aux utilisateurs expérimentés et aux passionnés, avec une direction de développement guidée par la communauté.
La version initiale est livrée avec seulement deux modules, un guide des touches de raccourci et FancyZones. Nous avons déjà couvert le premier, donc aujourd’hui nous allons vous faire découvrir les fonctionnalités de FancyZone.
Introduction aux gestionnaires de disposition des fenêtres
FancyZones apporte de nombreux avantages des gestionnaires de fenêtres en mosaïque au bureau Windows. Le module vous permet de définir des mises en page fixes sur votre écran, sur lesquelles les fenêtres d’application s’alignent ensuite.
Windows 10 a déjà un support de base pour cela. Sa fonction Snap vous permet de faire glisser les fenêtres vers le bord de votre moniteur. Ils seront ensuite redimensionnés pour remplir la moitié ou le quart de l’écran. C’est là que se termine la fonctionnalité de Snap.
Avec FancyZones, vous pouvez définir des dispositions de fenêtres complexes. Vous pouvez avoir quatre colonnes, ou trois lignes, ou quatre colonnes et trois lignes (pour un total de 12 cellules) dans une disposition de grille personnalisée. Il y a peu de limitations quant à la mise en page que vous pouvez produire. Vous pouvez personnaliser votre bureau afin de pouvoir travailler confortablement avec une multitude de fenêtres à la fois.
Démarrer avec FancyZones
Vous devrez d’abord télécharger et installer PowerToys à partir de sa page GitHub. Le programme d’installation ne porte pas encore de signature Microsoft, contrairement aux versions ultérieures. Exécutez le programme d’installation et suivez les invites pour installer PowerToys.
Une fois qu’il est en cours d’exécution, vous trouverez une nouvelle icône PowerToys dans votre barre d’état système. Double-cliquez dessus pour ouvrir le panneau des paramètres de PowerToys, où vous pouvez choisir les modules à activer. Assurez-vous que le bouton bascule de FancyZones est activé. Ensuite, cliquez sur la page « FancyZones » dans le menu de navigation de gauche.
Définir vos zones
La première étape de l’utilisation de FancyZones consiste à configurer la disposition de votre fenêtre.Cliquez sur le bouton « Modifier les zones » pour définir les régions de la fenêtre sur votre bureau. Vous pouvez choisir parmi un certain nombre d’options prédéfinies, utiliser une grille ou configurer des régions personnalisées à des emplacements arbitraires avec l’onglet « Personnalisé ».
Au bas de l’éditeur de zone, il existe une option pour ajouter un espacement entre chaque zone – cela peut vous aider à vous concentrer sur des applications individuelles. Une fois que vous avez terminé de configurer votre mise en page, cliquez sur le bouton « Appliquer » pour commencer à l’utiliser.
Vous êtes maintenant prêt à organiser les fenêtres avec FancyZones ! Avec les paramètres par défaut, vous pouvez utiliser la touche Maj pour faire glisser une fenêtre dans une zone. Lorsque vous déplacez la barre de titre d’une application, maintenez la touche Maj enfoncée pour voir les zones dans lesquelles vous pouvez la faire glisser. Déposez la fenêtre sur une zone et elle se redimensionnera automatiquement pour remplir la région.
Paramètres de FancyZones
Bien qu’il soit encore dans un état de pré-version, FancyZones dispose déjà de plusieurs options de configuration. La plupart sont assez explicites, mais nous en soulignerons quelques-uns qui valent la peine d’être connus.
L’option « Remplacer les raccourcis clavier Windows Snap » permet à FancyZones de remplacer complètement la fonctionnalité Snap de Windows 10. Cela signifie que les raccourcis clavier tels que Win + Right n’aligneront plus les fenêtres sur la moitié de votre moniteur, mais les déplaceront plutôt entre vos régions FancyZones.
Une autre option, « Déplacer les fenêtres nouvellement créées vers leur dernière zone connue », permet aux fenêtres de se souvenir de la région dans laquelle elles ont été utilisées pour la dernière fois. Si vous conservez toujours Outlook dans une région et Edge en dessous, l’activation de cette option signifie que vous n’aurez pas besoin de faire glisser manuellement ces applications dans leurs zones à chaque lancement.
FancyZones est encore très nouveau et reste en développement actif. Un arriéré de problèmes et d’idées est maintenu, les commentaires de la communauté étant les bienvenus.
L’un des problèmes les plus graves avec FancyZones aujourd’hui est son manque de prise en charge de plusieurs moniteurs. À l’heure actuelle, en utilisant la « nouvelle expérience d’édition de zone » par défaut, seul votre moniteur principal fonctionnera avec FancyZones. Il n’est pas encore possible de définir des mises en page pour vos écrans secondaires, ce qui limite la convivialité de l’application.L’ancienne expérience a un support limité pour plusieurs moniteurs.
Malgré les limitations actuelles, FancyZones apporte certaines fonctionnalités de gestion de fenêtres indispensables au bureau Windows. L’ensemble du projet PowerToys en est encore à ses débuts, avec beaucoup plus de fonctionnalités prévues pour être ajoutées au fil du temps.