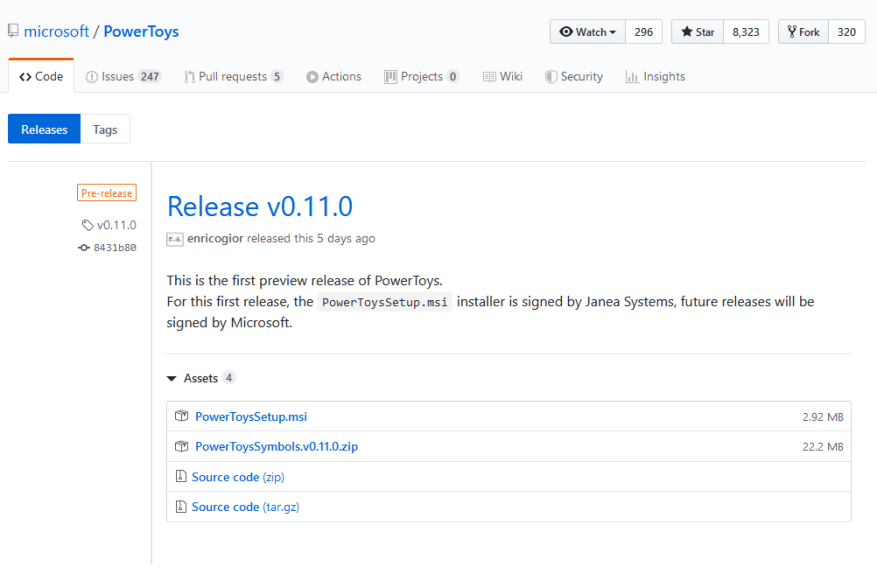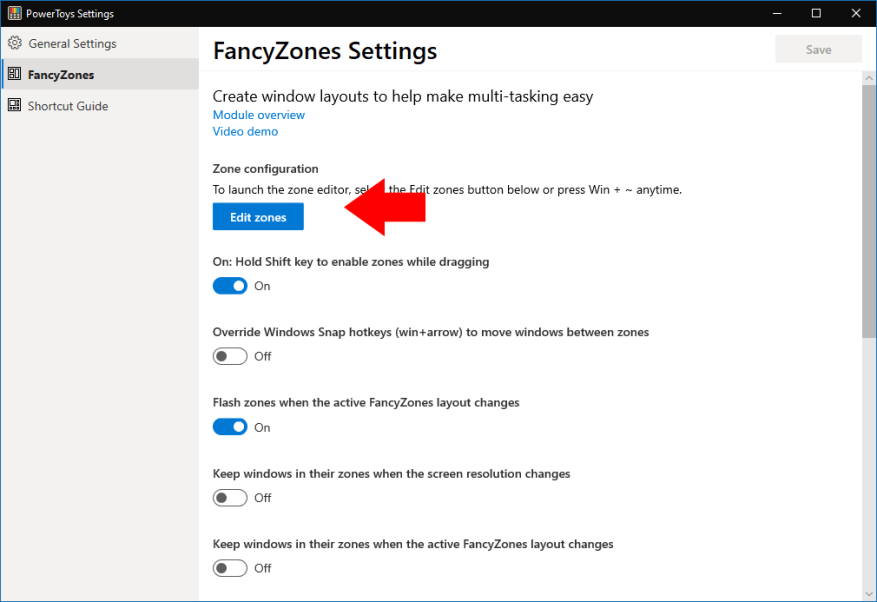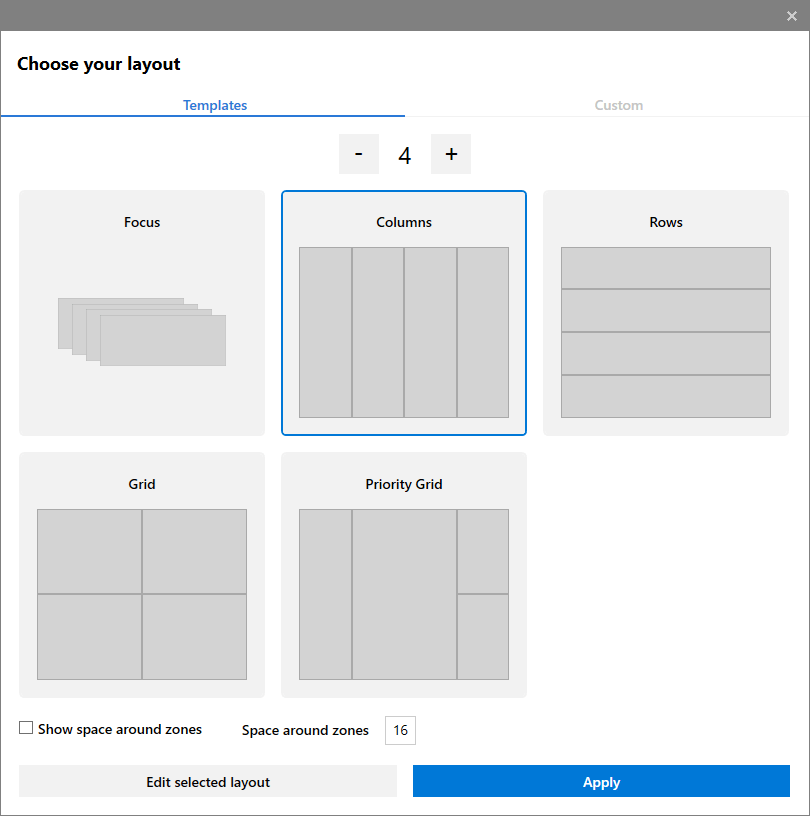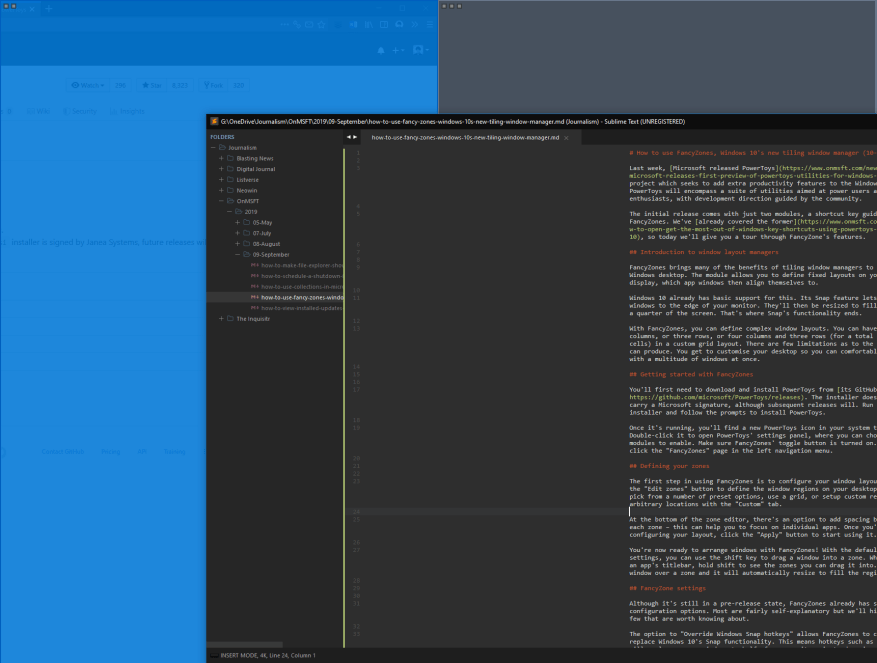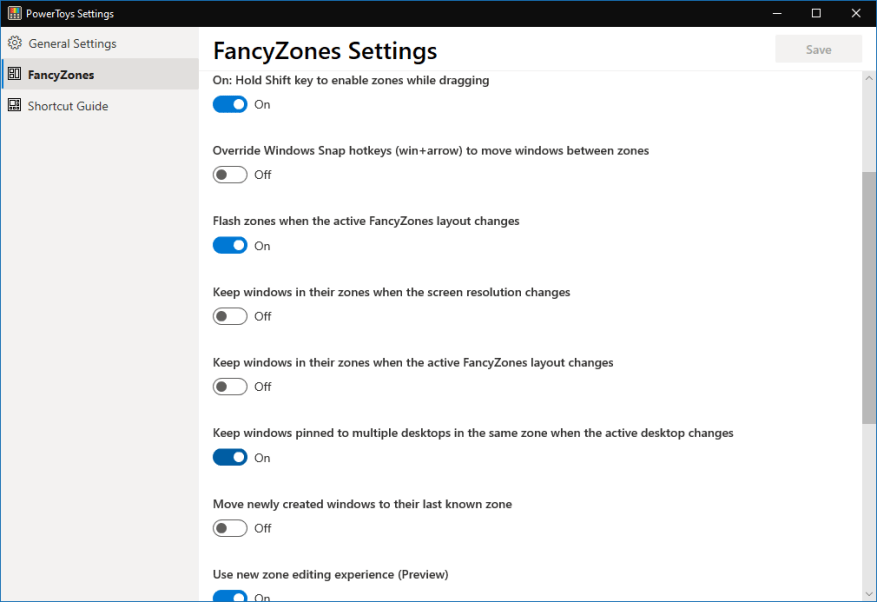Letzte Woche hat Microsoft PowerToys veröffentlicht, ein neues Projekt, das dem Windows-Desktop zusätzliche Produktivitätsfunktionen hinzufügen soll. PowerToys wird eine Reihe von Dienstprogrammen umfassen, die sich an Power-User und Enthusiasten richten, wobei die Entwicklungsrichtung von der Community geleitet wird.
Die erste Version enthält nur zwei Module, eine Anleitung für Tastenkombinationen und FancyZones. Ersteres haben wir bereits behandelt, daher geben wir Ihnen heute eine Tour durch die Funktionen von FancyZone.
Einführung in Fensterlayout-Manager
FancyZones bringt viele der Vorteile von Kachelfenstermanagern auf den Windows-Desktop. Mit dem Modul können Sie feste Layouts auf Ihrem Display definieren, an denen sich App-Fenster dann ausrichten.
Windows 10 bietet hierfür bereits grundlegende Unterstützung. Mit der Snap-Funktion können Sie Fenster an den Rand Ihres Monitors ziehen. Sie werden dann so angepasst, dass sie die Hälfte oder ein Viertel des Bildschirms ausfüllen. Hier endet die Funktionalität von Snap.
Mit FancyZones können Sie komplexe Fensterlayouts definieren. Sie können vier Spalten oder drei Zeilen oder vier Spalten und drei Zeilen (für insgesamt 12 Zellen) in einem benutzerdefinierten Rasterlayout haben. Es gibt nur wenige Einschränkungen hinsichtlich des Layouts, das Sie erstellen können. Sie können Ihren Desktop so anpassen, dass Sie bequem mit einer Vielzahl von Fenstern gleichzeitig arbeiten können.
Erste Schritte mit FancyZones
Sie müssen zuerst PowerToys von herunterladen und installieren seiner GitHub-Seite. Das Installationsprogramm trägt noch keine Microsoft-Signatur, obwohl nachfolgende Versionen dies tun werden. Führen Sie das Installationsprogramm aus und folgen Sie den Anweisungen, um PowerToys zu installieren.
Sobald es ausgeführt wird, finden Sie ein neues PowerToys-Symbol in Ihrer Taskleiste. Doppelklicken Sie darauf, um das Einstellungsfenster von PowerToys zu öffnen, wo Sie auswählen können, welche Module aktiviert werden sollen. Stellen Sie sicher, dass die Umschaltfläche von FancyZones aktiviert ist. Klicken Sie als Nächstes im linken Navigationsmenü auf die Seite „FancyZones“.
Definieren Sie Ihre Zonen
Der erste Schritt bei der Verwendung von FancyZones ist die Konfiguration Ihres Fensterlayouts.Klicken Sie auf die Schaltfläche „Zonen bearbeiten“, um die Fensterbereiche auf Ihrem Desktop zu definieren. Sie können aus einer Reihe von voreingestellten Optionen auswählen, ein Raster verwenden oder benutzerdefinierte Regionen an beliebigen Orten mit der Registerkarte „Benutzerdefiniert“ einrichten.
Am unteren Rand des Zoneneditors gibt es eine Option zum Hinzufügen von Abständen zwischen den einzelnen Zonen – dies kann Ihnen helfen, sich auf einzelne Apps zu konzentrieren. Wenn Sie mit der Konfiguration Ihres Layouts fertig sind, klicken Sie auf die Schaltfläche „Übernehmen“, um es zu verwenden.
Jetzt können Sie Fenster mit FancyZones anordnen! Mit den Standardeinstellungen können Sie die Umschalttaste verwenden, um ein Fenster in eine Zone zu ziehen. Halten Sie beim Verschieben der Titelleiste einer App die Umschalttaste gedrückt, um die Zonen anzuzeigen, in die Sie sie ziehen können. Lassen Sie das Fenster über einer Zone fallen und die Größe wird automatisch angepasst, um die Region auszufüllen.
FancyZones-Einstellungen
Obwohl es sich noch in einem Vorabversionsstadium befindet, verfügt FancyZones bereits über mehrere Konfigurationsoptionen. Die meisten sind ziemlich selbsterklärend, aber wir werden einige hervorheben, die wissenswert sind.
Die Option „Windows-Snap-Hotkeys überschreiben“ ermöglicht es FancyZones, die Snap-Funktionalität von Windows 10 vollständig zu ersetzen. Das bedeutet, dass Hotkeys wie Win+Rechts Fenster nicht mehr auf der Hälfte Ihres Monitors ausrichten, sondern sie zwischen Ihren FancyZones-Regionen verschieben.
Eine weitere Option, „Neu erstellte Fenster in ihre letzte bekannte Zone verschieben“, ermöglicht es Fenstern, sich an die Region zu erinnern, in der sie zuletzt verwendet wurden. Wenn Sie Outlook immer in einer Region und Edge darunter halten, bedeutet das Aktivieren dieser Option, dass Sie diese Apps nicht bei jedem Start manuell in ihre Zonen ziehen müssen.
FancyZones ist noch sehr neu und befindet sich in aktiver Entwicklung. Es wird ein Rückstand an Problemen und Ideen gepflegt, wobei Beiträge aus der Community willkommen sind.
Eines der schwerwiegendsten Probleme mit FancyZones ist heute die fehlende Unterstützung für mehrere Monitore. Derzeit funktioniert bei Verwendung der standardmäßigen „neuen Zone-Bearbeitungsumgebung“ nur Ihr primärer Monitor mit FancyZones. Es ist noch nicht möglich, Layouts für Ihre sekundären Displays zu definieren, was die Benutzerfreundlichkeit der App einschränkt.Die alte Erfahrung hat eine begrenzte Unterstützung für mehrere Monitore.
Trotz der aktuellen Einschränkungen bringt FancyZones einige dringend benötigte Fensterverwaltungsfunktionen auf den Windows-Desktop. Das gesamte PowerToys-Projekt steckt noch in den Anfängen, und es ist geplant, im Laufe der Zeit noch viel mehr Funktionalität hinzuzufügen.