Hvis dit daglige arbejde involverer nogen form for skrivning, så er en skriveassistent-app, der kontrollerer din grammatik, stavning, klarhed osv., mere end uundværlig; faktisk på dette tidspunkt er det næsten en nødvendighed.
Grammarly er en sådan populært kendt skriveassistent. Derudover er Grammarly tilgængelig til Windows som en browserudvidelse og som en Windows-app. Så lad os se, hvordan du kan bruge Grammarly på din Windows med begge metoder.
Sådan bruger du Grammarly på Windows
For Windows-brugere er grammatisk skriveassistent tilgængelig i tre forskellige tilstande. Det er åbent for at blive brugt som både en Windows-app og som en browserudvidelse. Lad os tjekke alle de forskellige metoder ud én efter én.
Grammarly til Windows
For at downloade Grammarly Windows-appen skal du gå til Windows-sektionen på Grammarly-webstedet og få fat i .exe-installationsfilen.
Start appen, og du vil se to muligheder på hovedskærmen: Tilmelde eller Log ind. Hvis du har en Grammarly-konto, skal du vælge Log ind mulighed; klik på Tilmelde mulighed ellers.
Jeg har allerede en konto, så jeg indtaster de relevante legitimationsoplysninger, og Grammarly-appen vil blive lanceret. Hvis en ny fane åbnes, skal du lukke denne fane og starte appen fra Start-menuen igen. Denne gang skulle du se noget som dette.
Klik på Nyt dokument, og din standardbrowser vil starte en ny fane. Dette er dybest set stedet, hvor du kan skrive al din skrivning.
Du kan også foretage små ændringer i din app direkte fra indstillingssektionen i din app. Gå først tilbage til hovedskærmen i din Grammarly-app og klik på Indstillinger. Derfra skal du klikke på Tilpasning fanen, og du vil se en masse muligheder, du kan rode med; dette inkluderer ting som skrivestil, tone, sprog og opstartsindstillingen.
Klik på Konto. Her kan du se alle brugeroplysninger som dit brugernavn og e-mailadresse. Du kan også logge ud af din pc herfra, hvis du vil.
Hent browserudvidelsen Grammarly
Alternativt kan du også downloade Grammarly-browserudvidelserne, som vil forbedre din klarhed, grammatik og skrivestil lige så godt som Grammarly-appen.
Browserudvidelsen fungerer overalt, hvor du kan skrive online – på dine e-mails, dine skrivedokumenter og endda dine sociale medier.
For at installere udvidelsen skal du gå til browserudvidelsessektionen og klikke på Installer nu fane – en dialogboks vil dukke op. Klik derefter på Tilføj udvidelse, og den nye udvidelse bliver downloadet.
Du bliver derefter bedt om at logge ind på din konto. Gør det, og din Grammarly-udvidelse bliver aktiveret. Nu, hver gang du skriver med en stave- eller grammatikfejl, vil du automatisk blive underrettet af en rød understregning på din skærm.
Brug af grammatik på din Windows-pc
Brug af Grammarly kan tage din skrivning op et hak – både i dens klarhed og effektivitet – på grund af de AI-drevne algoritmer bag. Hvis du er en Windows-bruger, så prøv begge disse metoder fra oven og hold dig til den, du finder bedst.
FAQ
Hvad er den bedste grammatikkontrol til Windows 10?
Grammarly er en top stave-, grammatik- og plagiatkontrol. Det hjælper dig med at finde og rette fejl hurtigt, og det virker overalt. Det er betroet af millioner af forfattere af en grund.
Hvor mange brugere har Grammarly?
Slut dig til over 30 millioner mennesker og 30.000 teams, der bruger Grammarly hver dag til at få deres forfatterskab til at skinne.
Hvordan afinstallerer jeg Grammarly for Microsoft Word på en Mac?
For at afinstallere tilføjelsen skal du klikke på din computers startmenu og åbne pop op-vinduet Apps og funktioner. Klik på Grammarly for Microsoft Office Suite, og vælg Afinstaller. Grammarly har for nylig udviklet en tilføjelse, der kan bruges med Microsoft Word på en Mac.
Hvordan bruger jeg Grammarly på Windows?
Åbn Windows og begynd at skrive Grammarly vil automatisk begynde at arbejde i dit tekstbehandlingsprogram. Det vil understrege markerede ord og foretage rettelser, mens du skriver.For at afinstallere tilføjelsen skal du klikke på din computers startmenu og åbne pop op-vinduet Apps og funktioner. Klik på Grammarly for Microsoft Office Suite, og vælg Afinstaller.
Hvad hvis jeg tidligere brugte Grammarly Editor til Windows og Mac?
Bemærk: Hvis du tidligere har brugt Grammarly Editor til Windows og Mac, skal du huske på, at den ikke længere vil blive opdateret. I stedet foreslår vi, at du skifter til Grammarly Editor eller Grammarly til Windows og Mac ved at følge trinene ovenfor. Har du flere spørgsmål? Send en forespørgsel
Hvordan forhindrer jeg Grammarly i at tjekke tekst i apps?
Med Grammarly til Windows og Mac kan du vælge, hvilke apps du foretrækker, at Grammarly ikke initialiseres i. Hvis du gerne vil stoppe med at tjekke tekst på et bestemt websted eller program, skal du højreklikke på den flydende Grammarly-widget, der vises, når du starter skrive.
Hvilke operativsystemer understøtter Grammarly for Microsoft Office?
Kompatible operativsystemer: Windows 7, Windows 8, Windows 8.1, Windows 10, Windows 11. Microsoft® Office: 2007, 2010, 2013, 2016, 2019 eller 2021. Grammarly for Microsoft Office kan også bruges med et Office 365-abonnement så længe din plan giver en af de understøttede Microsoft® Office-versioner.
Hvordan fjerner jeg Grammarly fra min computer?
Højreklik på knappen Grammatik, der vises, når du begynder at skrive. Klik på Fjern ved siden af programmet eller et websted, hvor du gerne vil tjekke din tekst. Bemærk: Hvis du er på Mac, kan du også klikke på G-ikonet på værktøjslinjen på øverst på skærmen for at få adgang til dine indstillinger. Hvis du bruger Windows, skal du klikke på G-ikonet i proceslinjen.
Hvordan afinstallerer jeg Grammarly på Windows 7?
Fjern Grammarly fra Microsoft Office Hvis du bruger Windows 7, kan du afinstallere Grammarly for Microsoft Office ved at gå til Kontrolpanel. Klik på Programmer og funktioner, højreklik derefter på Grammarly for Microsoft Office Suite, og vælg Afinstaller.
Er der en Grammarly-tastaturapp til Android?
Derudover er Grammarly Keyboard-appen tilgængelig for Android- og iOS-brugere. Grammarlys browserudvidelse til Chrome, Firefox, Safari og Microsoft Edge er der også. Microsoft Word-brugere på Mac og Windows kan også få det via Office-tilføjelsen.
Hvordan slår jeg Grammarly fra på Microsoft Edge?
Slå Grammarly fra på Microsoft Edge 1 Tryk på de 3 vandrette prikker i øverste højre hjørne. 2 Åbn Extensions. Eller gå direkte til edge://extensions/ 3 Se efter Grammarly på listen over installerede udvidelser. 4 Klik på den blå kontakt for at deaktivere udvidelsen. 5 Genstart browseren.

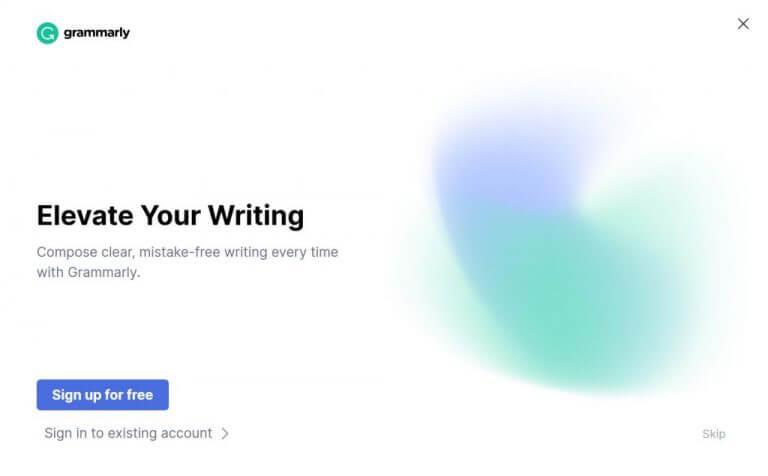
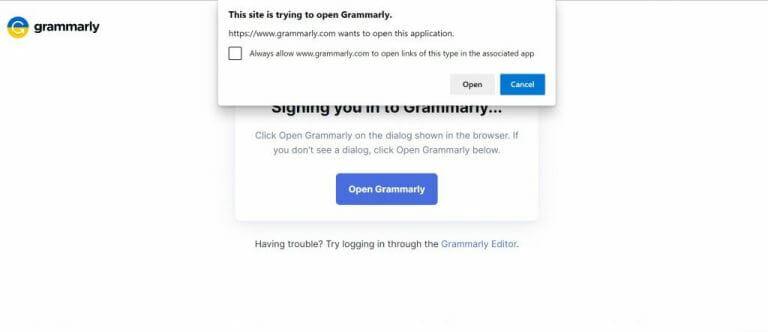
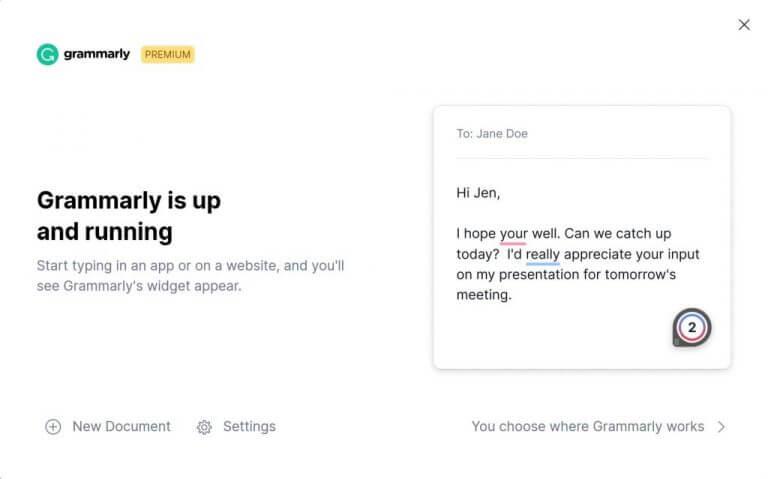
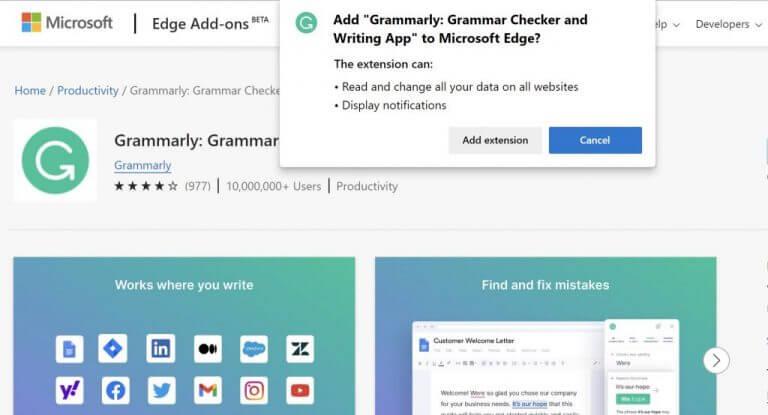



-on-windows-11-and-the-web.jpg)