Ha a mindennapi munkája az írás bármilyen formáját foglalja magában, akkor egy gépelési segédprogram, amely ellenőrzi a nyelvtant, a helyesírást, az érthetőséget stb., nélkülözhetetlen; valójában ezen a ponton szinte szükségszerű.
A Grammarly az egyik ilyen népszerű írósegéd. Ezenkívül a Grammarly elérhető a Windows számára böngészőbővítményként és Windows-alkalmazásként. Tehát nézzük meg, hogyan használhatja a Grammarlyt a Windows rendszeren mindkét módszerrel.
A Grammarly használata Windows rendszeren
A Windows-felhasználók számára a Grammarly írássegéd három különböző módban érhető el. Windows-alkalmazásként és böngészőbővítményként egyaránt használható. Nézzük meg egyenként az összes különböző módszert.
Grammarly for Windows
A Grammarly Windows alkalmazás letöltéséhez nyissa meg a Grammarly webhely Windows szakaszát, és fogja meg az .exe telepítőfájlt.
Indítsa el az alkalmazást, és két lehetőséget fog látni a főképernyőn: Regisztrálj vagy Bejelentkezés. Ha rendelkezik Grammarly-fiókkal, válassza ki a Bejelentkezés választási lehetőség; kattintson a Regisztrálj opció egyébként.
Már van fiókom, így megadom a megfelelő hitelesítő adatokat, és elindul a Grammarly alkalmazás. Ha új lap nyílik meg, zárja be azt, és indítsa újra az alkalmazást a Start menüből. Ezúttal valami ilyesmit kell látnod.
Kattintson Új dokumentum, és alapértelmezett böngészője új lapot indít. Ez alapvetően az a hely, ahol az összes írást elvégezheti.
Kisebb módosításokat is végrehajthat az alkalmazáson közvetlenül az alkalmazás beállítások részében. Először lépjen vissza a Grammarly alkalmazás főképernyőjére, és kattintson a gombra Beállítások. Innen kattintson a Testreszabás fület, és egy csomó lehetőséget fog látni, amelyekkel bíbelődhet; ide tartozik például az írás stílusa, hangszíne, nyelve és az indítási indítási lehetőség.
Kattintson fiók. Itt láthatja az összes felhasználói adatot, például felhasználónevét és e-mail címét. Innen is kijelentkezhet a számítógépéről, ha úgy tetszik.
Szerezze be a Grammarly böngészőbővítményt
Alternatív megoldásként letöltheti a Grammarly böngészőbővítményeket is, amelyek a Grammarly alkalmazáshoz hasonlóan javítják az érthetőséget, a nyelvtant és az írási stílust.
A böngészőbővítmény mindenhol működik, ahol online írhat – e-mailjeibe, írási dokumentumaiba és még a közösségi médiába is.
A bővítmény telepítéséhez lépjen a böngészőbővítmény szakaszba, és kattintson a Telepítés most fül – megjelenik egy párbeszédpanel. Ezután kattintson a gombra Bővítmény hozzáadása, és az új bővítmény letöltődik.
Ezután a rendszer felkéri, hogy jelentkezzen be fiókjába. Ha ezt megteszi, a Grammarly bővítmény engedélyezve lesz. Mostantól bármikor, amikor helyesírási vagy nyelvtani hibával ír be, automatikusan értesítést kap egy piros aláhúzással a képernyőn.
A Grammarly használata Windows PC-n
A Grammarly használata egy fokozatot javíthat az írásban – mind egyértelműségében, mind hatékonyságában – a mögötte álló AI-alapú algoritmusok miatt. Ha Ön Windows-felhasználó, próbálja ki mindkét módszert felülről, és ragaszkodjon a legjobbnak talált módszerhez.
GYIK
Melyik a legjobb nyelvtani ellenőrző a Windows 10 rendszerhez?
A Grammarly egy kiváló helyesírás-, nyelvtan- és plágium-ellenőrző. Segít a hibák gyors megtalálásában és kijavításában, és mindenhol működik. Írók milliói okkal bíznak benne.
Hány felhasználója van a Grammarlynak?
Csatlakozzon több mint 30 millió emberhez és 30 000 csapathoz, akik nap mint nap használják a Grammarlyt, hogy írásaikat ragyogóvá tegye.
Hogyan távolíthatom el a Grammarly for Microsoft Word programot Mac számítógépen?
A bővítmény eltávolításához kattintson a számítógépe Start menüjére, és nyissa meg az Alkalmazások és szolgáltatások előugró ablakot. Kattintson a Grammarly for Microsoft Office Suite elemre, és válassza az Eltávolítás lehetőséget. A Grammarly a közelmúltban fejlesztett ki egy bővítményt, amely használható a Microsoft Word alkalmazással Macen.
Hogyan használhatom a Grammarly-t Windowson?
Nyissa meg a Windows rendszert, és kezdje el gépelni a Grammarly automatikusan elkezd dolgozni a szövegszerkesztőben. A megjelölt szavakat aláhúzza, és beírás közben korrekciókat hajt végre.A bővítmény eltávolításához kattintson a számítógépe Start menüjére, és nyissa meg az Alkalmazások és szolgáltatások előugró ablakot. Kattintson a Grammarly for Microsoft Office Suite elemre, és válassza az Eltávolítás lehetőséget.
Mi van, ha korábban a Grammarly Editort használtam Windows és Mac rendszeren?
Megjegyzés: Ha korábban használta a Grammarly Editort Windowsra és Macre, ne feledje, hogy a továbbiakban nem fog frissítésre kerülni. Ehelyett azt javasoljuk, hogy váltson a Grammarly Editor vagy a Grammarly for Windows és Mac alkalmazásra a fenti lépések végrehajtásával. További kérdései vannak? Kérelem benyújtása
Hogyan állíthatom le, hogy a Grammarly ne ellenőrizze a szöveget az alkalmazásokban?
A Grammarly for Windows és Mac segítségével kiválaszthatja, hogy mely alkalmazásokban ne inicializálja a Grammarlyt. Ha nem szeretné leállítani a szövegek ellenőrzését egy adott webhelyen vagy alkalmazásban, kattintson jobb gombbal a lebegő Grammarly widgetre, amely az indításkor jelenik meg. gépelés.
Milyen operációs rendszereket támogat a Grammarly for Microsoft Office?
Kompatibilis operációs rendszerek: Windows 7, Windows 8, Windows 8.1, Windows 10, Windows 11. Microsoft® Office: 2007, 2010, 2013, 2016, 2019 vagy 2021. Ezenkívül a Grammarly for Microsoft Office Office 365-előfizetéssel is használható mindaddig, amíg a csomag tartalmazza a támogatott Microsoft® Office verziók egyikét.
Hogyan távolíthatom el a Grammarly-t a számítógépemről?
Kattintson a jobb gombbal a Grammarly gombra, amely akkor jelenik meg, amikor elkezd gépelni. Kattintson az Eltávolítás lehetőségre azon alkalmazás vagy webhely mellett, ahol ellenőrizni szeretné a szöveget. Megjegyzés: Ha Mac rendszert használ, kattintson a G ikonra is az eszköztáron a képernyő tetején a beállítások eléréséhez. Ha Windowst használ, kattintson a G ikonra a tálcán.
Hogyan távolíthatom el a Grammarly-t Windows 7 rendszeren?
A Grammarly eltávolítása a Microsoft Office programból Ha Windows 7 rendszert használ, a Vezérlőpult megnyitásával eltávolíthatja a Grammarly for Microsoft Office alkalmazást. Kattintson a Programok és szolgáltatások elemre, majd kattintson jobb gombbal a Grammarly for Microsoft Office Suite elemre, és válassza az Eltávolítás lehetőséget.
Létezik Grammarly billentyűzet alkalmazás Androidra?
Ezenkívül a Grammarly Keyboard alkalmazás elérhető Android és iOS felhasználók számára. A Grammarly böngészőbővítménye Chrome, Firefox, Safari és Microsoft Edge számára is megtalálható. A Mac és Windows rendszeren futó Microsoft Word felhasználók az Office-bővítményen keresztül is hozzáférhetnek.
Hogyan lehet kikapcsolni a Grammarly-t a Microsoft Edge-en?
A Grammarly kikapcsolása a Microsoft Edge-en 1. Koppintson a 3 vízszintes pontra a jobb felső sarokban. 2 Nyissa meg a Bővítményeket. Vagy lépjen közvetlenül az edge://extensions/ oldalra. 3 Keresse meg a Grammarly elemet a telepített bővítmények listájában. 4 Kattintson a kék kapcsolóra a bővítmény letiltásához. 5 Indítsa újra a böngészőt.

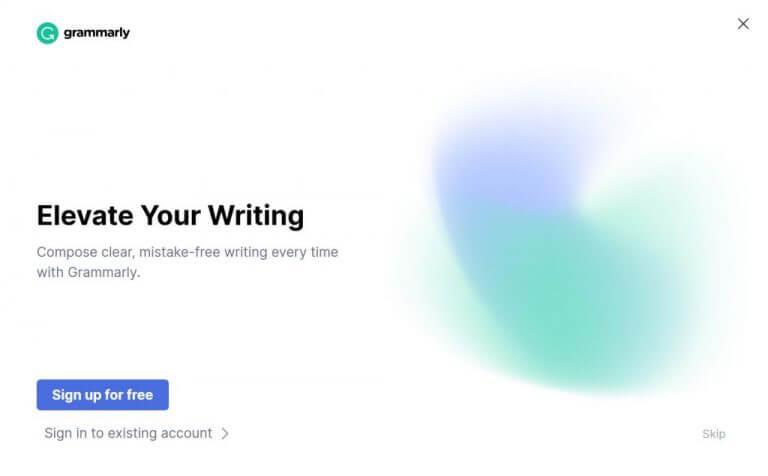
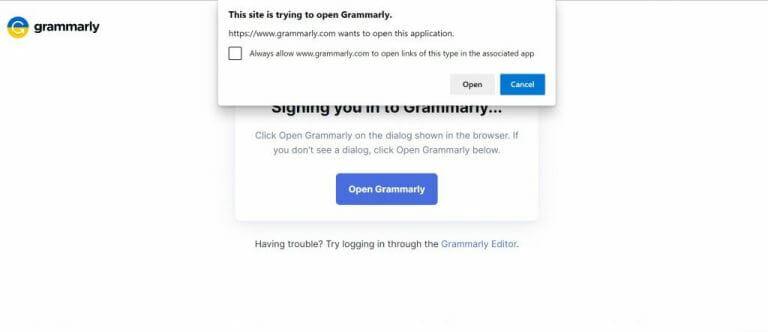
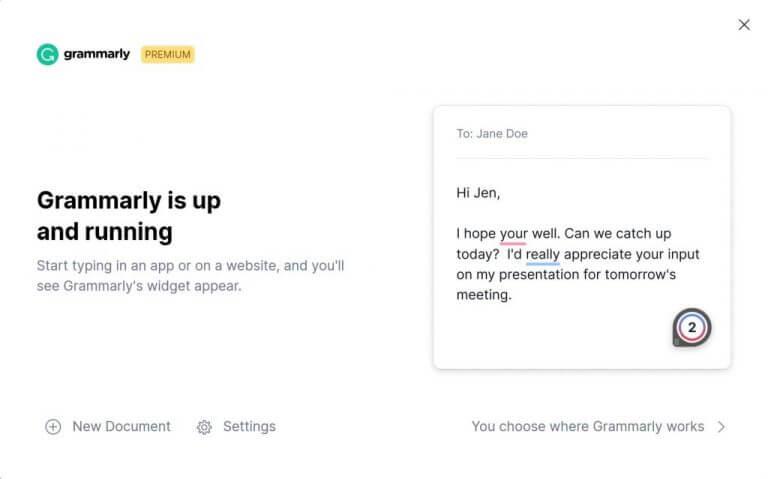
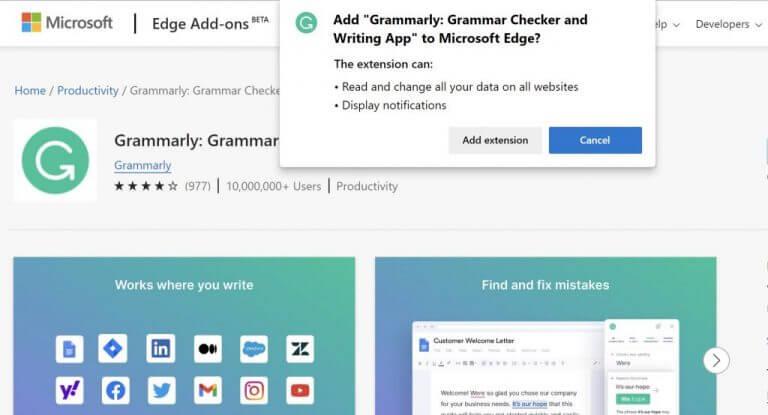



-on-windows-11-and-the-web.jpg)