Als uw dagelijkse werk enige vorm van schrijven omvat, dan is een typehulp-app die uw grammatica, spelling, duidelijkheid, enz. Controleert meer dan onmisbaar; in feite is het op dit moment bijna een noodzaak.
Grammarly is zo’n algemeen bekende schrijfassistent. Daarnaast is Grammarly voor Windows beschikbaar als browserextensie en als Windows-app. Laten we dus eens kijken hoe u Grammarly met beide methoden op uw Windows kunt gebruiken.
Grammatica gebruiken op Windows
Voor Windows-gebruikers is de Grammarly-schrijfassistent beschikbaar in drie verschillende modi. Het staat open voor gebruik als zowel een Windows-app als als een browserextensie. Laten we alle verschillende methoden een voor een bekijken.
Grammatica voor Windows
Om de Grammarly Windows-app te downloaden, ga je naar het Windows-gedeelte van de Grammarly-website en pak je het .exe-installatiebestand.
Start de app en je ziet twee opties op het hoofdscherm: Aanmelden of Log in. Als je een Grammarly-account hebt, selecteer je de Log in keuze; Klik op de Aanmelden optie anders.
Ik heb al een account, dus ik voer de relevante inloggegevens in en de Grammarly-app wordt gestart. Als er een nieuw tabblad wordt geopend, sluit u dat tabblad en start u de app opnieuw vanuit het menu Start. Deze keer zou je zoiets moeten zien.
Klik op Nieuw document, en uw standaardbrowser zal een nieuw tabblad openen. Dit is eigenlijk de ruimte waar u al uw schrijven kunt doen.
U kunt ook rechtstreeks vanuit het instellingengedeelte van uw app kleine wijzigingen in uw app aanbrengen. Ga eerst terug naar het hoofdscherm van je Grammarly-app en klik op Instellingen. Klik vanaf daar op de Maatwerk tabblad, en je ziet een heleboel opties waarmee je kunt spelen; dit omvat zaken als de schrijfstijl, toon, taal en de opstartoptie voor opstarten.
Klik op Account. Hier kunt u alle gebruikersgegevens zien, zoals uw gebruikersnaam en e-mailadres. U kunt zich hier ook afmelden bij uw pc als u dat wilt.
Download de Grammarly-browserextensie
Als alternatief kunt u ook de Grammarly-browserextensies downloaden, die uw duidelijkheid, grammatica en schrijfstijl net zo goed zullen verbeteren als de Grammarly-app.
De browserextensie werkt overal waar u online kunt schrijven: in uw e-mails, uw schrijfdocumenten en zelfs uw sociale media.
Om de extensie te installeren, gaat u naar het gedeelte over de browserextensie en klikt u op de Installeer nu tab—er verschijnt een dialoogvenster. Klik dan op Voeg een extensie toe, en de nieuwe extensie wordt gedownload.
U wordt vervolgens gevraagd om in te loggen op uw account. Doe dat en je Grammarly-extensie wordt ingeschakeld. Telkens wanneer u typt met een spel- of grammaticafout, krijgt u automatisch een melding met een rode onderstreping op uw scherm.
Grammarly gebruiken op uw Windows-pc
Het gebruik van Grammarly kan je schrijven een tandje bijsteken – zowel qua duidelijkheid als efficiëntie – vanwege de AI-aangedreven algoritmen erachter. Als u een Windows-gebruiker bent, probeer dan beide methoden van bovenaf uit en blijf bij degene die u het beste vindt.
FAQ
Wat is de beste grammaticacontrole voor Windows 10?
Grammarly is een uitstekende spelling-, grammatica- en plagiaatcontrole. Het helpt je om fouten snel te vinden en op te lossen, en het werkt overal. Het wordt niet voor niets door miljoenen schrijvers vertrouwd.
Hoeveel gebruikers heeft Grammarly?
Sluit je aan bij meer dan 30 miljoen mensen en 30.000 teams die Grammarly elke dag gebruiken om hun schrijven te laten schitteren.
Hoe verwijder ik Grammarly voor Microsoft Word op een Mac?
Om de invoegtoepassing te verwijderen, klikt u op het startmenu van uw computer en opent u de pop-up Apps en functies. Klik op Grammarly voor Microsoft Office Suite en selecteer Installatie ongedaan maken. Grammarly heeft onlangs een add-on ontwikkeld die kan worden gebruikt met Microsoft Word op een Mac.
Hoe gebruik ik Grammarly op Windows?
Open Windows en begin met typen Grammarly begint automatisch te werken in uw tekstverwerker. Het zal gemarkeerde woorden onderstrepen en correcties aanbrengen terwijl u typt.Om de invoegtoepassing te verwijderen, klikt u op het startmenu van uw computer en opent u de pop-up Apps en functies. Klik op Grammarly voor Microsoft Office Suite en selecteer Installatie ongedaan maken.
Wat als ik eerder de Grammarly Editor voor Windows en Mac heb gebruikt?
Opmerking: als je eerder de Grammarly Editor voor Windows en Mac hebt gebruikt, houd er dan rekening mee dat deze niet langer wordt bijgewerkt. In plaats daarvan raden we aan over te schakelen naar de Grammarly Editor of Grammarly voor Windows en Mac door de bovenstaande stappen te volgen. Heeft u meer vragen? Dien een aanvraag in
Hoe voorkom ik dat Grammarly tekst in apps controleert?
Met Grammarly voor Windows en Mac kun je kiezen in welke apps je wilt dat Grammarly niet wordt geïnitialiseerd. Als je wilt stoppen met het controleren van tekst op een specifieke website of applicatie, klik je met de rechtermuisknop op de zwevende Grammarly-widget die verschijnt wanneer je begint typen.
Welke besturingssystemen ondersteunt Grammarly voor Microsoft Office?
Compatibele besturingssystemen: Windows 7, Windows 8, Windows 8.1, Windows 10, Windows 11. Microsoft® Office: 2007, 2010, 2013, 2016, 2019 of 2021. Grammarly voor Microsoft Office kan ook worden gebruikt met een Office 365-abonnement zolang uw abonnement een van de ondersteunde Microsoft® Office-versies biedt.
Hoe verwijder ik Grammarly van mijn computer?
Klik met de rechtermuisknop op de Grammarly-knop die verschijnt wanneer u begint te typen Klik op Verwijderen naast de toepassing of een website waar u uw tekst wilt controleren Opmerking: als u een Mac gebruikt, kunt u ook op het G-pictogram in de werkbalk op de bovenaan uw scherm om toegang te krijgen tot uw instellingen. Als u Windows gebruikt, klikt u op het G-pictogram in het systeemvak.
Hoe verwijder ik Grammarly op Windows 7?
Grammarly verwijderen uit Microsoft Office Als u Windows 7 gebruikt, kunt u Grammarly voor Microsoft Office verwijderen door naar het Configuratiescherm te gaan. Klik op Programma’s en onderdelen, klik met de rechtermuisknop op Grammarly voor Microsoft Office Suite en selecteer Installatie ongedaan maken.
Is er een Grammarly-toetsenbord-app voor Android?
Daarnaast is de Grammarly Keyboard-app beschikbaar voor Android- en iOS-gebruikers. Grammarly’s browserextensie voor Chrome, Firefox, Safari en Microsoft Edge is er ook. Microsoft Word-gebruikers op Mac en Windows kunnen het ook krijgen via de Office-invoegtoepassing.
Hoe Grammarly uitschakelen op Microsoft Edge?
Grammarly uitschakelen op Microsoft Edge 1 Tik op de 3 horizontale stippen in de rechterbovenhoek. 2 Open extensies. Of ga direct naar edge://extensions/ 3 Zoek naar Grammarly in de lijst met geïnstalleerde extensies. 4 Klik op de blauwe schakelaar om de extensie uit te schakelen. 5 Start de browser opnieuw.

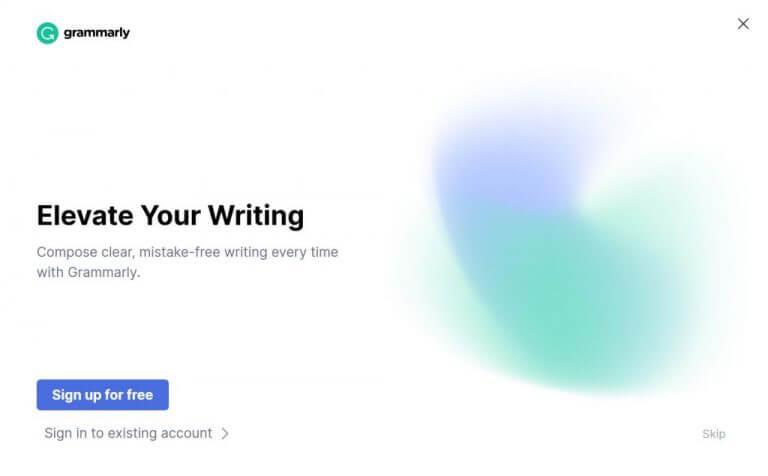
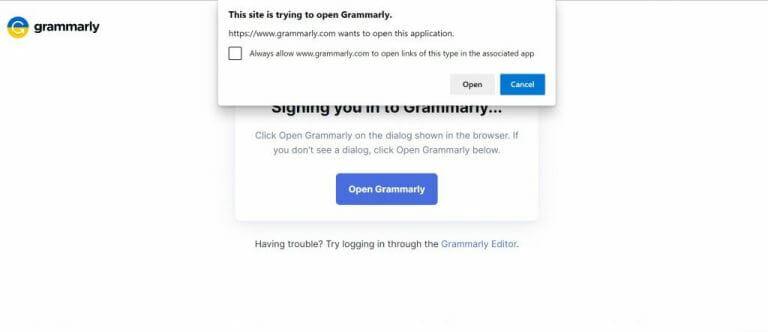
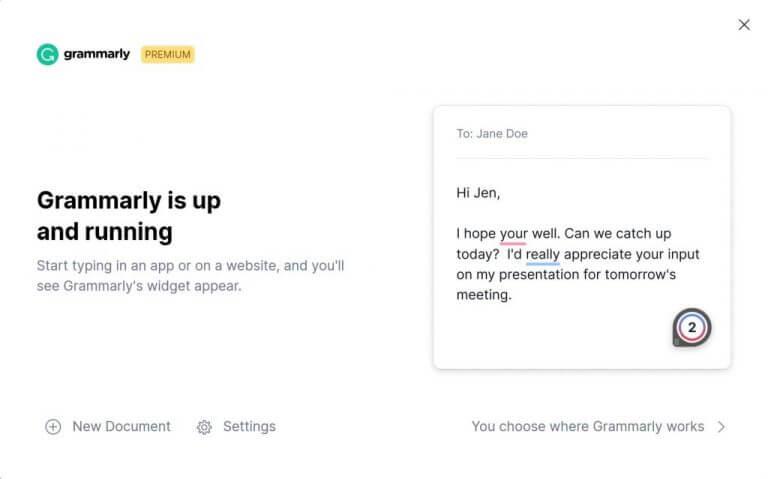
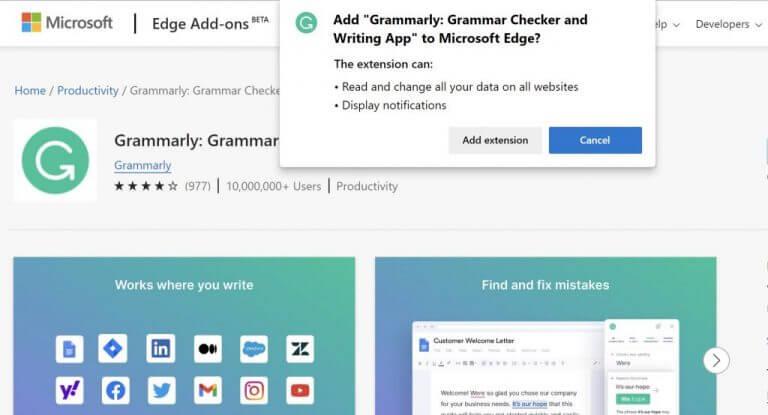



-on-windows-11-and-the-web.jpg)