Hvis det daglige arbeidet ditt involverer noen form for skriving, så er en skriveassistent-app som sjekker grammatikk, stavemåte, klarhet, etc., mer enn uunnværlig; faktisk på dette tidspunktet er det nesten en nødvendighet.
Grammarly er en slik populært kjent skriveassistent. I tillegg er Grammarly tilgjengelig for Windows som en nettleserutvidelse og som en Windows-app. Så la oss se hvordan du kan bruke Grammarly på Windows med begge metodene.
Hvordan bruke Grammarly på Windows
For Windows-brukere er Grammarly-skriveassistenten tilgjengelig i tre forskjellige moduser. Den er åpen for bruk både som en Windows-app og som en nettleserutvidelse. La oss sjekke ut alle de forskjellige metodene én etter én.
Grammarly for Windows
For å laste ned Grammarly Windows-appen, gå til Windows-delen av Grammarly-nettstedet og ta tak i .exe-installasjonsfilen.
Start appen, og du vil se to alternativer på hovedskjermen: Melde deg på eller Logg inn. Hvis du har en Grammarly-konto, velg Logg inn alternativ; Klikk på Melde deg på alternativ ellers.
Jeg har allerede en konto, så jeg skriver inn den relevante legitimasjonen, og Grammarly-appen vil bli lansert. Hvis en ny fane åpnes, lukk den fanen og start appen fra Start-menyen igjen. Denne gangen bør du se noe slikt.
Klikk på Nytt dokument, og standardnettleseren din vil starte en ny fane. Dette er i utgangspunktet stedet der du kan gjøre alt du skriver.
Du kan også gjøre små endringer i appen din rett fra innstillingsdelen av appen. Gå først tilbake til hovedskjermen til Grammarly-appen og klikk på Innstillinger. Derfra klikker du på Tilpasning fanen, og du vil se en haug med alternativer du kan fikle med; dette inkluderer ting som skrivestil, tone, språk og oppstartsalternativet.
Klikk på Regnskap. Her kan du se alle brukerdetaljer som brukernavn og e-postadresse. Du kan også logge ut av PC-en din herfra hvis du vil.
Få nettleserutvidelsen Grammarly
Alternativt kan du også laste ned Grammarly-nettleserutvidelsene, som vil forbedre klarheten, grammatikken og skrivestilen din like godt som Grammarly-appen.
Nettleserutvidelsen fungerer overalt hvor du kan skrive på nettet – på e-postene dine, skrivedokumentene dine og til og med sosiale medier.
For å installere utvidelsen, gå til nettleserutvidelsesdelen og klikk på Installere nå fanen – en dialogboks vil dukke opp. Klikk deretter på Legg til utvidelse, og den nye utvidelsen blir lastet ned.
Du blir da bedt om å logge på kontoen din. Gjør det, og din Grammarly-utvidelse vil bli aktivert. Nå, hver gang du skriver inn med en stave- eller grammatikkfeil, vil du automatisk bli varslet med en rød strek på skjermen.
Bruke Grammarly på din Windows-PC
Bruk av Grammarly kan ta skrivingen din opp et hakk – både i sin klarhet og effektivitet – på grunn av de AI-drevne algoritmene bak. Hvis du er en Windows-bruker, prøv begge disse metodene ovenfra og hold deg til den du finner best.
FAQ
Hva er den beste grammatikkkontrollen for Windows 10?
Grammarly er en topp stavekontroll, grammatikk og plagiatkontroll. Det hjelper deg å finne og fikse feil raskt, og det fungerer overalt. Den stoles på av millioner av forfattere av en grunn.
Hvor mange brukere har Grammarly?
Bli med over 30 millioner mennesker og 30 000 team som bruker Grammarly hver dag for å få skriften deres til å skinne.
Hvordan avinstallerer jeg Grammarly for Microsoft Word på en Mac?
For å avinstallere tillegget, klikk på datamaskinens startmeny og åpne apper og funksjoner. Klikk på Grammarly for Microsoft Office Suite og velg Avinstaller. Grammarly har nylig utviklet et tillegg som kan brukes med Microsoft Word på en Mac.
Hvordan bruker jeg Grammarly på Windows?
Åpne Windows og begynn å skrive Grammarly vil automatisk begynne å fungere i tekstbehandleren. Den vil understreke flaggede ord og gjøre rettelser mens du skriver.For å avinstallere tillegget, klikk på datamaskinens startmeny og åpne apper og funksjoner. Klikk på Grammarly for Microsoft Office Suite og velg Avinstaller.
Hva om jeg tidligere brukte Grammarly Editor for Windows og Mac?
Merk: Hvis du tidligere har brukt Grammarly Editor for Windows og Mac, må du huske at den ikke lenger vil bli oppdatert. I stedet foreslår vi at du bytter til Grammarly Editor, eller Grammarly for Windows og Mac ved å følge trinnene ovenfor. Har du flere spørsmål? Send inn en forespørsel
Hvordan stopper jeg Grammarly fra å sjekke tekst i apper?
Med Grammarly for Windows og Mac kan du velge hvilke apper du foretrekker at Grammarly ikke skal initialiseres i. Hvis du vil slutte å sjekke tekst på en bestemt nettside eller applikasjon, høyreklikker du på den flytende Grammarly-widgeten som vises når du starter skrive.
Hvilke operativsystemer støtter Grammarly for Microsoft Office?
Kompatible operativsystemer: Windows 7, Windows 8, Windows 8.1, Windows 10, Windows 11. Microsoft® Office: 2007, 2010, 2013, 2016, 2019 eller 2021. Grammarly for Microsoft Office kan også brukes med et Office 365-abonnement så lenge planen din gir en av de støttede Microsoft® Office-versjonene.
Hvordan fjerner jeg Grammarly fra datamaskinen min?
Høyreklikk på Grammarly-knappen som vises når du begynner å skrive. Klikk Fjern ved siden av programmet eller et nettsted der du vil sjekke teksten. Merk: Hvis du bruker Mac, kan du også klikke på G-ikonet i verktøylinjen på øverst på skjermen for å få tilgang til innstillingene dine. Hvis du bruker Windows, klikker du på G-ikonet i systemstatusfeltet.
Hvordan avinstallerer jeg Grammarly på Windows 7?
Fjern Grammarly fra Microsoft Office Hvis du bruker Windows 7, kan du avinstallere Grammarly for Microsoft Office ved å gå til kontrollpanelet. Klikk Programmer og funksjoner, høyreklikk deretter på Grammarly for Microsoft Office Suite og velg Avinstaller.
Finnes det en Grammarly-tastaturapp for Android?
I tillegg er Grammarly Keyboard-appen tilgjengelig for Android- og iOS-brukere. Grammarlys nettleserutvidelse for Chrome, Firefox, Safari og Microsoft Edge er også der. Microsoft Word-brukere på Mac og Windows kan også få det via Office-tillegget.
Hvordan slå av Grammarly på Microsoft Edge?
Slå av Grammarly på Microsoft Edge 1 Trykk på de 3-horisontale prikkene øverst til høyre. 2 Åpne Extensions. Eller gå direkte til edge://extensions/ 3 Se etter Grammarly i listen over installerte utvidelser. 4 Klikk på den blå bryteren for å deaktivere utvidelsen. 5 Start nettleseren på nytt.

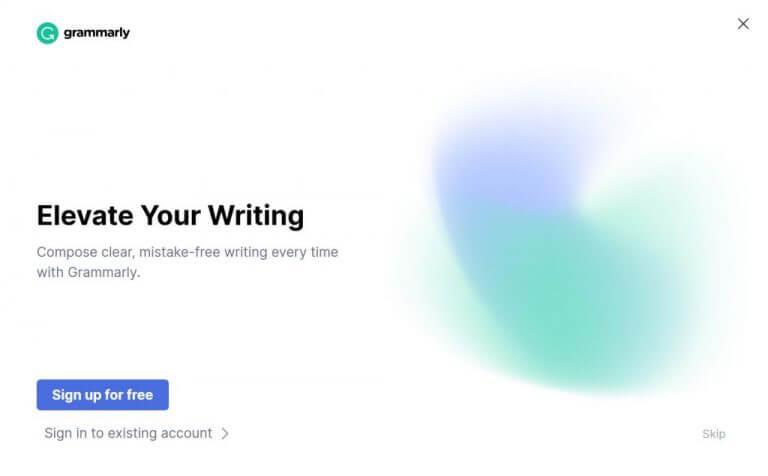
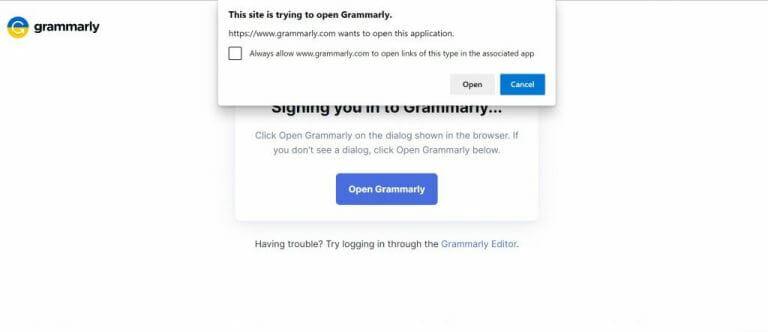
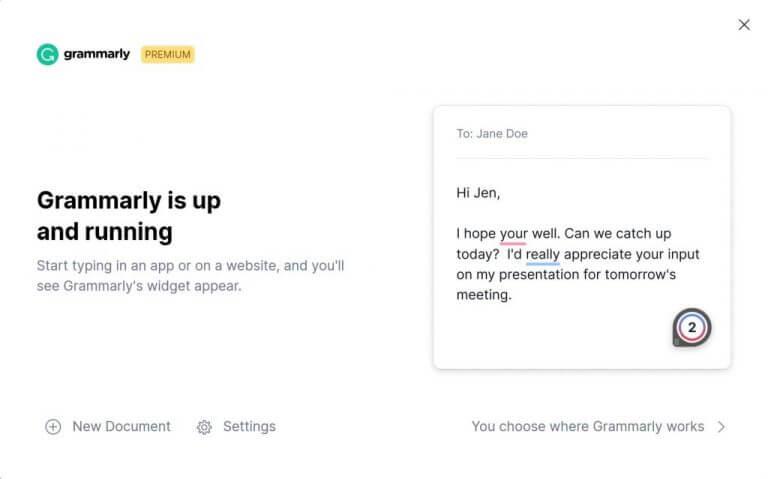
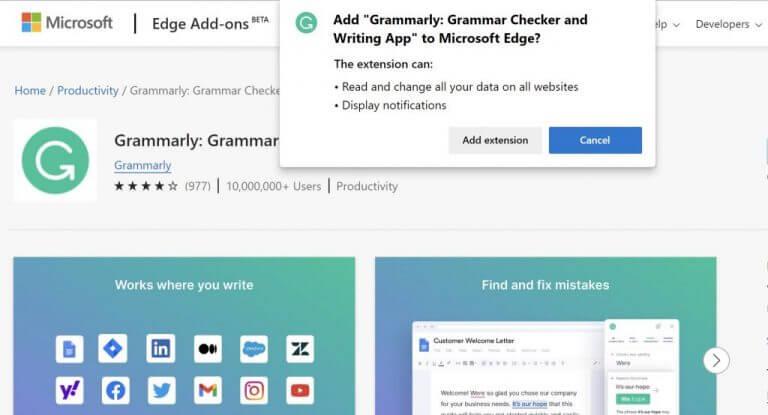



-on-windows-11-and-the-web.jpg)