Εάν η καθημερινή σας εργασία περιλαμβάνει οποιαδήποτε μορφή γραφής, τότε μια εφαρμογή βοηθού πληκτρολόγησης που ελέγχει τη γραμματική, την ορθογραφία, τη σαφήνειά σας κ.λπ., είναι απολύτως απαραίτητη. Στην πραγματικότητα, σε αυτό το σημείο, είναι σχεδόν μια ανάγκη.
Ο Grammarly είναι ένας τέτοιος ευρέως γνωστός βοηθός γραφής. Επιπλέον, το Grammarly είναι διαθέσιμο για Windows ως επέκταση προγράμματος περιήγησης και ως εφαρμογή Windows. Ας δούμε λοιπόν πώς μπορείτε να χρησιμοποιήσετε το Grammarly στα Windows σας και με τις δύο μεθόδους.
Πώς να χρησιμοποιήσετε το Grammarly στα Windows
Για χρήστες Windows, ο βοηθός γραφής Grammarly είναι διαθέσιμος σε τρεις διαφορετικές λειτουργίες. Είναι ανοιχτό να χρησιμοποιηθεί τόσο ως εφαρμογή Windows όσο και ως επέκταση προγράμματος περιήγησης. Ας δούμε όλες τις διαφορετικές μεθόδους μία προς μία.
Γραμματικά για Windows
Για να κάνετε λήψη της εφαρμογής Grammarly Windows, μεταβείτε στην ενότητα Windows του ιστότοπου Grammarly και πάρτε το αρχείο εγκατάστασης .exe.
Εκκινήστε την εφαρμογή και θα δείτε δύο επιλογές στην κύρια οθόνη: Εγγραφείτε ή Συνδεθείτε. Εάν έχετε λογαριασμό Grammarly, επιλέξτε το Συνδεθείτε επιλογή; Κάνε κλικ στο Εγγραφείτε εναλλακτική επιλογή.
Έχω ήδη λογαριασμό, οπότε θα εισαγάγω τα σχετικά διαπιστευτήρια και θα ξεκινήσει η εφαρμογή Grammarly. Εάν ανοίξει μια νέα καρτέλα, κλείστε αυτήν την καρτέλα και εκκινήστε ξανά την εφαρμογή από το μενού Έναρξη. Αυτή τη φορά πρέπει να δείτε κάτι τέτοιο.
Κάντε κλικ στο Νέο Έγγραφο, και το προεπιλεγμένο πρόγραμμα περιήγησής σας θα ξεκινήσει μια νέα καρτέλα. Αυτός είναι βασικά ο χώρος όπου μπορείτε να κάνετε όλα τα γραπτά σας.
Μπορείτε επίσης να κάνετε μικρές αλλαγές στην εφαρμογή σας απευθείας από την ενότητα ρυθμίσεων της εφαρμογής σας. Αρχικά, επιστρέψτε στην κύρια οθόνη της εφαρμογής Grammarly και κάντε κλικ στο Ρυθμίσεις. Από εκεί, κάντε κλικ στο Προσαρμογή καρτέλα και θα δείτε μια δέσμη επιλογών με τις οποίες μπορείτε να ασχοληθείτε. Αυτό περιλαμβάνει πράγματα όπως το στυλ γραφής, τον τόνο, τη γλώσσα και την επιλογή εκκίνησης εκκίνησης.
Κάντε κλικ στο λογαριασμός. Εδώ, μπορείτε να δείτε όλα τα στοιχεία χρήστη, όπως το όνομα χρήστη και τη διεύθυνση email σας. Μπορείτε επίσης να αποσυνδεθείτε από τον υπολογιστή σας από εδώ αν θέλετε.
Αποκτήστε την επέκταση προγράμματος περιήγησης Grammarly
Εναλλακτικά, μπορείτε επίσης να κάνετε λήψη των επεκτάσεων προγράμματος περιήγησης Grammarly, οι οποίες θα βελτιώσουν τη σαφήνεια, τη γραμματική και το στυλ γραφής σας εξίσου καλά με την εφαρμογή Grammarly.
Η επέκταση του προγράμματος περιήγησης λειτουργεί παντού όπου μπορείτε να γράψετε ηλεκτρονικά — στα email σας, στα γραπτά σας έγγραφα, ακόμα και στα μέσα κοινωνικής δικτύωσης.
Για να εγκαταστήσετε την επέκταση, μεταβείτε στην ενότητα επέκτασης προγράμματος περιήγησης και κάντε κλικ στο Εγκατάσταση τώρα καρτέλα—θα εμφανιστεί ένα παράθυρο διαλόγου. Στη συνέχεια κάντε κλικ στο Προσθήκη επέκτασης, και θα γίνει λήψη της νέας επέκτασης.
Στη συνέχεια, θα σας ζητηθεί να συνδεθείτε στον λογαριασμό σας. Κάντε το και η επέκταση Grammarly θα ενεργοποιηθεί. Τώρα, όποτε πληκτρολογείτε με ορθογραφικό ή γραμματικό λάθος, θα ειδοποιηθείτε αυτόματα από μια κόκκινη υπογράμμιση στην οθόνη σας.
Χρήση του Grammarly στον υπολογιστή σας με Windows
Η χρήση του Grammarly μπορεί να ανεβάσει το γράψιμό σας – τόσο στη σαφήνεια όσο και στην αποτελεσματικότητά του – λόγω των αλγορίθμων που υποστηρίζονται από AI πίσω από αυτό. Εάν είστε χρήστης των Windows, δοκιμάστε τις δυνάμεις σας και στις δύο αυτές μεθόδους από πάνω και μείνετε με αυτήν που βρίσκετε καλύτερη.
FAQ
Ποιος είναι ο καλύτερος έλεγχος γραμματικής για τα Windows 10;
Το Grammarly είναι ένας κορυφαίος έλεγχος ορθογραφίας, γραμματικής και λογοκλοπής. Θα σας βοηθήσει να βρείτε και να διορθώσετε γρήγορα σφάλματα και λειτουργεί παντού. Το εμπιστεύονται εκατομμύρια συγγραφείς για κάποιο λόγο.
Πόσους χρήστες έχει το Grammarly;
Γίνετε μέλος σε πάνω από 30 εκατομμύρια ανθρώπους και 30.000 ομάδες που χρησιμοποιούν το Grammarly κάθε μέρα για να κάνουν τη γραφή τους να λάμπει.
Πώς μπορώ να απεγκαταστήσω το Grammarly για το Microsoft Word σε Mac;
Για να απεγκαταστήσετε το πρόσθετο, κάντε κλικ στο μενού έναρξης του υπολογιστή σας και ανοίξτε το αναδυόμενο παράθυρο Εφαρμογές και δυνατότητες. Κάντε κλικ στο Grammarly for Microsoft Office Suite και επιλέξτε Uninstall. Η Grammarly μόλις πρόσφατα ανέπτυξε ένα πρόσθετο που μπορεί να χρησιμοποιηθεί με το Microsoft Word σε Mac.
Πώς μπορώ να χρησιμοποιήσω το Grammarly στα Windows;
Ανοίξτε τα Windows και ξεκινήστε να πληκτρολογείτε το Grammarly θα αρχίσει αυτόματα να λειτουργεί στον επεξεργαστή κειμένου σας. Θα υπογραμμίζει λέξεις με σημαία και θα κάνει διορθώσεις καθώς πληκτρολογείτε.Για να απεγκαταστήσετε το πρόσθετο, κάντε κλικ στο μενού έναρξης του υπολογιστή σας και ανοίξτε το αναδυόμενο παράθυρο Εφαρμογές και δυνατότητες. Κάντε κλικ στο Grammarly for Microsoft Office Suite και επιλέξτε Uninstall.
Τι θα συμβεί αν είχα χρησιμοποιήσει προηγουμένως το Grammarly Editor για Windows και Mac;
Σημείωση: Εάν είχατε χρησιμοποιήσει στο παρελθόν το Grammarly Editor για Windows και Mac, έχετε υπόψη σας ότι δεν θα ενημερώνεται πλέον. Αντίθετα, προτείνουμε να μεταβείτε στο Grammarly Editor ή στο Grammarly για Windows και Mac ακολουθώντας τα παραπάνω βήματα. Έχετε περισσότερες ερωτήσεις; Υποβάλετε ένα αίτημα
Πώς μπορώ να σταματήσω το Grammarly να ελέγχει κείμενο σε εφαρμογές;
Με το Grammarly για Windows και Mac, μπορείτε να επιλέξετε ποιες εφαρμογές θα προτιμούσατε να μην αρχικοποιήσει το Grammarly. Εάν θέλετε να σταματήσετε να ελέγχετε κείμενο σε έναν συγκεκριμένο ιστότοπο ή εφαρμογή, κάντε δεξί κλικ στο αιωρούμενο γραφικό στοιχείο Grammarly που εμφανίζεται όταν ξεκινάτε πληκτρολόγηση.
Ποια λειτουργικά συστήματα υποστηρίζει το Grammarly for Microsoft Office;
Συμβατά λειτουργικά συστήματα: Windows 7, Windows 8, Windows 8.1, Windows 10, Windows 11. Microsoft® Office: 2007, 2010, 2013, 2016, 2019 ή 2021. Επίσης, το Grammarly for Microsoft Office μπορεί να χρησιμοποιηθεί με συνδρομή στο Office 365 εφόσον το σχέδιό σας παρέχει μία από τις υποστηριζόμενες εκδόσεις του Microsoft® Office.
Πώς μπορώ να αφαιρέσω το Grammarly από τον υπολογιστή μου;
Κάντε δεξί κλικ στο κουμπί Grammarly που εμφανίζεται όταν ξεκινάτε να πληκτρολογείτε Κάντε κλικ στην επιλογή Κατάργηση δίπλα στην εφαρμογή ή σε έναν ιστότοπο όπου θέλετε να ελέγξετε το κείμενό σας Σημείωση: Εάν είστε σε Mac, μπορείτε επίσης να κάνετε κλικ στο εικονίδιο G στη γραμμή εργαλείων στο πάνω από την οθόνη σας για πρόσβαση στις ρυθμίσεις σας. Εάν χρησιμοποιείτε Windows, κάντε κλικ στο εικονίδιο G στο δίσκο συστήματος.
Πώς μπορώ να απεγκαταστήσω το Grammarly στα Windows 7;
Κατάργηση Grammarly από το Microsoft Office Εάν χρησιμοποιείτε Windows 7, μπορείτε να απεγκαταστήσετε το Grammarly για το Microsoft Office μεταβαίνοντας στον Πίνακα Ελέγχου. Κάντε κλικ στην επιλογή Programs and Features, μετά κάντε δεξί κλικ στο Grammarly for Microsoft Office Suite και επιλέξτε Uninstall.
Υπάρχει μια εφαρμογή πληκτρολογίου Grammarly για Android;
Επιπλέον, η εφαρμογή Grammarly Keyboard είναι διαθέσιμη για χρήστες Android και iOS. Η επέκταση προγράμματος περιήγησης της Grammarly για Chrome, Firefox, Safari και Microsoft Edge είναι επίσης εκεί. Οι χρήστες του Microsoft Word σε Mac και Windows μπορούν επίσης να το λάβουν μέσω του πρόσθετου του Office.
Πώς να απενεργοποιήσετε το Grammarly στον Microsoft Edge;
Απενεργοποίηση Grammarly στο Microsoft Edge 1 Πατήστε τις 3 οριζόντιες κουκκίδες στην επάνω δεξιά γωνία. 2 Ανοίξτε τις επεκτάσεις. Ή μεταβείτε απευθείας στο edge://extensions/ 3 Αναζητήστε το Grammarly στη λίστα με τις εγκατεστημένες επεκτάσεις. 4 Κάντε κλικ στον μπλε διακόπτη για να απενεργοποιήσετε την επέκταση. 5 Επανεκκινήστε το πρόγραμμα περιήγησης.

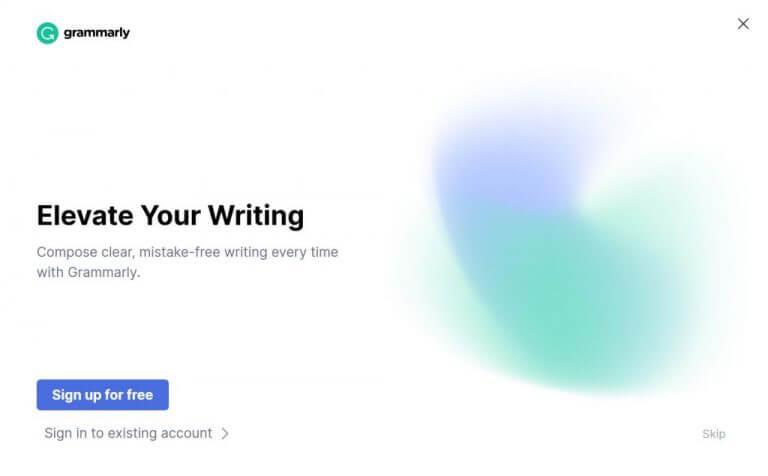
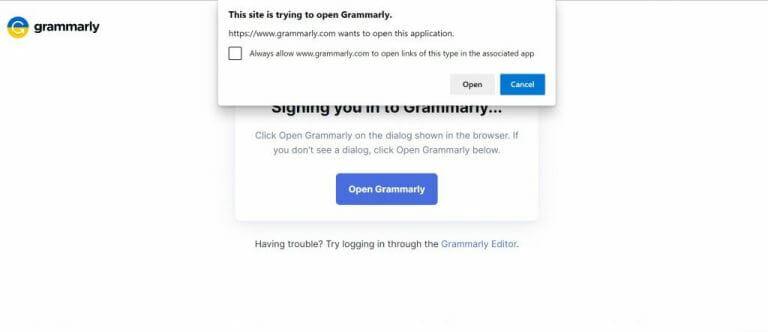
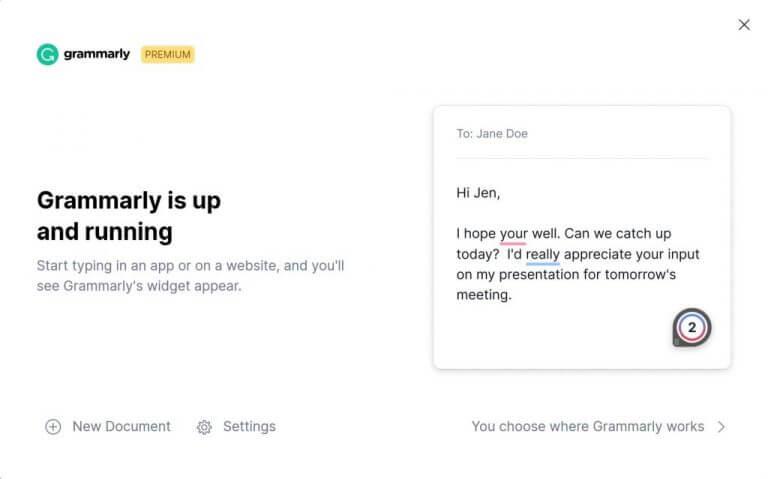
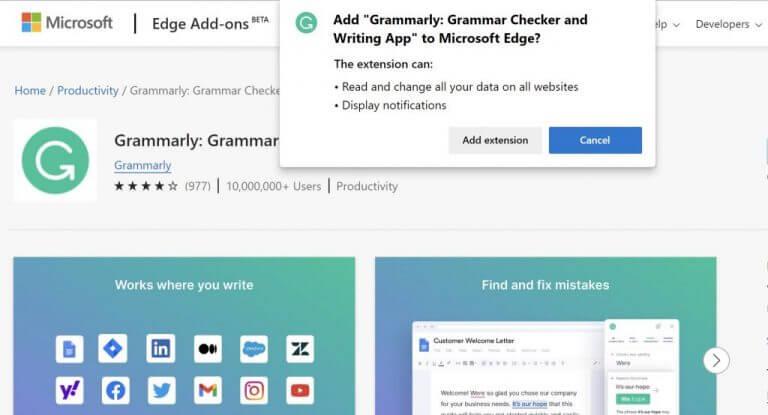



-on-windows-11-and-the-web.jpg)