Jos jokapäiväiseen työhön kuuluu kirjoittamista, kirjoitusapurisovellus, joka tarkistaa kieliopin, oikeinkirjoituksen, selkeyden jne., on ehdottoman välttämätön. itse asiassa tässä vaiheessa se on melkein välttämätöntä.
Grammarly on yksi tällaisista tunnetuista kirjoitusassistenteista. Lisäksi Grammarly on saatavana Windowsille selainlaajennuksena ja Windows-sovelluksena. Katsotaanpa, kuinka voit käyttää Grammarlya Windowsissa molemmilla tavoilla.
Kuinka käyttää Grammarlya Windowsissa
Windows-käyttäjille Grammarly-kirjoitusavustaja on saatavana kolmessa eri tilassa. Sitä voidaan käyttää sekä Windows-sovelluksena että selainlaajennuksena. Katsotaanpa kaikki erilaiset menetelmät yksitellen.
Kielioppi Windowsille
Lataa Grammarly Windows -sovellus siirtymällä Grammarly-verkkosivuston Windows-osioon ja nappaa .exe-asennustiedosto.
Käynnistä sovellus, niin näet kaksi vaihtoehtoa päänäytössä: Kirjaudu tai Kirjaudu sisään. Jos sinulla on Grammarly-tili, valitse Kirjaudu sisään vaihtoehto; Klikkaa Kirjaudu vaihtoehto muuten.
Minulla on jo tili, joten annan tarvittavat kirjautumistiedot ja Grammarly-sovellus käynnistetään. Jos uusi välilehti avautuu, sulje se ja käynnistä sovellus uudelleen Käynnistä-valikosta. Tällä kertaa sinun pitäisi nähdä jotain tällaista.
Klikkaa Uusi asiakirja, ja oletusselaimesi käynnistää uuden välilehden. Tämä on pohjimmiltaan tila, jossa voit tehdä kaiken kirjoittamasi.
Voit myös tehdä pieniä muutoksia sovellukseesi suoraan sovelluksesi asetusosiossa. Palaa ensin Grammarly-sovelluksesi päänäyttöön ja napsauta asetukset. Napsauta sieltä Räätälöinti -välilehti ja näet joukon vaihtoehtoja, joita voit käyttää; tämä sisältää esimerkiksi kirjoitustyylin, sävyn, kielen ja käynnistyksen käynnistysvaihtoehdon.
Klikkaa Tili. Täällä näet kaikki käyttäjätiedot, kuten käyttäjätunnuksesi ja sähköpostiosoitteesi. Voit myös kirjautua ulos tietokoneeltasi täältä, jos haluat.
Hanki Grammarly-selainlaajennus
Vaihtoehtoisesti voit myös ladata Grammarly-selainlaajennukset, jotka parantavat selkeyttäsi, kielioppiasi ja kirjoitustyyliäsi yhtä hyvin kuin Grammarly-sovellus.
Selainlaajennus toimii kaikkialla, missä voit kirjoittaa verkossa – sähköposteissasi, kirjoitusdokumenteissasi ja jopa sosiaalisessa mediassa.
Asenna laajennus siirtymällä selaimen laajennusosaan ja napsauttamalla Asenna nyt välilehti – valintaikkuna avautuu. Napsauta sitten Lisää laajennus, ja uusi laajennus ladataan.
Sitten sinua pyydetään kirjautumaan tilillesi. Tee se, niin Grammarly-laajennuksesi otetaan käyttöön. Nyt aina kun kirjoitat kirjoitus- tai kielioppivirheen, saat automaattisesti ilmoituksen punaisella alleviivauksella näytölläsi.
Grammarlyn käyttäminen Windows-tietokoneessa
Grammarlyn käyttäminen voi nostaa kirjoittamistasi – sekä selkeydessään että tehokkuudessaan – sen taustalla olevien tekoälypohjaisten algoritmien ansiosta. Jos olet Windows-käyttäjä, kokeile molempia näitä menetelmiä ylhäältä ja pidä kiinni siitä, joka on mielestäsi paras.
FAQ
Mikä on paras kieliopintarkistus Windows 10:lle?
Grammarly on paras oikeinkirjoituksen, kieliopin ja plagioinnin tarkistus. Se auttaa sinua löytämään ja korjaamaan virheet nopeasti, ja se toimii kaikkialla. Miljoonat kirjoittajat luottavat siihen syystä.
Kuinka monta käyttäjää Grammarlylla on?
Liity yli 30 miljoonan ihmisen ja 30 000 tiimin joukkoon, jotka käyttävät Grammarlya päivittäin saadakseen kirjoitustyylinsä loistamaan.
Kuinka voin poistaa Grammarly for Microsoft Wordin asennuksen Macissa?
Voit poistaa apuohjelman napsauttamalla tietokoneen Käynnistä-valikkoa ja avaamalla Sovellukset ja ominaisuudet -ponnahdusikkunan. Napsauta Grammarly for Microsoft Office Suite ja valitse Poista asennus. Grammarly kehitti äskettäin lisäosan, jota voidaan käyttää Microsoft Wordin kanssa Macissa.
Kuinka käytän Grammarlya Windowsissa?
Avaa Windows ja aloita kirjoittaminen. Grammarly alkaa automaattisesti toimia tekstinkäsittelyohjelmassasi. Se alleviivaa merkittyjä sanoja ja tekee korjauksia kirjoittaessasi.Voit poistaa apuohjelman napsauttamalla tietokoneen Käynnistä-valikkoa ja avaamalla Sovellukset ja ominaisuudet -ponnahdusikkunan. Napsauta Grammarly for Microsoft Office Suite ja valitse Poista asennus.
Entä jos olen aiemmin käyttänyt Grammarly Editoria Windowsille ja Macille?
Huomautus: Jos käytit aiemmin Grammarly Editoria Windowsille ja Macille, muista, että sitä ei enää päivitetä. Sen sijaan suosittelemme vaihtamaan Grammarly-editoriin tai Grammarly-sovellukseen Windowsille ja Macille noudattamalla yllä olevia ohjeita. Onko sinulla lisää kysymyksiä? Lähetä pyyntö
Kuinka estän Grammarlyn tarkistamasta tekstiä sovelluksissa?
Grammarly for Windows ja Mac, voit valita, missä sovelluksissa Grammarly ei halua alustaa. Jos haluat lopettaa tekstin tarkistamisen tietyssä verkkosivustossa tai sovelluksessa, napsauta hiiren kakkospainikkeella kelluvaa Grammarly-widgetiä, joka tulee näkyviin käynnistäessäsi kirjoittamalla.
Mitä käyttöjärjestelmiä Grammarly for Microsoft Office tukee?
Yhteensopivat käyttöjärjestelmät: Windows 7, Windows 8, Windows 8.1, Windows 10, Windows 11. Microsoft® Office: 2007, 2010, 2013, 2016, 2019 tai 2021. Myös Grammarly for Microsoft Office -sovellusta voidaan käyttää Office 365 -tilauksen kanssa niin kauan kuin suunnitelmasi sisältää jonkin tuetuista Microsoft® Office -versioista.
Kuinka poistan Grammarlyn tietokoneeltani?
Napsauta hiiren kakkospainikkeella Grammarly-painiketta, joka tulee näkyviin, kun alat kirjoittaa. Napsauta Poista sen sovelluksen tai verkkosivuston vieressä, jossa haluat tarkistaa tekstisi Huomautus: Jos käytät Macia, voit myös napsauttaa G-kuvaketta työkalupalkissa näytön yläreunasta päästäksesi asetuksiin. Jos käytät Windowsia, napsauta ilmaisinalueen G-kuvaketta.
Kuinka voin poistaa Grammarlyn asennuksen Windows 7:ssä?
Poista Grammarly Microsoft Officesta Jos käytät Windows 7:ää, voit poistaa Grammarly for Microsoft Officen asennuksen Ohjauspaneelista. Napsauta Ohjelmat ja ominaisuudet, napsauta sitten hiiren kakkospainikkeella Grammarly for Microsoft Office Suite ja valitse Poista asennus.
Onko Androidille Grammarly-näppäimistösovellusta?
Lisäksi Grammarly Keyboard -sovellus on saatavilla Android- ja iOS-käyttäjille. Siellä on myös Grammarlyn selainlaajennus Chromelle, Firefoxille, Safarille ja Microsoft Edgelle. Microsoft Wordin Mac- ja Windows-käyttäjät voivat myös saada sen Office-apuohjelman kautta.
Kuinka sammuttaa Grammarly Microsoft Edgessä?
Kieliopin poistaminen käytöstä Microsoft Edgessä 1 Napauta 3 vaakasuuntaista pistettä oikeassa yläkulmassa. 2 Avaa Laajennukset. Tai siirry suoraan osoitteeseen edge://extensions/ 3 Etsi asennettujen laajennusten luettelosta Grammarly. 4 Poista laajennus käytöstä napsauttamalla sinistä kytkintä. 5 Käynnistä selain uudelleen.

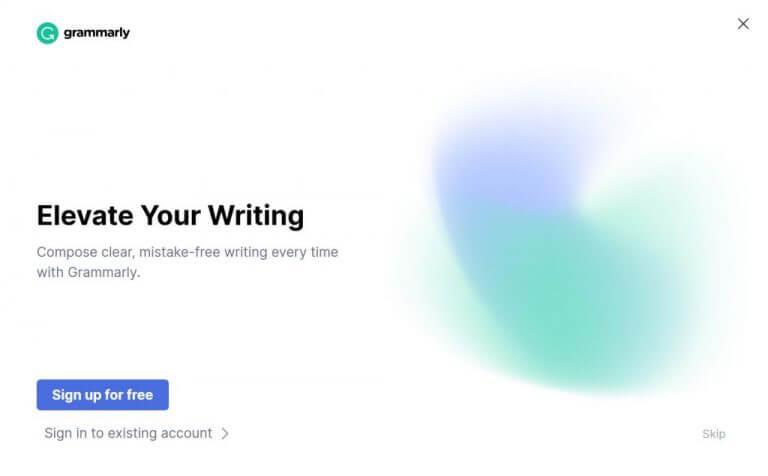
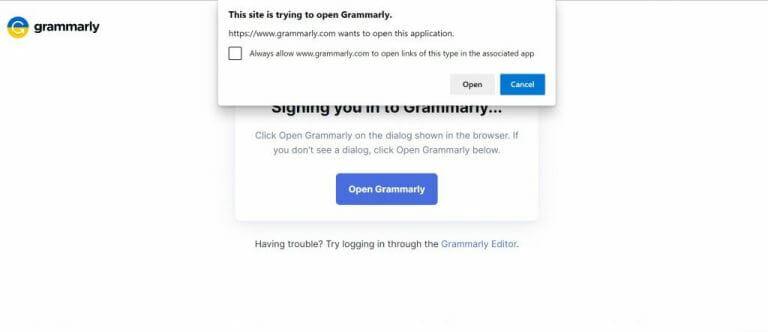
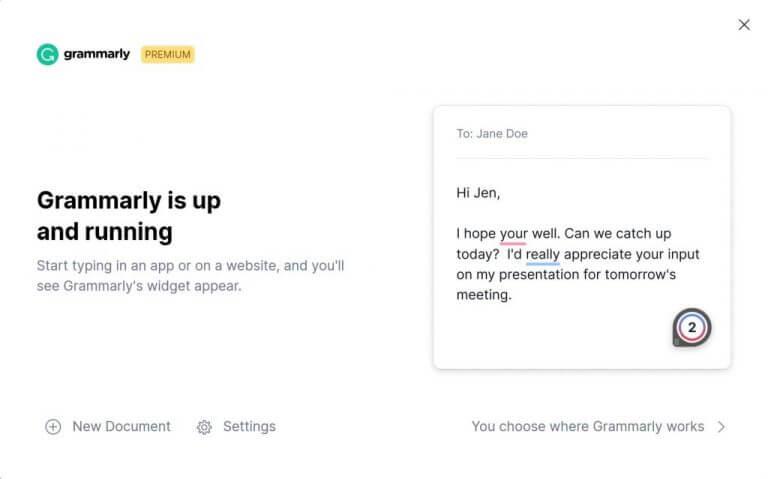
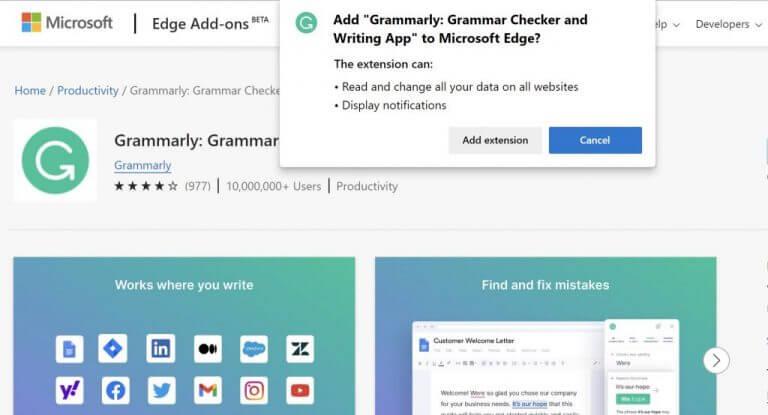



-on-windows-11-and-the-web.jpg)