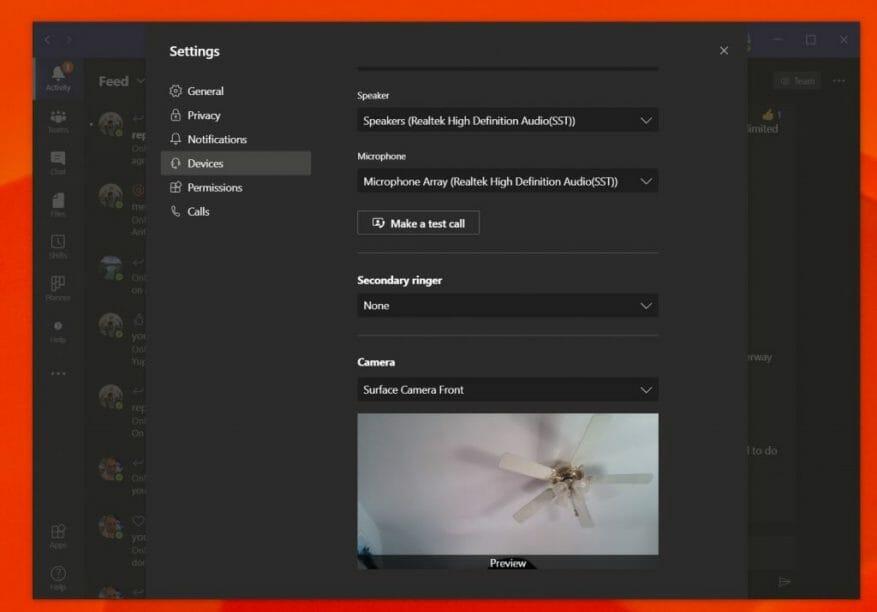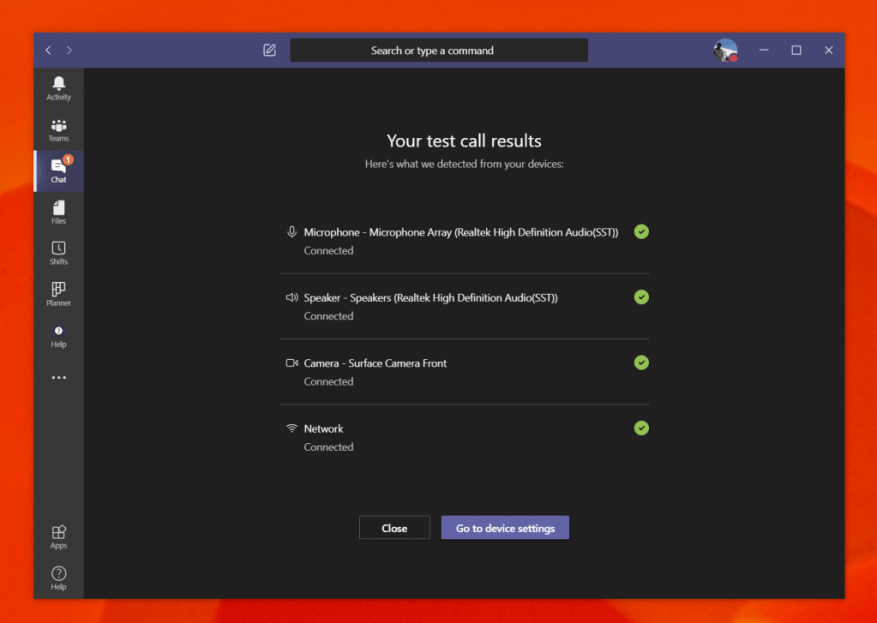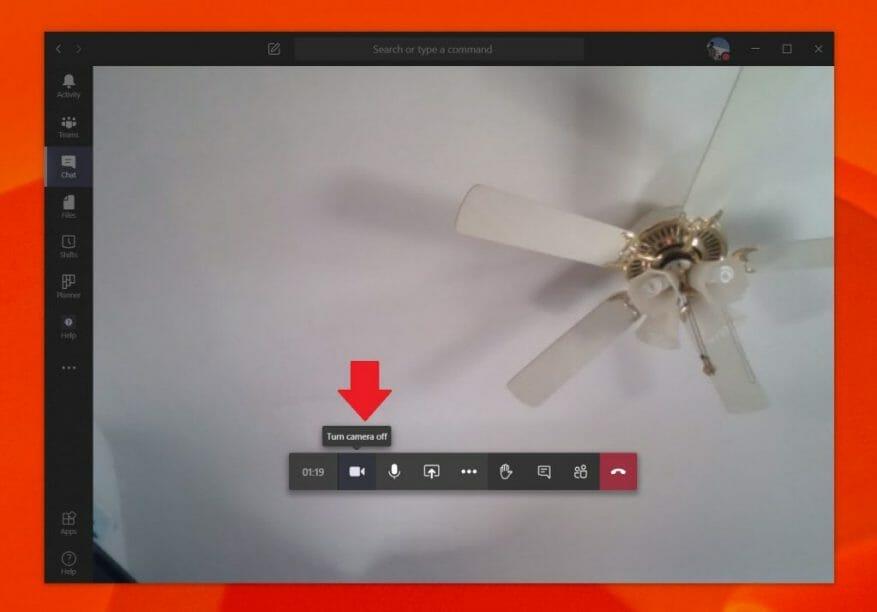Webkameraet er centrum for telekonference- og arbejde hjemmefra. Fra at skifte webcam-input, deaktivere det helt eller teste det før et opkald, der er meget, du kan gøre med et webcam i Teams. Så her er et kig på nogle tips til at få mest muligt ud af det.
Skift dine webcam-indgange i Teams
Der er nogle situationer, hvor webkameraet på din enhed muligvis ikke er af høj kvalitet. I dette tilfælde vil du måske skifte dit webcam over til et eksternt, der er tilsluttet en USB-port på din computer. Du kan gøre dette i Teams ved at skifte dit webcam input. Sådan gør du.
Først skal du klikke på dit profilbillede i øverste højre hjørne af skærmen. Klik derefter Indstillinger. Du vil bemærke, at der på venstre side vil være en sektion, der siger Enheder. Klik på den. Under Kamera, du vil klikke på pil ned og vælge dit sekundære kamera. Hold vil nu bruge dette kamera som standard.
Test af dit webcam og lyd før et opkald
Før du hopper ind i et opkald, vil du måske teste dit webcam og lydkvalitet i Microsoft Teams. Dette er vores andet tip, og det er ret nemt. Ligesom at skifte dine webcam-indgange, er alt, hvad du skal gøre, at trykke på dit profilbillede, gå ind i Indstillinger og derefter klikke Enheder.
Derfra vil du se Foretag et testopkald link. Klik på det, og dette vil simulere et opkald. En stemme vil give dig instruktioner. Sig din besked, og den afspilles til dig. Du vil derefter få en udlæsning af, hvordan alt fungerer. Hvis der er et problem, vil du se et link til Gå til enhedsindstillinger. Hvis du klikker på den, kan du skifte dine input, som vi beskrev i det foregående trin, for at prøve at løse eventuelle problemer.
Deaktiver dit webcam i Teams
Et andet tip og trick i Microsoft Teams involverer at deaktivere webkameraet helt. Dette kan være til situationer, hvor du ikke ønsker at blive set, men stadig ønsker at blive hørt.Sådan slår du det fra, når du ikke vil bruge dit webcam i Teams.
For at komme i gang skal du sørge for, at du deltager i et Teams-opkald. Når du er i opkaldet, skal du holde markøren over den nederste midterste del af skærmen. Du vil derefter trykke på ikonet for kameraet ved siden af uret, der angiver, hvor længe opkaldet har stået på. Dette vil dræbe dit webcam i Teams.
Der er mere!
Vi har lige berørt tre tips, du kan få mest muligt ud af dit webcam i Microsoft Teams. Vi har et nyhedscenter, der dykker dybere ned i andre Teams-emner, såsom at indstille dine egne tilpassede baggrunde, sløre dine baggrunde og meget mere. Tjek det ud, og lad os vide, hvis du har dine egne tips ved at skrive en kommentar nedenfor.