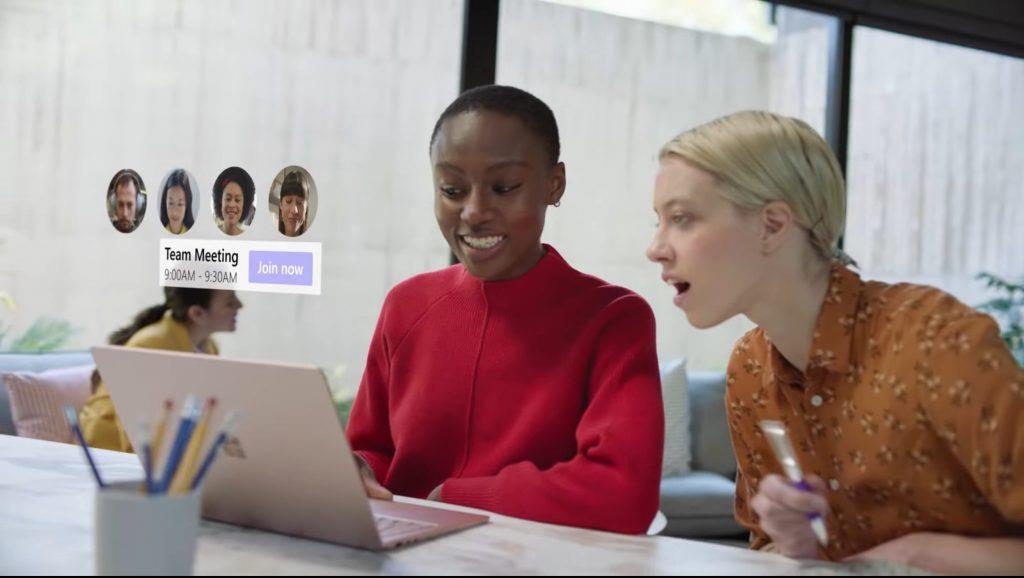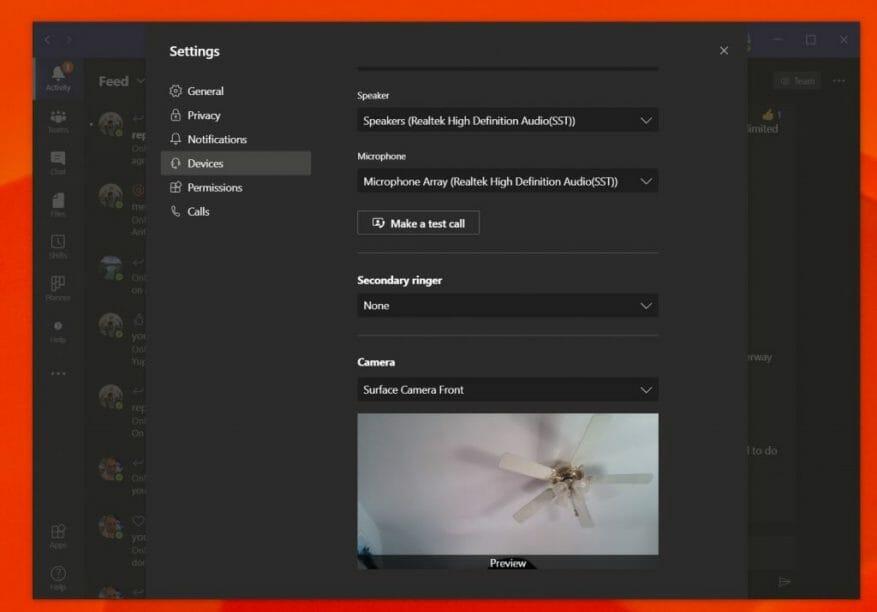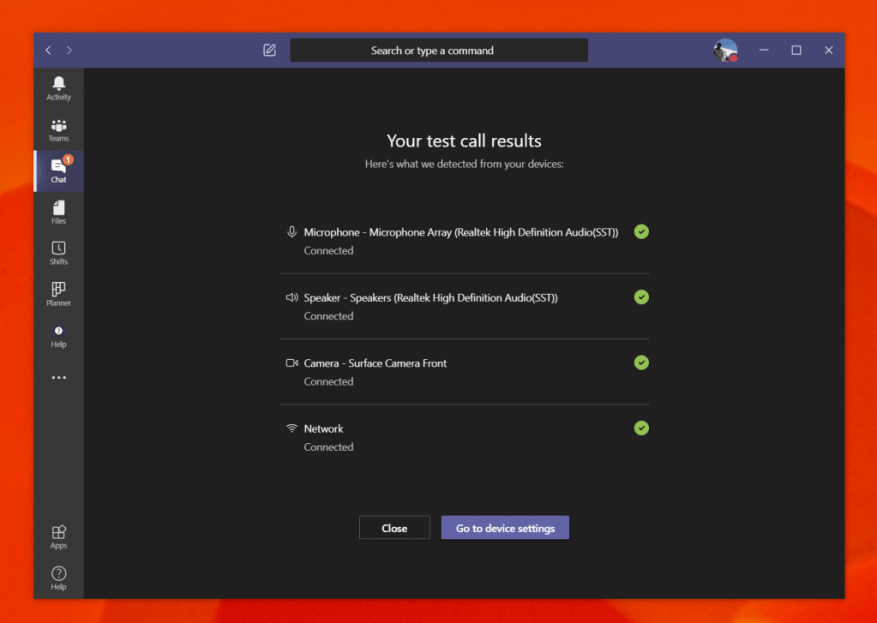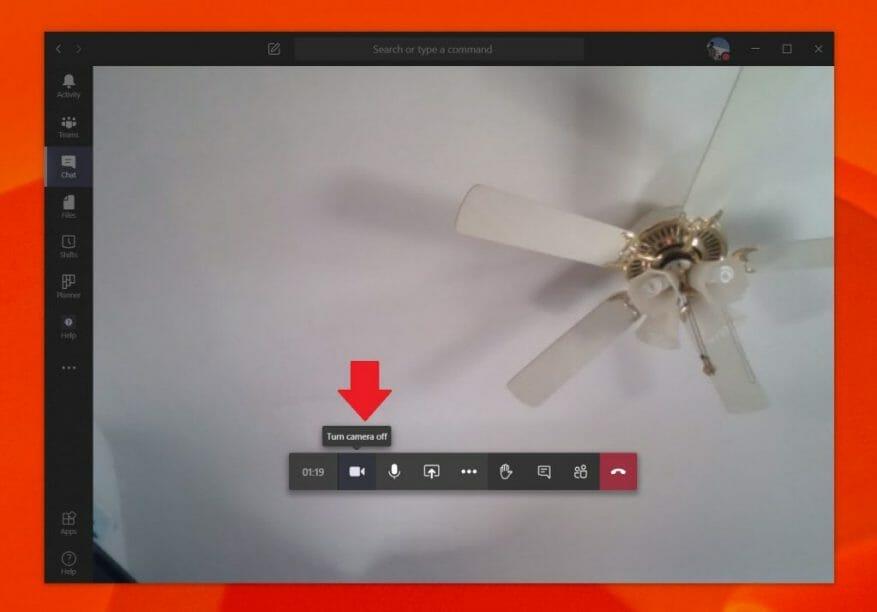La webcam est au centre de la téléconférence et du travail à domicile. Qu’il s’agisse de changer l’entrée de la webcam, de la désactiver entièrement ou de la tester avant un appel, vous pouvez faire beaucoup avec une webcam dans Teams. Alors, voici quelques conseils pour en tirer le meilleur parti.
Basculez les entrées de votre webcam dans Teams
Dans certaines situations, la webcam de votre appareil peut ne pas être de haute qualité. Dans ce cas, vous voudrez peut-être basculer votre webcam sur une webcam externe branchée sur un port USB de votre ordinateur. Vous pouvez le faire dans Teams en changeant l’entrée de votre webcam. Voici comment.
Tout d’abord, cliquez sur votre photo de profil dans le coin supérieur droit de l’écran. Après cela, cliquez sur Réglages. Vous remarquerez que sur le côté gauche sera une section qui dit Dispositifs. Cliquez dessus. En dessous de Caméra, vous voudrez cliquer sur la flèche vers le bas et choisir votre caméra secondaire. Les équipes utiliseront désormais cette caméra par défaut.
Tester votre webcam et votre audio avant un appel
Avant de vous lancer dans un appel, vous voudrez peut-être tester votre webcam et la qualité audio dans Microsoft Teams. C’est notre deuxième conseil, et c’est assez facile. Tout comme pour changer les entrées de votre webcam, tout ce que vous avez à faire est d’appuyer sur votre photo de profil, d’accéder aux paramètres, puis de cliquer sur Dispositifs.
De là, vous verrez le Passer un appel d’essai lien. Cliquez dessus et cela simulera un appel. Une voix vous donnera des instructions. Dites votre message et il vous sera lu. Vous obtiendrez alors une lecture de la façon dont tout fonctionne. En cas de problème, vous verrez un lien vers Accédez aux paramètres de l’appareil. En cliquant dessus, vous pourrez changer vos entrées comme nous l’avons décrit à l’étape précédente pour essayer de résoudre tout problème.
Désactiver votre webcam dans Teams
Un autre truc et astuce dans Microsoft Teams consiste à désactiver complètement la webcam. Cela peut être pour des situations où vous ne voulez pas être vu, mais voulez quand même être entendu.Voici comment le désactiver lorsque vous ne souhaitez pas utiliser votre webcam dans Teams.
Pour commencer, assurez-vous que vous êtes dans un appel Teams. Une fois que vous êtes dans l’appel, survolez la partie centrale inférieure de l’écran. Vous voudrez ensuite appuyer sur l’icône de la caméra, à côté de l’horloge indiquant la durée de l’appel. Cela tuera votre webcam dans Teams.
Il y a plus!
Nous venons d’aborder trois conseils pour tirer le meilleur parti de votre webcam dans Microsoft Teams. Nous avons un hub d’actualités qui plonge plus profondément dans d’autres sujets Teams, tels que la définition de vos propres arrière-plans personnalisés, le floutage de vos arrière-plans, etc. Découvrez-le et faites-nous savoir si vous avez des conseils en nous laissant un commentaire ci-dessous.