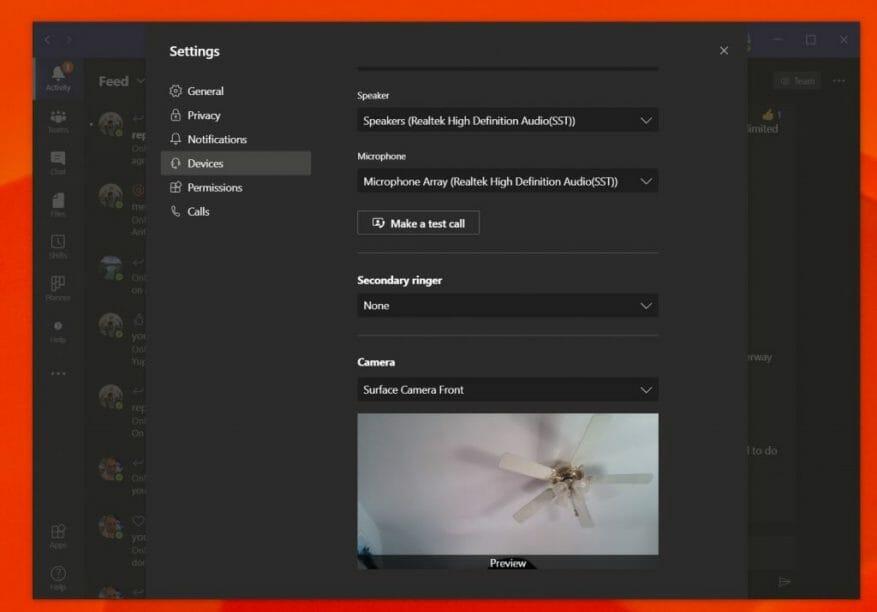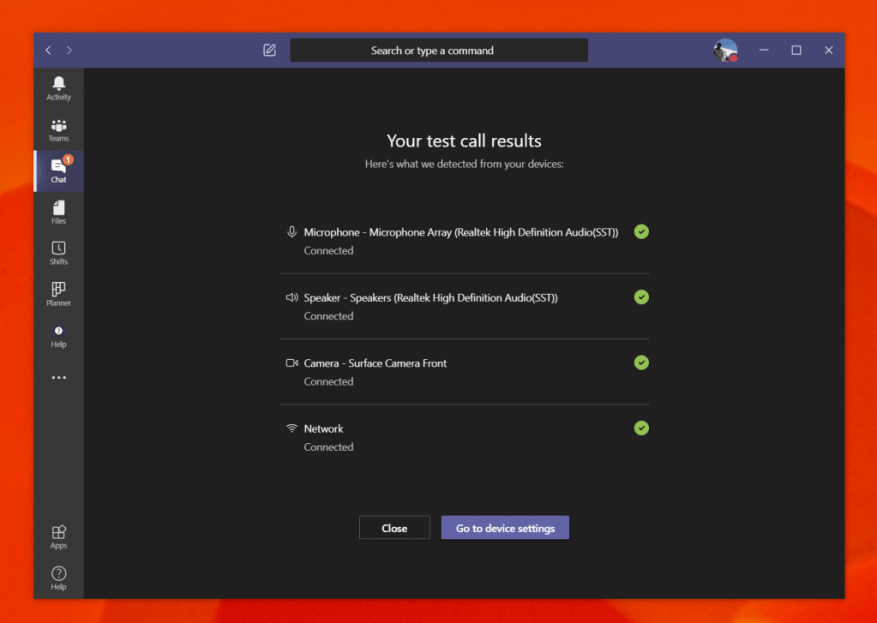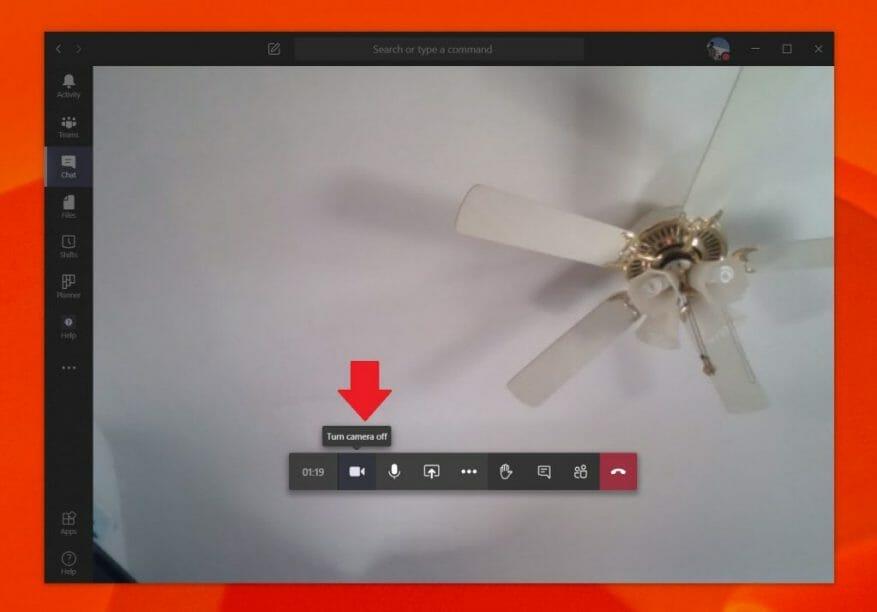Kamera internetowa jest centrum telekonferencji i pracy w domu. Od przełączania wejścia kamery internetowej, całkowitego wyłączania go lub testowania przed rozmową — dzięki kamerze internetowej w usłudze Teams możesz wiele zrobić. Oto kilka wskazówek, jak najlepiej z tego skorzystać.
Przełącz wejścia kamery internetowej w aplikacji Teams
W niektórych sytuacjach kamera internetowa w Twoim urządzeniu może nie być wysokiej jakości. W takim przypadku możesz chcieć przełączyć kamerę internetową na zewnętrzną podłączoną do portu USB w komputerze. Możesz to zrobić w aplikacji Teams, przełączając dane wejściowe kamery internetowej. Oto jak.
Najpierw kliknij swoje zdjęcie profilowe w prawym górnym rogu ekranu. Następnie kliknij Ustawienia. Zauważysz, że po lewej stronie będzie sekcja z napisem Urządzenia. Kliknij go. Pod Aparat fotograficzny, będziesz chciał kliknąć strzałkę w dół i wybrać drugą kamerę. Zespoły będą teraz używać tej kamery domyślnie.
Testowanie kamery internetowej i dźwięku przed rozmową
Przed rozpoczęciem rozmowy warto przetestować kamerę internetową i jakość dźwięku w Microsoft Teams. To jest nasza druga wskazówka i jest to całkiem proste. Podobnie jak w przypadku przełączania wejść z kamery internetowej, wystarczy dotknąć zdjęcia profilowego, przejść do Ustawień, a następnie kliknąć Urządzenia.
Stamtąd zobaczysz Wykonaj połączenie testowe połączyć. Kliknij go, a to zasymuluje połączenie. Głos da ci instrukcje. Powiedz swoją wiadomość, a zostanie ona odtworzona. Otrzymasz wtedy odczyt, jak wszystko działa. Jeśli wystąpi problem, zobaczysz link do Przejdź do ustawień urządzenia. Kliknięcie go pozwoli Ci przełączyć dane wejściowe, jak opisaliśmy w poprzednim kroku, aby spróbować rozwiązać wszelkie problemy.
Wyłącz kamerę internetową w aplikacji Teams
Kolejna wskazówka i sztuczka w Microsoft Teams polega na całkowitym wyłączeniu kamery internetowej. Może to dotyczyć sytuacji, w których nie chcesz być widziany, ale nadal chcesz być słyszany.Poniżej opisano, jak ją wyłączyć, gdy nie chcesz używać kamery internetowej w usłudze Teams.
Aby rozpocząć, upewnij się, że bierzesz udział w rozmowie w usłudze Teams. W trakcie rozmowy najedź na środkową dolną część ekranu. Następnie będziesz chciał dotknąć ikony aparatu, obok zegara wskazującego, jak długo trwa połączenie. Zabije to Twoją kamerę internetową w aplikacji Teams.
Jest więcej!
Właśnie omówiliśmy trzy wskazówki, dzięki którym możesz w pełni wykorzystać swoją kamerę internetową w Microsoft Teams. Mamy centrum wiadomości, które zagłębia się w inne tematy dotyczące usługi Teams, takie jak ustawianie własnych niestandardowych teł, rozmycie tła i nie tylko. Sprawdź to i daj nam znać, jeśli masz jakieś własne wskazówki, rzucając nam komentarz poniżej.