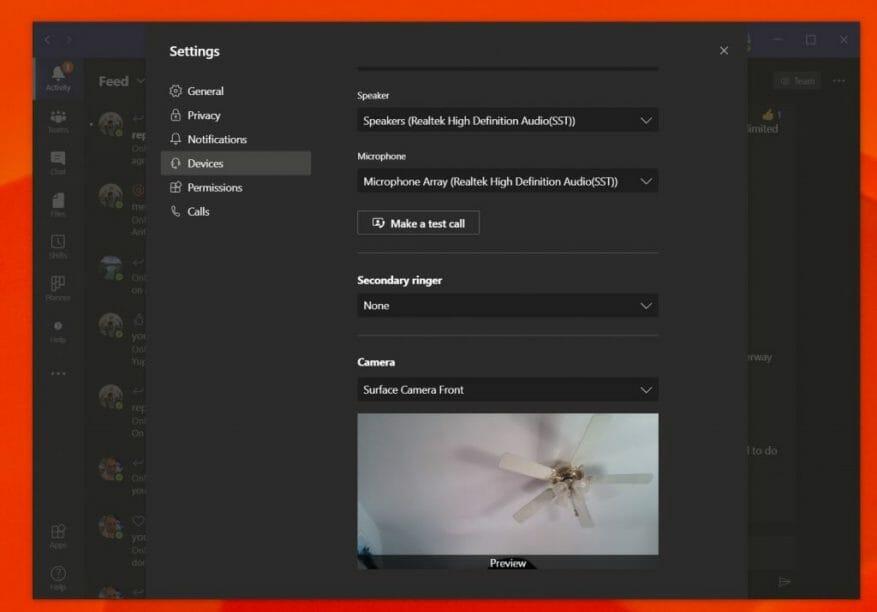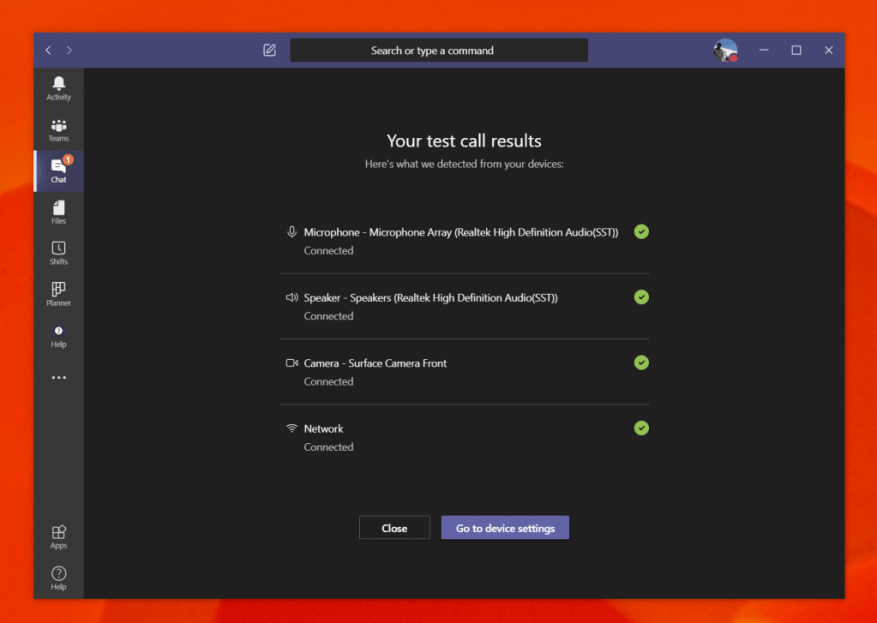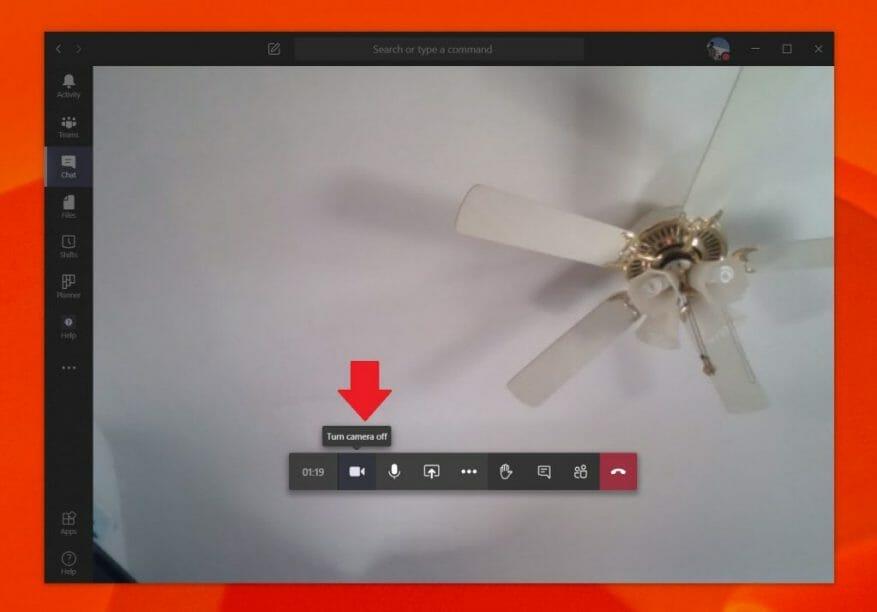La cámara web es el centro de la experiencia de teleconferencia y trabajo desde casa. Desde cambiar la entrada de la cámara web, desactivarla por completo o probarla antes de una llamada, hay muchas cosas que puede hacer con una cámara web en Teams. Por lo tanto, aquí hay algunos consejos para aprovecharlo al máximo.
Cambie las entradas de su cámara web en Teams
Hay algunas situaciones en las que la cámara web de su dispositivo puede no ser de alta calidad. En este caso, es posible que desee cambiar su cámara web a una externa conectada a un puerto USB de su computadora. Puede hacer esto en Teams cambiando la entrada de su cámara web. Así es cómo.
Primero, haz clic en tu foto de perfil en la esquina superior derecha de la pantalla. Después de eso, haga clic en Ajustes. Notarás que en el lado izquierdo habrá una sección que dice Dispositivos. Pinchalo. Por debajo Cámara, querrá hacer clic en la flecha hacia abajo y elegir su cámara secundaria. Los equipos ahora usarán esta cámara por defecto.
Probar su cámara web y audio antes de una llamada
Antes de iniciar una llamada, es posible que desee probar su cámara web y la calidad de audio en Microsoft Teams. Este es nuestro segundo consejo, y es bastante fácil. Al igual que cambiar las entradas de su cámara web, todo lo que tiene que hacer es tocar su foto de perfil, dirigirse a Configuración y luego hacer clic en Dispositivos.
A partir de ahí, verás el Hacer una llamada de prueba Enlace. Haga clic en él y esto simulará una llamada. Una voz te dará instrucciones. Diga su mensaje, y se reproducirá para usted. Luego obtendrá una lectura de cómo funciona todo. Si hay un problema, verá un enlace a Ir a la configuración del dispositivo. Al hacer clic en él, podrá cambiar sus entradas como describimos en el paso anterior para tratar de solucionar cualquier problema.
Deshabilite su cámara web en Teams
Otro consejo y truco en Microsoft Teams consiste en deshabilitar la cámara web por completo. Esto puede ser para situaciones en las que no desea que lo vean, pero aún desea que lo escuchen.Aquí se explica cómo apagarlo cuando no desea usar su cámara web en Teams.
Para comenzar, asegúrese de estar en una llamada de Teams. Una vez que esté en la llamada, desplace el cursor sobre la parte inferior central de la pantalla. Luego querrá tocar el ícono de la cámara, al lado del reloj que indica cuánto tiempo ha estado en curso la llamada. Esto matará su cámara web en Teams.
¡Hay más!
Acabamos de mencionar tres consejos que puede aprovechar al máximo su cámara web en Microsoft Teams. Tenemos un centro de noticias que profundiza en otros temas de Teams, como configurar sus propios fondos personalizados, difuminar sus fondos y más. Compruébelo y háganos saber si tiene algún consejo propio dejándonos un comentario a continuación.