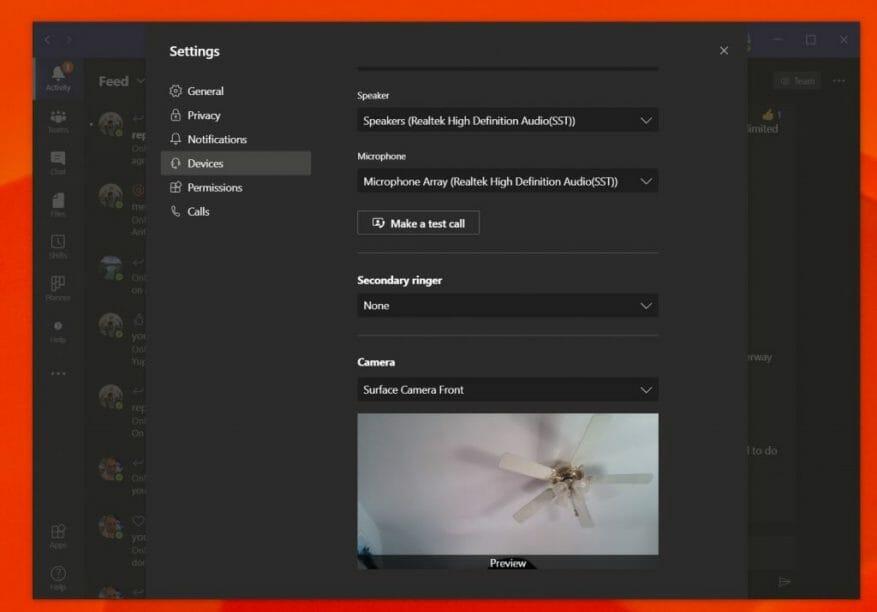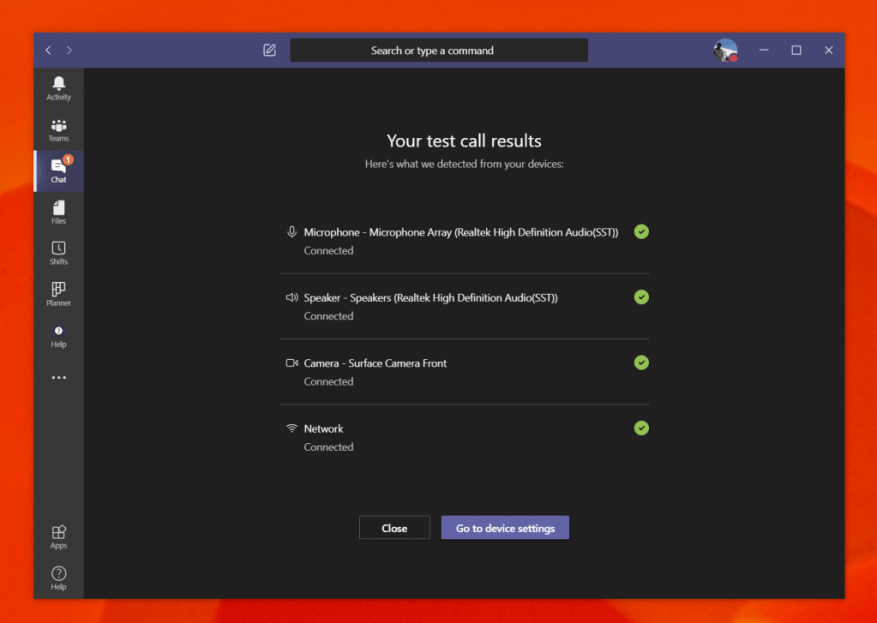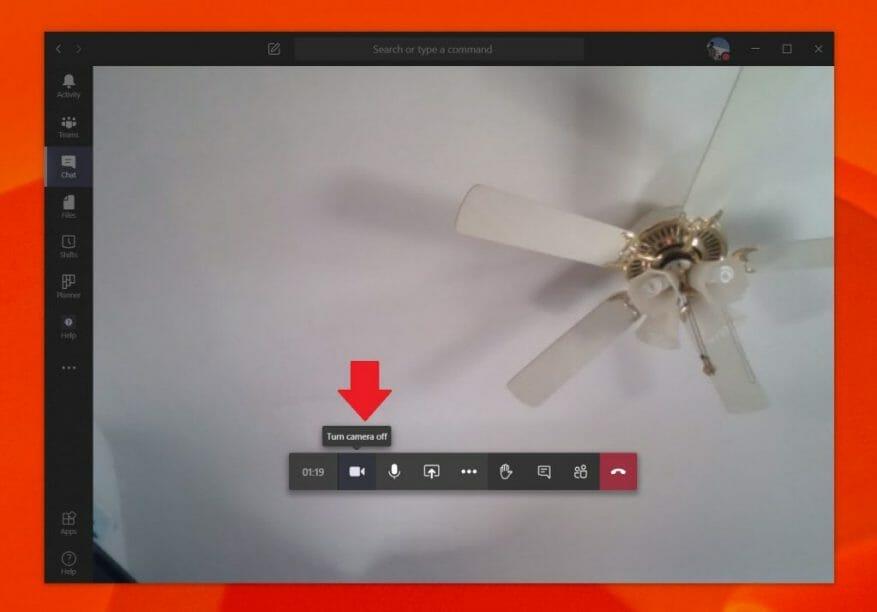Die Webcam ist das Zentrum der Telefonkonferenzen und der Arbeit von zu Hause aus. Vom Umschalten des Webcam-Eingangs über das vollständige Deaktivieren bis hin zum Testen vor einem Anruf können Sie mit einer Webcam in Teams viel tun. Also, hier ist ein Blick auf einige Tipps, um das Beste daraus zu machen.
Wechseln Sie Ihre Webcam-Eingänge in Teams
Es gibt Situationen, in denen die Webcam auf Ihrem Gerät möglicherweise nicht von hoher Qualität ist. In diesem Fall möchten Sie vielleicht Ihre Webcam auf eine externe Webcam umstellen, die an einen USB-Anschluss Ihres Computers angeschlossen ist. Sie können dies in Teams tun, indem Sie Ihren Webcam-Eingang wechseln. Hier ist wie.
Klicken Sie zunächst auf Ihr Profilfoto in der oberen rechten Ecke des Bildschirms. Klicken Sie danach auf Einstellungen. Sie werden feststellen, dass sich auf der linken Seite ein Abschnitt mit der Aufschrift befindet Geräte. Klick es. Unter Kamera, Sie sollten auf den Abwärtspfeil klicken und Ihre sekundäre Kamera auswählen. Teams verwenden diese Kamera jetzt standardmäßig.
Testen Sie Ihre Webcam und Audio vor einem Anruf
Bevor Sie in einen Anruf einsteigen, sollten Sie Ihre Webcam und Audioqualität in Microsoft Teams testen. Dies ist unser zweiter Tipp, und es ist ganz einfach. Genau wie beim Umschalten Ihrer Webcam-Eingänge müssen Sie nur auf Ihr Profilfoto tippen, zu den Einstellungen gehen und dann klicken Geräte.
Von dort aus sehen Sie die Führen Sie einen Testanruf durch Verknüpfung. Klicken Sie darauf und dies simuliert einen Anruf. Eine Stimme gibt Ihnen Anweisungen. Sagen Sie Ihre Nachricht und sie wird Ihnen wiedergegeben. Sie erhalten dann eine Anzeige, wie alles funktioniert. Wenn es ein Problem gibt, sehen Sie einen Link zu Gehen Sie zu den Geräteeinstellungen. Wenn Sie darauf klicken, können Sie Ihre Eingaben ändern, wie wir im vorherigen Schritt beschrieben haben, um zu versuchen, Probleme zu beheben.
Deaktivieren Sie Ihre Webcam in Teams
Ein weiterer Tipp und Trick in Microsoft Teams besteht darin, die Webcam vollständig zu deaktivieren. Dies kann für Situationen sein, in denen Sie nicht gesehen werden möchten, aber dennoch gehört werden möchten.So deaktivieren Sie sie, wenn Sie Ihre Webcam nicht in Teams verwenden möchten.
Stellen Sie zunächst sicher, dass Sie sich in einem Teams-Anruf befinden. Sobald Sie im Anruf sind, bewegen Sie den Mauszeiger über den mittleren unteren Teil des Bildschirms. Sie sollten dann auf das Symbol der Kamera neben der Uhr tippen, die angibt, wie lange der Anruf bereits andauert. Dadurch wird Ihre Webcam in Teams deaktiviert.
Es gibt mehr!
Wir haben gerade drei Tipps angesprochen, mit denen Sie Ihre Webcam in Microsoft Teams optimal nutzen können. Wir haben einen News-Hub, der tiefer in andere Teams-Themen eintaucht, z. B. das Festlegen Ihrer eigenen benutzerdefinierten Hintergründe, das Verwischen Ihrer Hintergründe und mehr. Probieren Sie es aus und lassen Sie uns wissen, wenn Sie eigene Tipps haben, indem Sie uns unten einen Kommentar hinterlassen.