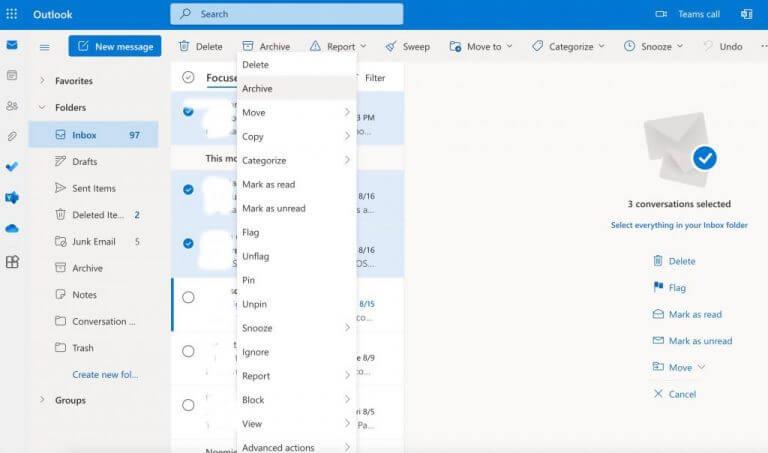- Πώς να αρχειοθετήσετε τα μηνύματα ηλεκτρονικού ταχυδρομείου του Outlook
- Πώς να αρχειοθετήσετε τα μηνύματα ηλεκτρονικού ταχυδρομείου στην επιφάνεια εργασίας του Outlook
- Τρόπος αρχειοθέτησης email στο Outlook Web
- Αρχειοθέτηση των μηνυμάτων ηλεκτρονικού ταχυδρομείου του Outlook με ευκολία
Η αρχειοθέτηση των email σας σάς βοηθά να αποθηκεύσετε τα email σας και τα δεδομένα τους για μελλοντική χρήση. Επίσης, διευκολύνει τη γρήγορη αναζήτηση των αρχείων σας όταν πρέπει να τα βρείτε. Επιπλέον, μπορεί επίσης να φανεί χρήσιμο απότομες απώλειες δεδομένων όπου διαφορετικά μπορεί να καταλήξετε να χάσετε τις κρίσιμες πληροφορίες σας.
Είναι λογικό, λοιπόν, να αρχειοθετείτε τακτικά τα email σας. Αυτό το άρθρο εξετάζει πώς μπορείτε να το κάνετε αυτό χωρίς καμία ταλαιπωρία. Ας βουτήξουμε λοιπόν.
Πώς να αρχειοθετήσετε τα μηνύματα ηλεκτρονικού ταχυδρομείου του Outlook
Πριν ξεκινήσετε να αρχειοθετείτε τα μηνύματα ηλεκτρονικού ταχυδρομείου του Outlook, είναι σημαντικό να κατανοήσετε ότι η μετακίνηση των μηνυμάτων ηλεκτρονικού ταχυδρομείου του Outlook σε αρχειοθετημένα μηνύματα ηλεκτρονικού ταχυδρομείου είναι διαφορετική για διαφορετικές ρυθμίσεις του Outlook.
Για παράδειγμα, εάν χρησιμοποιείτε το Outlook Web, απλά θα μετακινήσετε τα email σας από τα εισερχόμενά σας στο γραμματοκιβώτιο Αρχειοθέτησης. Από την άλλη πλευρά, εάν βρίσκεστε στην εφαρμογή Outlook για υπολογιστές, η αρχειοθέτηση των μηνυμάτων ηλεκτρονικού ταχυδρομείου σας μπορεί επίσης να αφορά τη μεταφορά των μηνυμάτων ηλεκτρονικού ταχυδρομείου σας από το φάκελο εισερχομένων αλληλογραφίας στο Αρχείο ντοσιέ. Ας δούμε λοιπόν και τις δύο διαδικασίες.
Πώς να αρχειοθετήσετε τα μηνύματα ηλεκτρονικού ταχυδρομείου στην επιφάνεια εργασίας του Outlook
Για να αρχειοθετήσετε τα email σας στην επιφάνεια εργασίας του Outlook, μπορείτε να χρησιμοποιήσετε το AutoArchive δυνατότητα στην εφαρμογή Outlook. Διατίθεται δωρεάν από το Outlook, όταν ενεργοποιήσετε αυτήν τη δυνατότητα, τα email σας θα αρχειοθετούνται αυτόματα μετά από μια καθορισμένη χρονική περίοδο. Αρκετά βολικό, σωστά; Δείτε πώς μπορείτε να ρυθμίσετε αυτήν τη δυνατότητα:
- Ανοιξε το Αποψη εφαρμογή και επιλέξτε το Αρχείο επιλογή.
- Κάντε κλικ στο Επιλογές > Για προχωρημένους.
- Αναζητήστε τη δυνατότητα AutoArchive και κάντε κλικ στο Ρυθμίσεις αυτόματης αρχειοθέτησης χαρακτηριστικό όταν το βρείτε.
- Επίλεξε το Εκτελέστε το AutoArchive κάθε και επιλέξτε πόσο συχνά θα εκτελείται η λειτουργία AutoArchive.
- Από το Προεπιλεγμένος φάκελος ρυθμίσεις για την ενότητα αρχειοθέτησης, επιλέξτε πότε πρέπει να αρχειοθετούνται τα μηνύματα ηλεκτρονικού ταχυδρομείου του Outlook.
- Κάντε κλικ στο Ξεφυλλίζω και επιλέξτε έναν προορισμό για την αρχειοθέτηση του φακέλου σας.
- Κάντε κλικ στο Εντάξει για να αποθηκεύσετε τις αλλαγές σας.
Αυτό είναι όλο – τα email σας στο Outlook θα αρχειοθετηθούν σύμφωνα με τις καθορισμένες ρυθμίσεις σας. Εάν θέλετε να απενεργοποιήσετε τη δυνατότητα του Outlook στο μέλλον, το μόνο που έχετε να κάνετε είναι να καταργήσετε την επιλογή του Εκτελέστε το AutoArchive κάθε ξανά και αποθηκεύστε τις ρυθμίσεις σας—η λειτουργία αρχειοθέτησης θα απενεργοποιηθεί.
Τρόπος αρχειοθέτησης email στο Outlook Web
Η αρχειοθέτηση των email σας στο Outlook web είναι μια απλή υπόθεση. πολύ πιο απλό από ό,τι για την επιφάνεια εργασίας του Outlook σίγουρα. Για να ξεκινήσετε με αυτό, ακολουθήστε τα παρακάτω βήματα:
- Μεταβείτε στον λογαριασμό Outlook.com, συνδεθείτε και μεταβείτε στο Inbox.
- Επιλέξτε όλα τα email που θέλετε να αρχειοθετήσετε και επιλέξτε Αρχείο.
Όλα τα επιλεγμένα email θα αρχειοθετηθούν αμέσως. Εάν θέλετε να τα καταργήσετε αργότερα, κατευθυνθείτε στο Αρχείο φάκελο και επιλέξτε το email. Στη συνέχεια κάντε κλικ στο Μετακινηθείτε από την κορυφήκαι επιλέξτε την τοποθεσία όπου θέλετε να μετακινήσετε τα email σας.
Αρχειοθέτηση των μηνυμάτων ηλεκτρονικού ταχυδρομείου του Outlook με ευκολία
Όλα αυτά, λοιπόν, αφορούσαν την αρχειοθέτηση των email σας στο Outlook. Η αρχειοθέτηση των αρχείων σας μπορεί να είναι εξαιρετικά χρήσιμη για να διατηρήσετε τα αρχεία σας προστατευμένα από τυχαίες απώλειες δεδομένων και να σας βοηθήσει να ανακτήσετε τα email σας αμέσως. Ελπίζω να καταφέρατε να αρχειοθετήσετε το email σας με επιτυχία μετά από αυτό.
FAQ
Πού μπορώ να βρω αρχειοθετημένη αλληλογραφία στα Windows 10;
Ένας ζωντανός λογαριασμός συνδεδεμένος στην αλληλογραφία των Windows 10 έχει έναν σύνδεσμο αρχειοθέτησης στους Υποφάκελους στην πλαϊνή γραμμή μενού, το Yahoo έχει την ίδια ρύθμιση. Η αρχειοθετημένη αλληλογραφία μπορεί να βρίσκεται στην ενότητα Όλα τα μηνύματα για το Gmail. Συγγνώμη, αλλά δεν γνωρίζω για άλλους παρόχους αλληλογραφίας.
Μπορώ να αλλάξω τη θέση του φακέλου Αρχείο στο Outlook;
Εάν χρησιμοποιείτε το Outlook με λογαριασμό Exchange ή Exchange Online, οι πολιτικές φακέλων, όπως οι πολιτικές διατήρησης, ισχύουν για το φάκελο Archive. Για λογαριασμούς POP και IMAP, μπορείτε να δημιουργήσετε έναν φάκελο Archive ή να ορίσετε έναν υπάρχοντα φάκελο για χρήση ως φάκελο Archive. Δεν μπορείτε να αλλάξετε τη θέση του φακέλου Archive για λογαριασμούς Microsoft 365 ή Exchange.
Ποια είναι τα οφέλη από τη χρήση του αρχείου στο Outlook;
Υπάρχουν πολλά οφέλη από τη χρήση του Archive. Τα αρχειοθετημένα στοιχεία εξακολουθούν να είναι εύκολο να βρεθούν από το πλαίσιο αναζήτησης ή με πλοήγηση στον Αρχειοθήκη σας. Από προεπιλογή, όταν πληκτρολογείτε έναν όρο στο πλαίσιο Αναζήτηση, το Outlook πραγματοποιεί αναζήτηση σε όλους τους φακέλους στο γραμματοκιβώτιό σας. Τα στοιχεία εξακολουθούν να είναι διαθέσιμα στο τηλέφωνό σας ή σε άλλες συσκευές μέσω του φακέλου Αρχειοθέτηση.
Πώς να αρχειοθετήσετε μη αυτόματα τα email στο Microsoft Outlook;
Για να αρχειοθετήσετε μη αυτόματα στοιχεία αλληλογραφίας στο πρόγραμμα-πελάτη ηλεκτρονικού ταχυδρομείου του Microsoft Outlook, ακολουθήστε τα εξής βήματα: 1. Ανοίξτε το Outlook στον υπολογιστή σας. 2. Με το Outlook ανοιχτό, κάντε κλικ στο μενού Αρχείο. 3. Από το μενού Αρχείο, κάντε κλικ στην επιλογή Πληροφορίες. 4. Στις επιλογές Info, κάντε κλικ στο Cleanup Tools. 5. Από το αναδυόμενο μενού Εργαλεία εκκαθάρισης, κάντε κλικ στην επιλογή Αρχειοθέτηση. 6.
Πώς αρχειοθετώ τα μηνύματα στο Outlook;
Υπάρχουν διάφοροι τρόποι αρχειοθέτησης μηνυμάτων στο Outlook. Οι μέθοδοι που μπορείτε να χρησιμοποιήσετε εξαρτώνται από τον τύπο των λογαριασμών email που έχετε ρυθμίσει στο Outlook. Όλοι οι λογαριασμοί έχουν πρόσβαση σε έναν φάκελο Αρχείο. Για λογαριασμούς Microsoft 365, Outlook.com και Exchange, ο φάκελος Archive είναι ένας από τους προεπιλεγμένους φακέλους του Outlook, όπως Inbox, Sent Items, …
Τι είναι το ηλεκτρονικό αρχείο της Microsoft και πώς λειτουργεί;
Το Online Archive είναι μια δυνατότητα για εταιρικούς πελάτες του Microsoft 365 που έχουν ασυνήθιστα μεγάλα γραμματοκιβώτια. Αυτοί οι πελάτες μπορούν να χρησιμοποιήσουν ένα Ηλεκτρονικό Αρχείο για να αποφύγουν τη διαγραφή παλιάς αλληλογραφίας. Το ηλεκτρονικό αρχείο ενός χρήστη λειτουργεί κάπως σαν ένας δεύτερος λογαριασμός στο Outlook με τη δική του δομή φακέλων. Επομένως, δεν περιλαμβάνεται στις αναζητήσεις που πραγματοποιούνται από τα Εισερχόμενα.
Τι είναι ο φάκελος Archive στο outlook;
Ο φάκελος Archive είναι ένας από τους προεπιλεγμένους φακέλους συστήματος του Outlook και δεν μπορεί να μετονομαστεί, να μετακινηθεί ή να διαγραφεί. Εάν χρησιμοποιείτε λογαριασμό POP ή IMAP όπως το Gmail, το Yahoo ή το iCloud, μπορείτε να αλλάξετε τη θέση του φακέλου Αρχείο επιλέγοντας Αρχείο > Ρυθμίσεις γραμματοκιβωτίου > Εργαλεία > Ορισμός φακέλου αρχειοθέτησης.
Πώς μπορώ να αρχειοθετήσω ένα μήνυμα στο Outlook για το Microsoft 365;
Πρέπει να κλείσετε το μήνυμα και να το προβάλετε στο παράθυρο Ανάγνωση για το πλήκτρο Backspace για να αρχειοθετήσετε το μήνυμα.Όταν το μήνυμα είναι ανοιχτό σε νέο παράθυρο, ο μόνος τρόπος για να αρχειοθετήσετε το μήνυμα είναι χρησιμοποιώντας το κουμπί Αρχειοθέτηση στην κορδέλα. Πώς μπορώ να απενεργοποιήσω την αρχειοθέτηση από το κλειδί του Outlook για Microsoft 365 Backspace;
Πού μπορώ να βρω το φάκελο αλληλογραφίας στα Windows 10;
Μπορείτε να ελέγξετε τον φάκελο C:\Users\
Πώς να αρχειοθετήσετε τα μηνύματα ηλεκτρονικού ταχυδρομείου στα Windows 10;
Τα Windows 10 διαθέτουν το δικό τους πρόγραμμα-πελάτη ηλεκτρονικού ταχυδρομείου που ονομάζεται Windows Mail, το οποίο σας βοηθά να έχετε πρόσβαση σε όλα τα email σας εν κινήσει. Για να αρχειοθετήσετε τα email σας, ανοίξτε την εφαρμογή Windows Mail, κάντε δεξί κλικ στο email και επιλέξτε Αρχειοθέτηση. Για να ελέγξετε τα email που έχετε αρχειοθετήσει, στο αριστερό παράθυρο, κάντε κλικ στο Περισσότερα και επιλέξτε Αρχειοθέτηση, θα μπορείτε να δείτε τα email.
Πώς μπορώ να μετακινήσω το φάκελο Archive στο outlook;
Ο φάκελος Archive είναι ένας από τους προεπιλεγμένους φακέλους συστήματος του Outlook και δεν μπορεί να μετονομαστεί, να μετακινηθεί ή να διαγραφεί. Εάν χρησιμοποιείτε λογαριασμό POP ή IMAP όπως το Gmail, το Yahoo ή το iCloud, μπορείτε να αλλάξετε τη θέση του φακέλου Αρχείο επιλέγοντας Αρχείο > Ρυθμίσεις γραμματοκιβωτίου > Εργαλεία > Ορισμός φακέλου αρχειοθέτησης.
Πώς μπορώ να αλλάξω την προεπιλεγμένη θέση για τα αρχεία δεδομένων του Outlook 2010;
Ανοίξτε το Outlook 2010. Κάντε κλικ στην καρτέλα Αρχείο στην Κορδέλα και, στη συνέχεια, κάντε κλικ στην καρτέλα Πληροφορίες στο μενού. Κάντε κλικ στην καρτέλα Ρυθμίσεις λογαριασμού και, στη συνέχεια, κάντε ξανά κλικ στην επιλογή Ρυθμίσεις λογαριασμού. Στην καρτέλα Αρχεία δεδομένων, κάντε κλικ στην Προσθήκη. Στην περιοχή Αποθήκευση ως τύπος, επιλέξτε Αρχείο δεδομένων του Outlook (*.pst). Βρείτε τη νέα θέση για το αρχείο .pst και, στη συνέχεια, κάντε κλικ στο OK.
Πώς μπορώ να βρω αρχειοθετημένα στοιχεία στο Outlook;
Τα αρχειοθετημένα στοιχεία εξακολουθούν να είναι εύκολο να βρεθούν από το πλαίσιο αναζήτησης ή με πλοήγηση στον Αρχειοθήκη σας. Από προεπιλογή, όταν πληκτρολογείτε έναν όρο στο πλαίσιο Αναζήτηση, το Outlook πραγματοποιεί αναζήτηση σε όλους τους φακέλους στο γραμματοκιβώτιό σας. Τα στοιχεία εξακολουθούν να είναι διαθέσιμα στο τηλέφωνό σας ή σε άλλες συσκευές μέσω του φακέλου Αρχείο Αρχειοθέτηση στοιχείων στο Outlook
Τι είναι το autoarchive στο Outlook;
Το AutoArchive είναι μια παλαιότερη δυνατότητα του Outlook που επιτρέπει την αυτόματη μετακίνηση παλιών μηνυμάτων σε αρχείο .pst. Αυτό σημαίνει ότι τα μηνύματα αφαιρούνται από τον διακομιστή και είναι πιο δύσκολο να βρεθούν μέσω αναζήτησης. Εάν ο σκληρός δίσκος που περιέχει το AutoArchive.pst καταστεί άχρηστος, αυτά τα μηνύματα χάνονται.