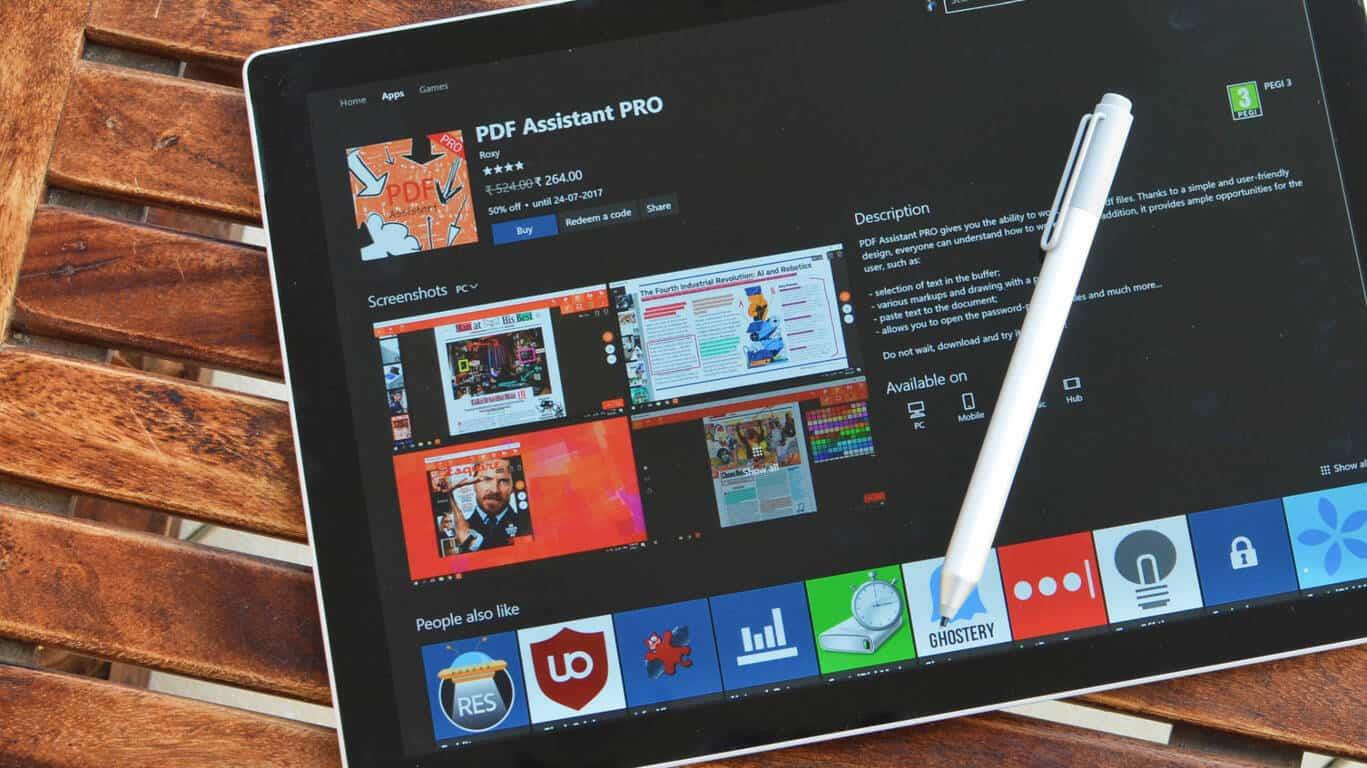Το PDF είναι μια πολύ ευέλικτη μορφή εγγράφου με την οποία είναι εξοικειωμένοι σχεδόν όλοι οι χρήστες υπολογιστών. Κατά συνέπεια, είναι μια καλή επιλογή όταν χρειάζεται να μοιράζεστε πληροφορίες σε τυποποιημένη μορφή που δεν θα παρεμποδίζεται από τη διανομή.
Λήψη πληροφοριών σε ένα PDF ήταν ιστορικά ένα πρόβλημα. Ωστόσο, η Microsoft απλοποίησε τα πράγματα στα Windows 10 προσθέτοντας μια εγγενή λειτουργία “εκτύπωσης σε PDF” στο λειτουργικό σύστημα. Αυτό σημαίνει ότι κάθε εκτυπώσιμο περιεχόμενο – όπως ένα αρχείο κειμένου ή μια ιστοσελίδα – μπορεί να μετατραπεί σε PDF με μερικά κλικ.
Θα “εκτυπώσουμε” μια ιστοσελίδα για τους σκοπούς αυτού του οδηγού. Είστε ελεύθεροι να επιλέξετε οποιοδήποτε εκτυπώσιμο περιεχόμενο στο οποίο έχετε πρόσβαση.
Ξεκινήστε κάνοντας κλικ στο κουμπί “Εκτύπωση” στην εφαρμογή που χρησιμοποιείτε. Θα το βρείτε συχνά στο μενού “Αρχείο”. Σε πολλές εφαρμογές, το Ctrl+P θα λειτουργεί ως συντόμευση πληκτρολογίου για να ανοίξει το αναδυόμενο παράθυρο εκτύπωσης.
Η προτροπή που βλέπετε μπορεί να φαίνεται ελαφρώς διαφορετική ανάλογα με την εφαρμογή που χρησιμοποιείτε. Οι σύγχρονες εφαρμογές από το Windows Store θα εμφανίζουν ένα μεγαλύτερο παράθυρο με πιο σύγχρονη οπτική εμφάνιση. Μπορείτε να δείτε παραδείγματα και των δύο στυλ στα στιγμιότυπα οθόνης σε αυτόν τον οδηγό.
Ανεξάρτητα από το αναδυόμενο παράθυρο που βλέπετε, θα πρέπει να υπάρχει μια επιλογή για να επιλέξετε τον εκτυπωτή που θα χρησιμοποιήσετε. Επιλέξτε “Εκτύπωση Microsoft σε PDF”. Τώρα μπορείτε να προσαρμόσετε την εργασία εκτύπωσης κανονικά – οι επιλογές για την εκτύπωση ενός υποσυνόλου σελίδων θα πρέπει να λειτουργούν κανονικά.
Ο εκτυπωτής Microsoft Print σε PDF είναι ένας εικονικός εκτυπωτής. Παίρνει την είσοδο που λαμβάνει από την εφαρμογή και τη μετατρέπει σε PDF εξόδου. Όσον αφορά την εφαρμογή, το έγγραφο έχει “εκτυπωθεί”, αλλά είναι πραγματικά αποθηκευμένο σε αρχείο.
Όταν κάνετε κλικ στο “Εκτύπωση”, θα δείτε ένα αναδυόμενο παράθυρο του File Explorer. Αυτό σας επιτρέπει να επιλέξετε πού θα αποθηκεύσετε το PDF. Στη συνέχεια, το PDF θα δημιουργηθεί και θα αποθηκευτεί στον επιλεγμένο κατάλογο.
Η Microsoft Print σε PDF έχει μερικές επιλογές εκτύπωσης που μπορείτε να προσαρμόσετε. Η πρόσβαση σε αυτά γίνεται συνήθως από τα κουμπιά “Ιδιότητες εκτυπωτή” ή “Προτιμήσεις” στα αναδυόμενα παράθυρα εκτύπωσης.Μπορείτε να επιλέξετε τον προσανατολισμό της εκτύπωσης και να αλλάξετε το μέγεθος του χαρτιού. Αυτό θα καθορίσει το μέγεθος της σελίδας στο PDF.
Η εκτύπωση σε PDF είναι μια χρήσιμη λειτουργία ευκολίας που παρέχει έναν εύκολο τρόπο μετατροπής εγγράφων σε PDF. Η Microsoft παρέχει επίσης έναν εικονικό εκτυπωτή για την παραγωγή εγγράφων XPS. Θα το δείτε με το όνομα “Microsoft XPS Document Writer” στη λίστα των εγκατεστημένων εκτυπωτών.
FAQ
Πώς μπορώ να εκτυπώσω ένα αρχείο PDF υψηλής ποιότητας;
Εκτύπωση σε PDF με ένα κλικ. Μάθετε πώς να μετατρέπετε οποιαδήποτε μορφή αρχείου σε PDF υψηλής ποιότητας επιλέγοντας το Adobe PDF στο πλαίσιο διαλόγου Εκτύπωση. Μην πηδάτε μέσα από κρίκους ή από εφαρμογή σε εφαρμογή, για να λάβετε ένα νέο PDF. Απλώς κάντε κλικ στην επιλογή Εκτύπωση και επιλέξτε το Adobe PDF ως εκτυπωτή σας. Είναι τόσο απλό.
Πώς μπορώ να χρησιμοποιήσω τον εκτυπωτή Acrobat PDF στα Windows 10;
Επιλέξτε «Αρχείο» > «Εκτύπωση». Επιλέξτε “Adobe PDF” από τη λίστα εκτυπωτών στο πλαίσιο διαλόγου εκτύπωσης. Κάντε κλικ στο “Εκτύπωση” για να χρησιμοποιήσετε τον εκτυπωτή PDF Acrobat.
Πώς μπορώ να εκτυπώσω ένα έγγραφο σε PDF;
Για να ξεκινήσετε, ανοίξτε το έγγραφο που θέλετε να εκτυπώσετε σε ένα αρχείο PDF. Βρείτε και ανοίξτε το πλαίσιο διαλόγου Εκτύπωση στην εφαρμογή. Το πού βρίσκεται θα διαφέρει ανάλογα με το πρόγραμμα, αλλά συνήθως μπορείτε να μεταβείτε στο Αρχείο > Εκτύπωση ή απλώς να κάνετε κλικ σε ένα εικονίδιο εκτυπωτή. Όταν ανοίξει το παράθυρο “Εκτύπωση”, κάντε κλικ στο “Microsoft Print to PDF” στην ενότητα “Επιλογή εκτυπωτή”.
Πώς μπορώ να μετατρέψω ένα αρχείο σε PDF;
Επιλέξτε “Adobe PDF” από τη λίστα εκτυπωτών στο πλαίσιο διαλόγου εκτύπωσης. Κάντε κλικ στο “Εκτύπωση” για να χρησιμοποιήσετε τον εκτυπωτή PDF Acrobat. Κάντε κλικ στο “OK” και εισαγάγετε ένα νέο όνομα αρχείου για το PDF σας. Αποθήκευση στην επιθυμητή τοποθεσία. Το δωρεάν διαδικτυακό μας εργαλείο μπορεί να σας βοηθήσει να αρχίσετε να μετατρέπετε διαφορετικούς τύπους αρχείων σε PDF από τη λειτουργία Εκτύπωση, ώστε να είναι πιο εύκολο να μοιραστείτε και να αποθηκεύσετε.
Πώς μπορώ να εκτυπώσω από ένα αρχείο PDF χωρίς να το ανοίξω;
Ορισμένοι αναγνώστες και προγράμματα περιήγησης ιστού καθιστούν διαθέσιμο ένα κουμπί Εκτύπωση στο επάνω ή στο κάτω μέρος του εγγράφου χωρίς να χρειάζεται να ανοίξετε το μενού Αρχείο. Επιλέξτε τον εκτυπωτή σας. Στο παράθυρο διαλόγου Εκτύπωση, θα μπορείτε να επιλέξετε τον εκτυπωτή στον οποίο θέλετε να στείλετε το έγγραφο.
Πώς να εκτυπώσετε σε PDF στα Windows 10;
1 Βήμα 1: Ανοίξτε το έγγραφο ή την εφαρμογή που θέλετε να εκτυπώσετε σε PDF. Μεταβείτε στο μενού Αρχείο και επιλέξτε την επιλογή Εκτύπωση, όπως… 2 Βήμα 2: Επιλέξτε την επιλογή Microsoft Print To PDF για εκτύπωση σε αρχεία PDF. Μετά από αυτό, μπορείτε να ονομάσετε το αρχείο PDF και να επιλέξετε… Περισσότερα …
Πώς μπορώ να εκτυπώσω μια ιστοσελίδα ως PDF;
Απλώς κάντε κλικ στο κουμπί μενού στο Chrome και επιλέξτε Εκτύπωση. Θα δείτε μια προεπισκόπηση της τρέχουσας ιστοσελίδας. Κάντε κλικ στο κουμπί «Αλλαγή» στην περιοχή «Προορισμός» και επιλέξτε «Εκτύπωση σε PDF» στην περιοχή «Τοπικοί προορισμοί». Επιλέξτε τις επιλογές που θέλετε να αλλάξετε εδώ και, στη συνέχεια, κάντε κλικ στο “Αποθήκευση” για να αποθηκεύσετε το αρχείο σε PDF.
Πώς μπορώ να μετατρέψω ένα αρχείο σε PDF υψηλής ποιότητας;
Μάθετε πώς να μετατρέπετε οποιαδήποτε μορφή αρχείου σε PDF υψηλής ποιότητας επιλέγοντας το Adobe PDF στο πλαίσιο διαλόγου Εκτύπωση. Εκτύπωση σε PDF με ένα κλικ. Μάθετε πώς να μετατρέπετε οποιαδήποτε μορφή αρχείου σε PDF υψηλής ποιότητας επιλέγοντας το Adobe PDF στο πλαίσιο διαλόγου Εκτύπωση. Μην πηδάτε μέσα από κρίκους ή από εφαρμογή σε εφαρμογή, για να λάβετε ένα νέο PDF.
Πώς να δημιουργήσετε ένα έτοιμο PDF υψηλής ανάλυσης από τον εκδότη;
Πώς να δημιουργήσετε ένα έτοιμο PDF υψηλής ανάλυσης από τον Microsoft Publisher σε 10 εύκολα βήματα 1. Κάντε κλικ στο αρχείο> Δημοσίευση ως PDF ή XPS 2. Επιλέξτε πού θέλετε να αποθηκευτεί το αρχείο PDF στον υπολογιστή σας, 3. Από τη λίστα επιλογών επιλέξτε “εμπορικός τύπος” και κάντε κλικ στο “επιλογές εκτύπωσης” 4. Επιλέξτε “Μία σελίδα ανά φύλλο”
Πώς μπορώ να ελέγξω την ποιότητα εκτύπωσης του PDF proof;
Ως τελευταίο βήμα για να διασφαλίσετε εξαιρετική ποιότητα εκτύπωσης, κάντε έναν οπτικό έλεγχο του PDF proof πριν εγκρίνετε το σχέδιό σας. Το PDF είναι το αρχείο που θα εκτυπωθεί πραγματικά. 1. Ανοίξτε το PDF proof κάνοντας κλικ στο εικονίδιο «Προβολή PDF Proof» στη γραμμή εργαλείων. 2. Στο Acrobat Reader, κάντε κλικ στο κουμπί Ζουμ (+) έως ότου η μεγέθυνση είναι 400%.
Πώς να δημιουργήσετε ένα κατάλληλο PDF για εκτύπωση;
Πώς να δημιουργήσετε ένα κατάλληλο PDF για εκτύπωση 1 Επιλέξτε το μενού Αρχείο, κάντε κλικ στην επιλογή Εκτύπωση και, στη συνέχεια, κάντε κλικ στην επιλογή Αποθήκευση ως PDF. 2 Στο πλαίσιο Αποθήκευση ως, πληκτρολογήστε ένα όνομα για το αρχείο.3 Εντοπίστε το φάκελο και το δίσκο όπου θέλετε να αποθηκεύσετε το αρχείο και, στη συνέχεια, κάντε κλικ στην επιλογή Αποθήκευση.
Πώς μπορώ να εκτυπώσω ένα PDF από τον υπολογιστή μου;
Μην πηδάτε μέσα από κρίκους ή από εφαρμογή σε εφαρμογή, για να λάβετε ένα νέο PDF. Απλώς κάντε κλικ στην επιλογή Εκτύπωση και επιλέξτε το Adobe PDF ως εκτυπωτή σας. Είναι τόσο απλό. Μην πηδάτε μέσα από κρίκους ή από εφαρμογή σε εφαρμογή, για να λάβετε ένα νέο PDF. Απλώς κάντε κλικ στην επιλογή Εκτύπωση και επιλέξτε το Adobe PDF ως εκτυπωτή σας.
Πώς μπορώ να προσθέσω έναν εκτυπωτή Adobe PDF στα Windows 10;
Εάν η επιλογή δεν είναι ορατή, κάντε κλικ στην επιλογή Ο εκτυπωτής που θέλω δεν εμφανίζεται στη λίστα. Στο παράθυρο διαλόγου Προσθήκη εκτυπωτή, επιλέξτε Προσθήκη τοπικού εκτυπωτή ή εκτυπωτή δικτύου με μη αυτόματες ρυθμίσεις. Επιλέξτε Χρήση υπάρχουσας θύρας και επιλέξτε Έγγραφα\*.pdf (Adobe PDF) από την αναπτυσσόμενη λίστα. Κάντε κλικ στο Επόμενο. Κάντε κλικ στο Have Disk.
Πώς μπορώ να αλλάξω τον προεπιλεγμένο εκτυπωτή για το Adobe PDF;
Επιλέξτε το Adobe PDF ως εκτυπωτή και κάντε κλικ στο κουμπί Ιδιότητες (ή Προτιμήσεις). (Σε ορισμένες εφαρμογές, μπορεί να χρειαστεί να κάνετε κλικ στο Setup στο παράθυρο διαλόγου Εκτύπωση για να αποκτήσετε πρόσβαση στη λίστα εκτυπωτών και, στη συνέχεια, να κάνετε κλικ στην επιλογή Ιδιότητες ή Προτιμήσεις για να προσαρμόσετε τις ρυθμίσεις του Adobe PDF.) Οι επιλογές ειδικά για PDF εμφανίζονται στο…
Πώς μπορώ να εκτυπώσω από το Adobe Acrobat;
Θα σας δοθεί η επιλογή των ρυθμίσεων Adobe για εκτύπωση, καθώς και η επιλογή να ανοίξετε το Adobe Acrobat μετά τη δημιουργία του PDF. Εάν έχετε αμφιβολίες, επιμείνετε στο “Standard” για τις ρυθμίσεις σας και στο “Adobe Acrobat” για αυτό που θέλετε να εκκινήσετε. Κάντε κλικ στο “Συνέχεια”. Δώστε ένα όνομα στο έγγραφό σας και επιλέξτε τη θέση του αρχείου σας.