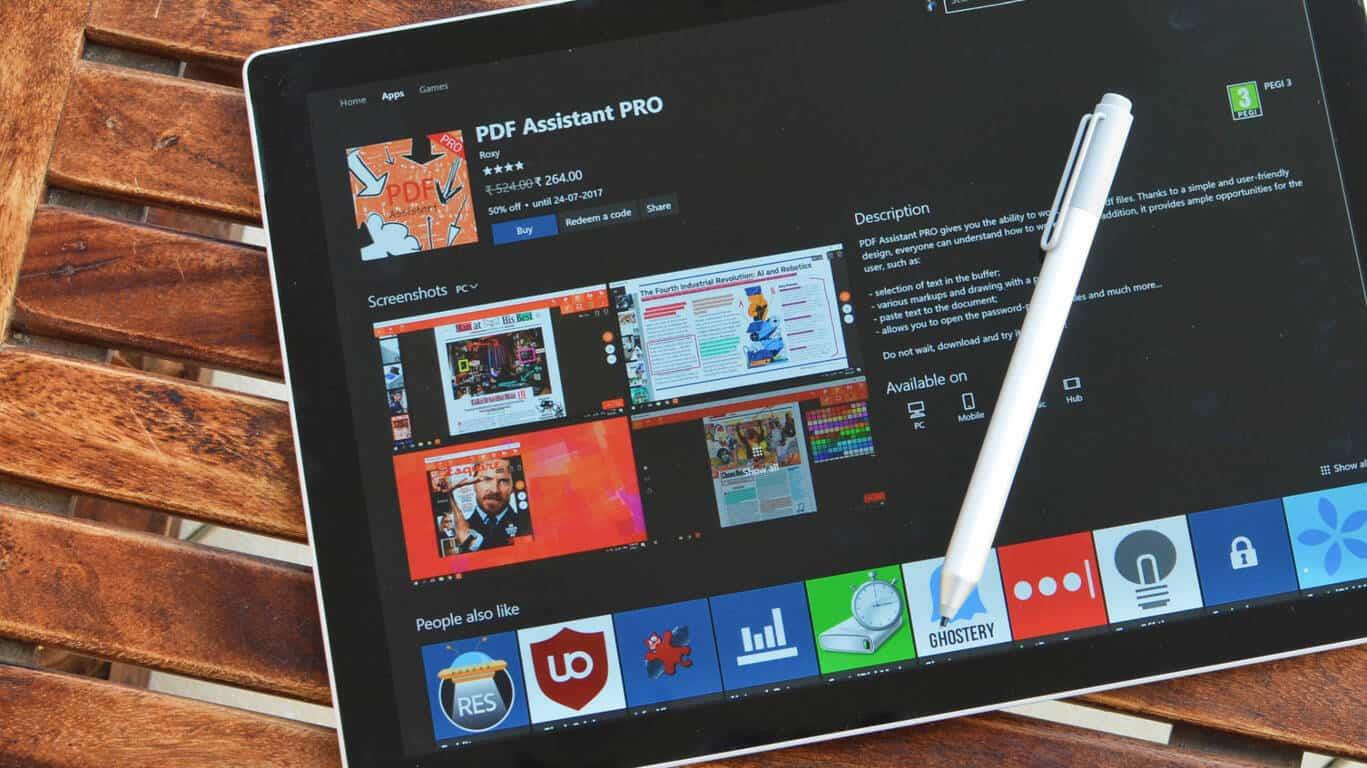PDF on erittäin monipuolinen asiakirjamuoto, jonka lähes kaikki tietokoneen käyttäjät tuntevat. Tästä syystä se on hyvä valinta, kun haluat jakaa tietoja standardoidussa muodossa, jota jakelu ei estä.
Hankkia tietoa sisään PDF on historiallisesti ollut ongelma. Microsoft kuitenkin yksinkertaisti asioita Windows 10:ssä lisäämällä käyttöjärjestelmään alkuperäisen ”tulosta PDF-muotoon” -toiminnon. Tämä tarkoittaa, että mikä tahansa tulostettava sisältö – kuten tekstitiedosto tai verkkosivu – voidaan muuntaa PDF-muotoon muutamalla napsautuksella.
”Tulostamme” verkkosivun tätä opasta varten. Voit vapaasti valita minkä tahansa tulostettavan sisällön, johon sinulla on pääsy.
Aloita napsauttamalla ”Tulosta” -painiketta käyttämässäsi sovelluksessa. Löydät tämän usein ”Tiedosto”-valikosta. Monissa sovelluksissa Ctrl+P toimii pikanäppäimenä tulostuksen ponnahdusikkunan avaamiseksi.
Näkyvä kehote voi näyttää hieman erilaiselta käyttämäsi sovelluksen mukaan. Windows Storen nykyaikaiset sovellukset näyttävät suuremman ikkunan nykyaikaisemmalla visuaalisella ulkoasulla. Näet esimerkkejä molemmista tyyleistä tämän oppaan kuvakaappauksissa.
Näkyvästä ponnahdusikkunasta riippumatta on oltava mahdollisuus valita käytettävä tulostin. Valitse ”Microsoft Print to PDF”. Voit nyt mukauttaa tulostustyötä normaalisti – sivujen osajoukon tulostuksen pitäisi toimia normaalisti.
Microsoft Print to PDF -tulostin on virtuaalinen tulostin. Se ottaa sovellukselta saamansa syötteen ja muuntaa sen PDF-tulosteen. Sovelluksen osalta asiakirja on ”tulostettu”, mutta se on todella tallennettu tiedostoon.
Kun napsautat ”Tulosta”, näet File Explorer -ponnahdusikkunan. Tämän avulla voit valita, mihin PDF-tiedosto tallennetaan. Tämän jälkeen PDF luodaan ja tallennetaan valittuun hakemistoon.
Microsoft Print to PDF sisältää pari tulostusvaihtoehtoa, joita voit muokata. Näihin pääsee tavallisesti tulostuksen ponnahdusikkunoiden ”Tulostimen ominaisuudet”- tai ”Asetukset”-painikkeista.Voit valita tulostussuunnan ja muuttaa paperikokoa. Tämä määrittää sivun koon PDF-tiedostossa.
Tulosta PDF-muotoon on hyödyllinen mukavuusominaisuus, joka tarjoaa helpon tavan muuntaa asiakirjat PDF-muotoon. Microsoft tarjoaa myös virtuaalisen tulostimen XPS-asiakirjojen tuottamiseksi. Näet sen nimellä ”Microsoft XPS Document Writer” asennettujen tulostimien luettelossa.
FAQ
Kuinka tulostan korkealaatuisen PDF-tiedoston?
Tulosta PDF-muotoon yhdellä napsautuksella. Opi muuttamaan mikä tahansa tiedostomuoto laadukkaaksi PDF-tiedostoksi valitsemalla Adobe PDF Tulosta-valintaikkunasta. Älä hyppää vanteiden läpi tai sovelluksesta toiseen saadaksesi uuden PDF-tiedoston. Napsauta vain Tulosta ja valitse Adobe PDF tulostimeksi. Se on niin yksinkertaista.
Kuinka käytän Acrobat PDF -tulostinta Windows 10:ssä?
Valitse ”Tiedosto” > ”Tulosta”. Valitse ”Adobe PDF” tulostinluettelosta tulostusvalintaikkunassa. Napsauta ”Tulosta” käyttääksesi Acrobat PDF -tulostinta.
Kuinka tulostan asiakirjan PDF-tiedostoon?
Aloita avaamalla asiakirja, jonka haluat tulostaa PDF-tiedostoksi. Etsi ja avaa sovelluksesta Tulosta-valintaikkuna. Sen sijainti vaihtelee ohjelman mukaan, mutta voit yleensä siirtyä kohtaan Tiedosto > Tulosta tai vain napsauttaa tulostimen kuvaketta. Kun ”Tulosta”-ikkuna avautuu, napsauta ”Microsoft Print to PDF” -kohtaa ”Valitse tulostin” -osiossa.
Kuinka muutan tiedoston PDF-tiedostoksi?
Valitse ”Adobe PDF” tulostinluettelosta tulostusvalintaikkunassa. Napsauta ”Tulosta” käyttääksesi Acrobat PDF -tulostinta. Napsauta ”OK” ja anna PDF-tiedostolle uusi tiedostonimi. Tallenna haluamaasi paikkaan. Ilmainen verkkotyökalumme voi auttaa sinua muuttamaan erityyppisiä tiedostoja PDF-tiedostoiksi Print-toiminnolla, jotta ne on helpompi jakaa ja tallentaa.
Kuinka tulostan PDF-tiedostosta avaamatta sitä?
Tietyt lukijat ja verkkoselaimet tuovat Tulosta-painikkeen saataville asiakirjan ylä- tai alareunaan ilman, että sinun on avattava Tiedosto-valikko. Valitse tulostimesi. Tulosta-valintaikkunassa voit valita tulostimen, jolle haluat lähettää asiakirjan.
Kuinka tulostaa PDF-muotoon Windows 10:ssä?
1 Vaihe 1: Avaa asiakirja tai sovellus, jonka haluat tulostaa PDF-muotoon. Siirry Tiedosto-valikkoon ja valitse Tulosta-vaihtoehto, kuten… 2 Vaihe 2: Valitse Microsoft Print To PDF -vaihtoehto tulostaaksesi PDF-tiedostoihin. Tämän jälkeen voit nimetä PDF-tiedoston ja valita… Lisää …
Kuinka tulostan verkkosivun PDF-tiedostona?
Napsauta vain Chromen valikkopainiketta ja valitse Tulosta. Näet nykyisen verkkosivun esikatselun. Napsauta ”Muuta” -painiketta kohdassa ”Kohde” ja valitse ”Tulosta PDF-muotoon” kohdassa ”Paikalliset kohteet”. Valitse muutettavat vaihtoehdot tästä ja napsauta sitten ”Tallenna” tallentaaksesi tiedoston PDF-muotoon.
Kuinka muutan tiedoston korkealaatuiseksi PDF-tiedostoksi?
Opi muuttamaan mikä tahansa tiedostomuoto laadukkaaksi PDF-tiedostoksi valitsemalla Adobe PDF Tulosta-valintaikkunasta. Tulosta PDF-muotoon yhdellä napsautuksella. Opi muuttamaan mikä tahansa tiedostomuoto laadukkaaksi PDF-tiedostoksi valitsemalla Adobe PDF Tulosta-valintaikkunasta. Älä hyppää vanteiden läpi tai sovelluksesta toiseen saadaksesi uuden PDF-tiedoston.
Kuinka luoda korkearesoluutioinen tulostusvalmis PDF julkaisijalta?
Korkearesoluutioisen tulostusvalmis PDF-tiedoston luominen Microsoft Publisherista 10 helpossa vaiheessa 1. Napsauta tiedosto> Julkaise PDF- tai XPS-muodossa 2. Valitse, mihin haluat tallentaa PDF-tiedoston tietokoneellesi. 3. Valitse vaihtoehtoluettelosta ”kaupallinen paino” ja napsauta ”tulostusasetukset” 4. Valitse ”Yksi sivu arkille”
Kuinka tarkistaa PDF-vedokseni tulostuslaatu?
Viimeisenä askeleena varmistaaksesi erinomaisen tulostuslaadun tarkista PDF-vedos visuaalisesti ennen suunnittelun hyväksymistä. PDF on tiedosto, joka todella tulostetaan. 1. Avaa PDF-vedos napsauttamalla työkalupalkin Näytä PDF-vedos -kuvaketta. 2. Napsauta Acrobat Readerissa Zoomaus (+) -painiketta, kunnes suurennus on 400%.
Kuinka luoda oikea PDF tulostamista varten?
Oikean PDF-tiedoston luominen tulostamista varten 1 Valitse Tiedosto-valikosta Tulosta ja napsauta sitten Tallenna PDF-muodossa. 2 Kirjoita tiedoston nimi Tallenna nimellä -ruutuun.3 Etsi kansio ja levy, jolle haluat tallentaa tiedoston, ja napsauta sitten Tallenna.
Kuinka tulostan PDF-tiedoston tietokoneeltani?
Älä hyppää vanteiden läpi tai sovelluksesta toiseen saadaksesi uuden PDF-tiedoston. Napsauta vain Tulosta ja valitse Adobe PDF tulostimeksi. Se on niin yksinkertaista. Älä hyppää vanteiden läpi tai sovelluksesta toiseen saadaksesi uuden PDF-tiedoston. Napsauta vain Tulosta ja valitse Adobe PDF tulostimeksi.
Kuinka lisään Adobe PDF -tulostimen Windows 10:een?
Jos vaihtoehto ei ole näkyvissä, napsauta Haluttuani tulostinta ei ole luettelossa. Valitse Lisää tulostin -valintaikkunassa Lisää paikallinen tulostin tai verkkotulostin manuaalisilla asetuksilla. Valitse Käytä olemassa olevaa porttia ja valitse avattavasta luettelosta Documents\*.pdf (Adobe PDF). Napsauta Seuraava. Napsauta Levy.
Kuinka vaihdan Adobe PDF:n oletustulostimen?
Valitse tulostimeksi Adobe PDF ja napsauta Ominaisuudet (tai Asetukset) -painiketta. (Joissakin sovelluksissa sinun on ehkä napsautettava Tulosta-valintaikkunassa Asetukset päästäksesi tulostinluetteloon ja sitten napsauttamalla Ominaisuudet tai Asetukset mukauttaaksesi Adobe PDF -asetuksia.) PDF-kohtaiset asetukset tulevat näkyviin…
Kuinka tulostan Adobe Acrobatista?
Sinulle annetaan valita Adoben tulostusasetukset sekä mahdollisuus avata Adobe Acrobat PDF-tiedoston luomisen jälkeen. Jos olet epävarma, valitse ”Standard” asetukseksi ja ”Adobe Acrobat” käynnistettäväksi. Napsauta ”Jatka”. Anna asiakirjallesi nimi ja valitse tiedostosi sijainti.