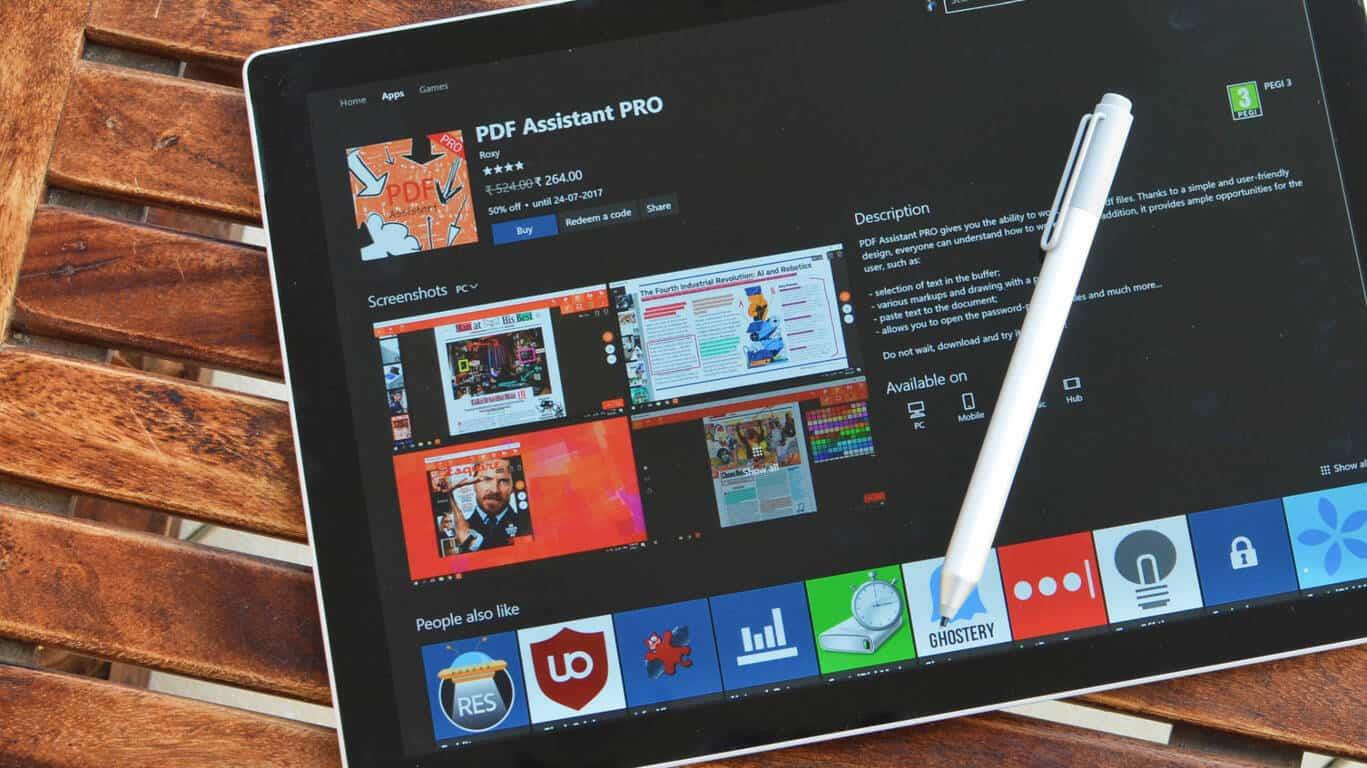PDF je veľmi všestranný formát dokumentu, ktorý poznajú takmer všetci používatelia počítačov. V dôsledku toho je to dobrá voľba, keď potrebujete zdieľať informácie v štandardizovanom formáte, ktorému nebude brániť distribúcia.
Získavanie informácií do PDF bol historicky problém. Microsoft však veci vo Windowse 10 zjednodušil pridaním natívnej funkcie „tlač do PDF“ do operačného systému. To znamená, že akýkoľvek vytlačiteľný obsah – ako napríklad textový súbor alebo webová stránka – možno previesť do formátu PDF niekoľkými kliknutiami.
Na účely tejto príručky „vytlačíme“ webovú stránku. Môžete si vybrať ľubovoľný obsah na tlač, ku ktorému máte prístup.
Začnite kliknutím na tlačidlo „Tlačiť“ v aplikácii, ktorú používate. Často to nájdete v ponuke „Súbor“. V mnohých aplikáciách bude Ctrl+P fungovať ako klávesová skratka na otvorenie kontextového okna tlače.
Výzva, ktorú vidíte, sa môže mierne líšiť v závislosti od aplikácie, ktorú používate. Moderné aplikácie z Windows Store budú zobrazovať väčšie okno s modernejším vizuálnym vzhľadom. Príklady oboch štýlov môžete vidieť na snímkach obrazovky v tejto príručke.
Bez ohľadu na kontextové okno, ktoré uvidíte, by mala existovať možnosť výberu tlačiarne, ktorú chcete použiť. Vyberte „Microsoft Print to PDF“. Teraz môžete prispôsobiť tlačovú úlohu ako normálne – možnosti tlače podmnožiny strán by mali fungovať ako normálne.
Tlačiareň Microsoft Print to PDF je virtuálna tlačiareň. Vezme vstup, ktorý dostane z aplikácie, a prevedie ho na výstupný súbor PDF. Pokiaľ ide o aplikáciu, dokument bol „vytlačený“, ale v skutočnosti je uložený do súboru.
Keď kliknete na „Tlačiť“, zobrazí sa vyskakovacie okno Prieskumník súborov. To vám umožní vybrať, kam sa má PDF uložiť. PDF sa potom vytvorí a uloží do zvoleného adresára.
Microsoft Print to PDF má niekoľko možností tlače, ktoré si môžete prispôsobiť. Tie sú normálne dostupné cez tlačidlá „Vlastnosti tlačiarne“ alebo „Predvoľby“ v kontextových oknách tlače.Môžete si vybrať orientáciu tlače a zmeniť veľkosť papiera. Tým sa určí veľkosť strany v rámci PDF.
Tlač do PDF je užitočná funkcia, ktorá poskytuje jednoduchý spôsob prevodu dokumentov do formátu PDF. Spoločnosť Microsoft tiež poskytuje virtuálnu tlačiareň na vytváranie dokumentov XPS. V zozname nainštalovaných tlačiarní sa zobrazí s názvom „Microsoft XPS Document Writer“.
FAQ
Ako vytlačím súbor PDF vo vysokej kvalite?
Tlač do PDF jedným kliknutím. Zistite, ako previesť ľubovoľný formát súboru na vysokokvalitný súbor PDF výberom položky Adobe PDF v dialógovom okne Tlačiť. Nepreskakujte cez obruče alebo z aplikácie do aplikácie, aby ste získali nové PDF. Stačí kliknúť na Tlačiť a ako tlačiareň vybrať Adobe PDF. Je to také jednoduché.
Ako môžem používať tlačiareň Acrobat PDF v systéme Windows 10?
Vyberte „Súbor“ > „Tlačiť“. Zo zoznamu tlačiarní v dialógovom okne tlače vyberte možnosť „Adobe PDF“. Ak chcete použiť tlačiareň Acrobat PDF, kliknite na tlačidlo „Tlačiť“.
Ako vytlačím dokument do PDF?
Ak chcete začať, otvorte dokument, ktorý chcete vytlačiť, do súboru PDF. Nájdite a otvorte dialógové okno Tlač v aplikácii. Miesto, kde sa nachádza, sa líši v závislosti od programu, ale zvyčajne môžete prejsť na Súbor > Tlačiť alebo jednoducho kliknúť na ikonu tlačiarne. Keď sa otvorí okno „Tlačiť“, kliknite v časti „Vybrať tlačiareň“ na „Microsoft Print to PDF“.
Ako zmením súbor na PDF?
Zo zoznamu tlačiarní v dialógovom okne tlače vyberte možnosť „Adobe PDF“. Ak chcete použiť tlačiareň Acrobat PDF, kliknite na tlačidlo „Tlačiť“. Kliknite na „OK“ a zadajte nový názov súboru PDF. Uložte na požadované miesto. Náš bezplatný online nástroj vám môže pomôcť začať premieňať rôzne typy súborov na súbory PDF pomocou funkcie tlače, aby sa dali jednoduchšie zdieľať a ukladať.
Ako môžem tlačiť zo súboru PDF bez jeho otvorenia?
Niektoré čítačky a webové prehliadače sprístupňujú tlačidlo Tlačiť v hornej alebo dolnej časti dokumentu bez toho, aby ste museli otvárať ponuku Súbor. Vyberte tlačiareň. V dialógovom okne Tlač si budete môcť vybrať tlačiareň, na ktorú chcete odoslať dokument.
Ako tlačiť do PDF v systéme Windows 10?
1 Krok 1: Otvorte dokument alebo aplikáciu, ktorú chcete vytlačiť vo formáte PDF. Prejdite do ponuky Súbor a vyberte možnosť Tlačiť, napríklad… 2 Krok 2: Ak chcete tlačiť do súborov PDF, vyberte možnosť Microsoft Print To PDF. Potom môžete súbor PDF pomenovať a vybrať… Viac …
Ako vytlačím webovú stránku ako PDF?
Stačí kliknúť na tlačidlo ponuky v prehliadači Chrome a vybrať možnosť Tlačiť. Zobrazí sa ukážka aktuálnej webovej stránky. Kliknite na tlačidlo „Zmeniť“ v časti „Cieľ“ a v časti „Miestne destinácie“ vyberte možnosť „Tlačiť do PDF“. Tu vyberte ľubovoľné možnosti, ktoré chcete zmeniť, a potom kliknutím na „Uložiť“ uložte súbor do PDF.
Ako zmením súbor na vysokokvalitné PDF?
Zistite, ako previesť ľubovoľný formát súboru na vysokokvalitný súbor PDF výberom položky Adobe PDF v dialógovom okne Tlačiť. Tlač do PDF jedným kliknutím. Zistite, ako previesť ľubovoľný formát súboru na vysokokvalitný súbor PDF výberom položky Adobe PDF v dialógovom okne Tlačiť. Nepreskakujte cez obruče alebo z aplikácie do aplikácie, aby ste získali nové PDF.
Ako vytvoriť PDF s vysokým rozlíšením pripravený na tlač od vydavateľa?
Ako vytvoriť PDF s vysokým rozlíšením pripravený na tlač z Microsoft Publisher v 10 jednoduchých krokoch 1. Kliknite na súbor> Publikovať ako PDF alebo XPS 2. Vyberte, kam chcete uložiť súbor PDF v počítači, 3. Zo zoznamu možností vyberte „komerčná tlač“ a kliknite na „možnosti tlače“ 4. Vyberte možnosť „Jedna strana na hárok“
Ako skontrolovať kvalitu tlače môjho nátlačku PDF?
Posledným krokom na zabezpečenie vysokej kvality tlače je vizuálna kontrola nátlačku PDF pred schválením návrhu. PDF je súbor, ktorý sa skutočne vytlačí. 1. Kliknutím na ikonu ‚View PDF Proof‘ na paneli s nástrojmi otvorte PDF proof. 2. V aplikácii Acrobat Reader kliknite na tlačidlo Zväčšiť (+), kým nebude zväčšenie 400 %.
Ako vytvoriť správne PDF na tlač?
Ako vytvoriť správne PDF na tlač 1 Zvoľte ponuku Súbor, kliknite na Tlačiť a potom kliknite na Uložiť ako PDF. 2 Do poľa Uložiť ako zadajte názov súboru.3 Nájdite priečinok a disk, kam chcete súbor uložiť, a potom kliknite na tlačidlo Uložiť.
Ako vytlačím PDF z počítača?
Nepreskakujte cez obruče alebo z aplikácie do aplikácie, aby ste získali nové PDF. Stačí kliknúť na Tlačiť a ako tlačiareň vybrať Adobe PDF. Je to také jednoduché. Nepreskakujte cez obruče alebo z aplikácie do aplikácie, aby ste získali nové PDF. Stačí kliknúť na Tlačiť a ako tlačiareň vybrať Adobe PDF.
Ako pridám tlačiareň Adobe PDF do systému Windows 10?
Ak možnosť nie je viditeľná, kliknite na položku Požadovaná tlačiareň nie je v zozname. V dialógovom okne Pridať tlačiareň vyberte možnosť Pridať lokálnu tlačiareň alebo sieťovú tlačiareň s manuálnym nastavením. Vyberte možnosť Použiť existujúci port a z rozbaľovacieho zoznamu vyberte položku Documents\*.pdf (Adobe PDF). Kliknite na tlačidlo Ďalej. Kliknite na položku Z diskety.
Ako zmením predvolenú tlačiareň pre Adobe PDF?
Vyberte Adobe PDF ako tlačiareň a kliknite na tlačidlo Vlastnosti (alebo Predvoľby). (V niektorých aplikáciách možno budete musieť kliknúť na Nastavenie v dialógovom okne Tlačiť, aby ste sa dostali k zoznamu tlačiarní, a potom kliknúť na Vlastnosti alebo Predvoľby, aby ste prispôsobili nastavenia Adobe PDF.) Možnosti špecifické pre PDF sa zobrazia na…
Ako môžem tlačiť z Adobe Acrobat?
Budete mať na výber z nastavení Adobe pre tlač, ako aj možnosť otvoriť Adobe Acrobat po vytvorení PDF. Ak máte pochybnosti, držte sa „Štandardné“ pre svoje nastavenia a „Adobe Acrobat“ pre to, čo chcete spustiť. Kliknite na „Pokračovať“. Pomenujte dokument a vyberte umiestnenie súboru.