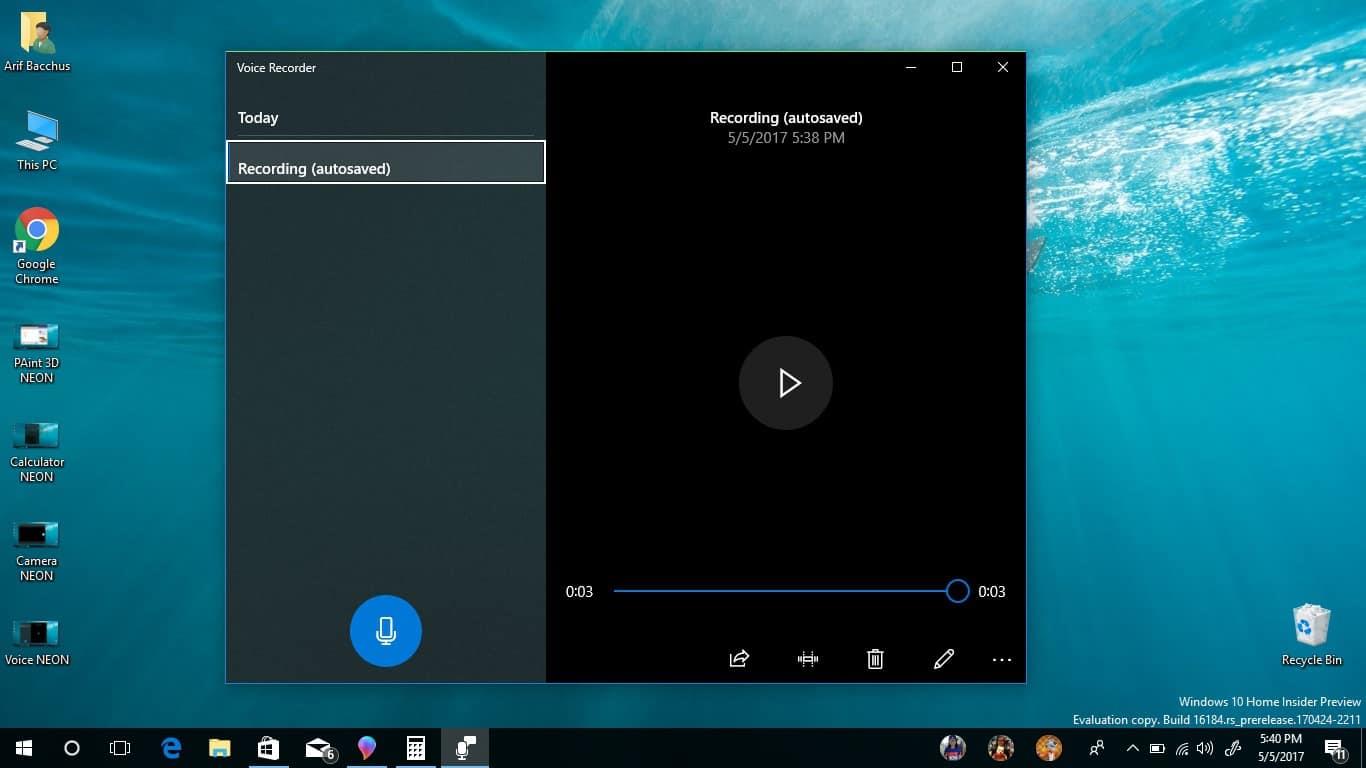Η Ενημέρωση Μαΐου 2019 των Windows 10 πρόσθεσε μια μικρή αλλά χρήσιμη λειτουργία απορρήτου. Είναι πλέον δυνατό να βλέπετε πότε οι εφαρμογές χρησιμοποιούν το μικρόφωνό σας, ώστε να ενημερώνεστε πάντα όταν εγγράφεται ήχος.
Θα δείτε ένα εικονίδιο μικροφώνου να εμφανίζεται στο δίσκο συστήματος μόλις ξεκινήσει η εγγραφή μιας εφαρμογής. Θα παραμείνει παρόν μέχρι να ολοκληρωθεί η εγγραφή όλων των εφαρμογών. Μπορείτε να τοποθετήσετε το δείκτη του ποντικιού πάνω από το εικονίδιο για να δείτε μια επεξήγηση εργαλείου με το όνομα της εφαρμογής.
Για να αποκτήσετε μια ιστορική λίστα εφαρμογών που έχουν χρησιμοποιήσει το μικρόφωνό σας, ανοίξτε την εφαρμογή Ρυθμίσεις. Κάντε κλικ στην κατηγορία Απόρρητο και, στη συνέχεια, στη σελίδα “Μικρόφωνο” στην ενότητα “Άδειες εφαρμογής”.
Η σελίδα χωρίζεται σε δύο ενότητες. Αρχικά, θα δείτε μια λίστα με όλες τις εφαρμογές του Microsoft Store που έχουν πρόσβαση στο μικρόφωνό σας. Μπορείτε να χρησιμοποιήσετε τα κουμπιά εναλλαγής για να αποτρέψετε μεμονωμένες εφαρμογές από την εγγραφή ήχου.
Κάτω από το όνομα κάθε εφαρμογής, θα δείτε την ώρα που χρησιμοποίησε για τελευταία φορά το μικρόφωνό σας. Εάν δεν εμφανίζεται ώρα, η εφαρμογή δεν έχει ηχογραφήσει ακόμα ήχο. Οι εφαρμογές που έχουν πρόσβαση αυτήν τη στιγμή στο μικρόφωνό σας θα φέρουν την ένδειξη “Τώρα σε χρήση” κάτω από το όνομά τους με έντονο κίτρινο κείμενο.
Στο κάτω μέρος της σελίδας, υπάρχει μια ξεχωριστή ενότητα για εφαρμογές επιφάνειας εργασίας. Επειδή οι εφαρμογές επιτραπέζιου υπολογιστή έχουν πρόσβαση στο μικρόφωνό σας μέσω διαφορετικών μεθόδων, δεν μπορείτε να τις αποτρέψετε από τη χρήση της συσκευής σας. Θα δείτε μόνο μια λίστα με όλες τις εφαρμογές που έχουν ηχογραφήσει ήχο στο παρελθόν. Η ένδειξη “Στη χρήση αυτή τη στιγμή” θα εξακολουθεί να εμφανίζεται σε εφαρμογές που πραγματοποιούν εγγραφή τώρα.
Η Microsoft προειδοποιεί ότι οι εφαρμογές επιτραπέζιου υπολογιστή μπορούν να εγγράψουν ήχο χωρίς να ειδοποιήσουν ποτέ τα Windows. Επειδή δεν υπόκεινται στους περιορισμούς sandbox των εφαρμογών του Microsoft Store, ένα πρόγραμμα επιτραπέζιου υπολογιστή μπορεί να διασυνδέεται απευθείας με το υλικό του μικροφώνου σας. Αυτό σημαίνει ότι το κακόβουλο λογισμικό θα μπορούσε να κάνει εγγραφή χωρίς να το γνωρίζουν τα Windows, επομένως δεν θα εμφανίζεται στη λίστα ή δεν θα εμφανίζει το εικονίδιο του μικροφώνου στο δίσκο συστήματος.
FAQ
Πώς μπορώ να αναζητήσω μια εφαρμογή ή πρόγραμμα στα Windows;
Επιλέξτε το κουμπί αναζήτησης στη γραμμή εργασιών, πληκτρολογήστε το όνομα της εφαρμογής ή του προγράμματος ή πατήστε το πλήκτρο Windows στο πληκτρολόγιό σας και ξεκινήστε να πληκτρολογείτε. Αναζητάτε μια εφαρμογή ή πρόγραμμα που χάσατε εδώ και καιρό;
Πώς να βρείτε κρυφές εφαρμογές εγκατεστημένες στα Windows 10;
Πώς να βρείτε κρυφές εφαρμογές εγκατεστημένες στα Windows 10; Γεια, ο Πίνακας Ελέγχου\Όλα τα στοιχεία του πίνακα ελέγχου\προγράμματα και οι δυνατότητες και οι Ρυθμίσεις\Εφαρμογές\Εφαρμογές και λειτουργίες των Windows είναι κοινές τοποθεσίες για την αναζήτηση εγκατεστημένων εφαρμογών στα Windows 10. Σε ορισμένα σενάρια βλέπουμε ότι οι εφαρμογές βρίσκονται στα Windows 10, αλλά δεν μπορούμε να βρούμε πού είναι οι εφαρμογές εγκαθίστανται.
Πώς μπορώ να δω ποιες εφαρμογές χρησιμοποιούνται αυτήν τη στιγμή στα Windows;
Θα σας μεταφέρει στο παράθυρο Ρυθμίσεις > Απόρρητο > Μικρόφωνο. Κάντε κύλιση στη λίστα και αναζητήστε εφαρμογές με κόκκινο κείμενο «Τώρα σε χρήση». Σημειώστε ότι υπάρχουν δύο λίστες εδώ—μία λίστα με “εφαρμογές του Microsoft Store” και μία με παραδοσιακές “εφαρμογές επιτραπέζιου υπολογιστή”. Φροντίστε να κοιτάξετε μέσα από κάθε λίστα.
Πώς μπορώ να δω ποια προγράμματα εκτελούνται στον υπολογιστή μου;
Για να προβάλετε προγράμματα που εκτελούνται στα Windows 10, χρησιμοποιήστε την εφαρμογή Task Manager, η οποία είναι προσβάσιμη μέσω αναζήτησης στο μενού Έναρξη. Εκκινήστε το από το μενού Έναρξη ή με τη συντόμευση πληκτρολογίου Ctrl+Shift+Esc. Ταξινόμηση εφαρμογών κατά χρήση μνήμης, χρήση CPU κ.λπ. Λάβετε περισσότερες λεπτομέρειες ή “Τερματισμός εργασίας” εάν χρειάζεται.
Πώς μπορώ να αναζητήσω μια εφαρμογή στα Windows 10;
Σημειώστε ότι μπορείτε να περιορίσετε τα αποτελέσματα αναζήτησής σας χρησιμοποιώντας τη γραμμή μενού στο επάνω μέρος του πλαισίου αναζήτησης, η οποία σας επιτρέπει να βλέπετε μόνο Εφαρμογές, Έγγραφα, Ρυθμίσεις ή Αποτελέσματα Ιστού, μεταξύ άλλων κατηγοριών. 1. Κάντε κλικ στο κλειδί των Windows και πληκτρολογήστε “Εξερεύνηση αρχείων”, κάνοντας κλικ στο κορυφαίο αποτέλεσμα της εφαρμογής που εμφανίζεται.
Πώς μπορώ να μάθω εάν έχει εγκατασταθεί μια εφαρμογή ή πρόγραμμα;
Για να μάθετε εάν μια εφαρμογή ή πρόγραμμα είναι εγκατεστημένο σε Windows 10, επιλέξτε Έναρξη > Ρυθμίσεις > Εφαρμογές.
Πώς μπορώ να αναζητήσω ένα πρόγραμμα στον υπολογιστή μου;
Επιλέξτε το κουμπί αναζήτησης στη γραμμή εργασιών, πληκτρολογήστε το όνομα της εφαρμογής ή του προγράμματος ή πατήστε το πλήκτρο Windows στο πληκτρολόγιό σας και ξεκινήστε να πληκτρολογείτε.Αναζητάτε μια εφαρμογή ή πρόγραμμα που χάσατε εδώ και καιρό; Επιλέξτε το κουμπί Έναρξη και, στη συνέχεια, πραγματοποιήστε κύλιση στην αλφαβητική λίστα στα αριστερά.
Πώς μπορώ να ανοίξω εφαρμογές και προγράμματα στα Windows 10;
Στο πλαίσιο αναζήτησης στη γραμμή εργασιών, πληκτρολογήστε το όνομα της εφαρμογής ή του προγράμματος ή πατήστε το πλήκτρο Windows στο πληκτρολόγιό σας και ξεκινήστε να πληκτρολογείτε.
Πώς μπορώ να βρω κρυφά προγράμματα στα Windows 10;
1) Εκκινήστε τον υπολογιστή σας και κάντε κλικ στο Έναρξη > Εξερεύνηση αρχείων > Αυτός ο υπολογιστής > C: > Αρχεία προγράμματος. 2) Κάντε κλικ στο μενού Προβολή > Εμφάνιση/Απόκρυψη και επιλέξτε το πλαίσιο ελέγχου Κρυφά στοιχεία. 3) Αναζητήστε ένα φάκελο με το όνομα WindowsApps.
Πώς μπορώ να ανοίξω το φάκελο εφαρμογών στα Windows 10;
Το παράθυρο εκτέλεσης στα Windows 10. Αρχικά, πατήστε το πλήκτρο Windows + R για να ανοίξετε το παράθυρο της εντολής εκτέλεσης. Στη συνέχεια, πληκτρολογήστε shell:AppsFolder στο πλαίσιο εισαγωγής κειμένου και κάντε κλικ στο OK ή πατήστε Enter. Η Εξερεύνηση αρχείων θα ανοίξει τώρα με θέα σε όλες τις εφαρμογές σας, συμπεριλαμβανομένων των εφαρμογών του Windows Store και των βοηθητικών προγραμμάτων συστήματος.
Πού βρίσκεται ο κρυφός φάκελος εφαρμογών στα Windows 10;
Στα Windows 10, οι εφαρμογές που λαμβάνονται από το Windows Store εγκαθίστανται σε έναν κρυφό φάκελο στη ρίζα της μονάδας δίσκου του συστήματός σας. Από προεπιλογή, η πρόσβαση σε αυτόν τον φάκελο δεν επιτρέπεται, αλλά μπορείτε να προβάλετε το περιεχόμενο του φακέλου της εφαρμογής με μια απλή προσαρμογή στις ρυθμίσεις σας. Πώς να βρείτε τον φάκελο κρυφών εφαρμογών στα Windows 10;
Πώς μπορώ να αναζητήσω αρχεία στον υπολογιστή μου;
Μέθοδος 1: Αναζήτηση αρχείων με χρήση γραμμής εργασιών (κατά όνομα) 1 Πατήστε Win + X και επιλέξτε Αναζήτηση από το μενού WinX για να ανοίξετε το πλαίσιο αναζήτησης των Windows 10. Ή, μπορείτε να κάνετε απευθείας κλικ στην Cortana για να την ανοίξετε. 2 Πληκτρολογήστε το όνομα ή μια λέξη-κλειδί του αρχείου που θέλετε να βρείτε στο πλαίσιο αναζήτησης και θα δείτε τα αποτελέσματα αναζήτησης στον υπολογιστή σας και στο OneDrive …
Πώς μπορώ να ανοίξω ένα αποτέλεσμα αναζήτησης στα Windows 10;
Εάν το αποτέλεσμα αναζήτησης είναι μια εφαρμογή, μπορείτε να την ανοίξετε και μπορεί επίσης να υπάρχουν πολλές άλλες επιλογές, ανάλογα με την εφαρμογή. Πατήστε Enter, κάντε κλικ ή πατήστε σε οποιοδήποτε αποτέλεσμα αναζήτησης για πρόσβαση σε αυτό. ΣΥΜΒΟΥΛΗ: Λάβετε υπόψη ότι τα αποτελέσματα αναζήτησής σας εξαρτώνται επίσης από τις ρυθμίσεις Αναζήτησης των Windows 10.
Πώς μπορώ να αναζητήσω εφαρμογές στα Windows 11;
Για πρόσβαση στην οθόνη αναζήτησης στα Windows 11, κάντε κλικ στο εικονίδιο Αναζήτηση στη γραμμή εργασιών. Εάν βρίσκεστε ήδη στο μενού Έναρξη, κάντε κλικ στο πεδίο Αναζήτηση στο επάνω μέρος και αυτό θα σας μεταφέρει στην οθόνη Αναζήτηση. Στην οθόνη εμφανίζονται οι κορυφαίες εφαρμογές σας, καθώς και οι πρόσφατες αναζητήσεις και οι γρήγορες προτεινόμενες αναζητήσεις.
Πώς μπορώ να αναζητήσω πράγματα στα Windows 10;
Για να ξεκινήσετε την αναζήτηση για κάτι, κάντε κλικ ή πατήστε στο πεδίο Αναζήτηση και θα εμφανιστεί η οθόνη Αναζήτηση. Πατήστε τη γραμμή αναζήτησης των Windows 10 για να ξεκινήσει η αναζήτηση Μπορείτε επίσης να χρησιμοποιήσετε τη συντόμευση πληκτρολογίου Windows + S για να εμφανιστεί το παράθυρο Αναζήτηση. Πατήστε τα πλήκτρα Windows και S ταυτόχρονα για να ανοίξετε την Αναζήτηση