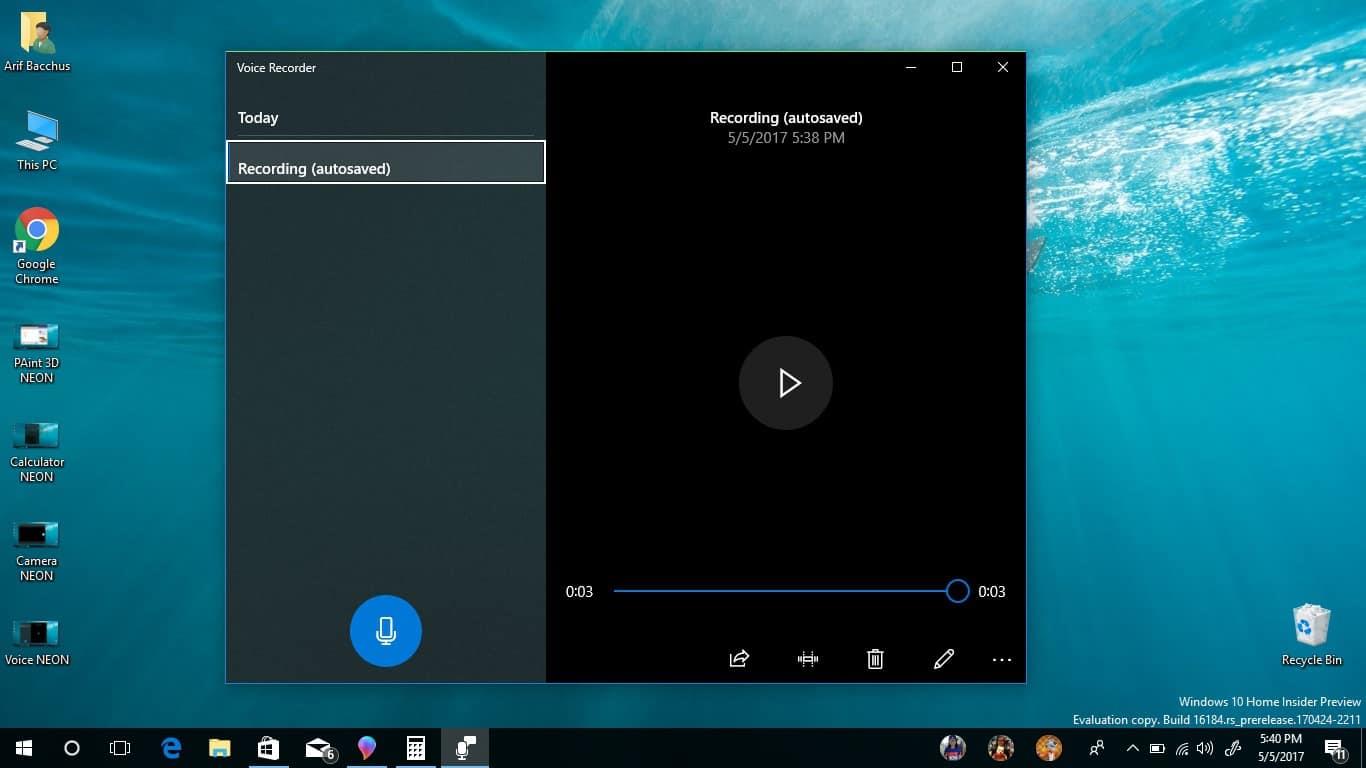Windows 10:n toukokuun 2019 päivitys lisäsi pienen mutta hyödyllisen tietosuojaominaisuuden. Nyt on mahdollista nähdä, milloin sovellukset käyttävät mikrofoniasi, joten saat aina tiedon, kun ääntä tallennetaan.
Näet mikrofonikuvakkeen ilmaisinalueella, kun sovellus alkaa tallentaa. Se pysyy esillä, kunnes kaikki sovellukset ovat lopettaneet tallennuksen. Voit viedä hiiren osoittimen kuvakkeen päälle nähdäksesi työkaluvihjeen, jossa on sovelluksen nimi.
Saat historiallisen luettelon mikrofoniasi käyttäneistä sovelluksista avaamalla Asetukset-sovelluksen. Napsauta Tietosuoja-luokkaa ja sitten Mikrofoni-sivua Sovelluksen käyttöoikeudet -kohdassa.
Sivu on jaettu kahteen osaan. Näet ensin luettelon kaikista Microsoft Storen sovelluksista, jotka voivat käyttää mikrofoniasi. Voit käyttää vaihtopainikkeita estääksesi yksittäisiä sovelluksia tallentamasta ääntä.
Kunkin sovelluksen nimen alla näet ajan, jolloin se viimeksi käytti mikrofoniasi. Jos aikaa ei näy, sovellus ei ole vielä tallentanut ääntä. Sovellusten, jotka tällä hetkellä käyttävät mikrofoniasi, nimen alla on kirkkaankeltainen teksti ”Tällä hetkellä käytössä”.
Sivun alareunassa on erillinen osio työpöytäsovelluksille. Koska työpöytäsovellukset käyttävät mikrofoniasi eri tavoilla, et voi estää niitä käyttämästä laitettasi. Näet vain luettelon kaikista sovelluksista, jotka ovat tallentaneet ääntä aiemmin. ”Tällä hetkellä käytössä” näkyy edelleen sovellusten kohdalla, jotka tallentavat parhaillaan.
Microsoft varoittaa että työpöytäsovellukset voivat tallentaa ääntä ilmoittamatta siitä Windowsille. Koska Microsoft Store -sovellusten hiekkalaatikkorajoitukset eivät koske niitä, työpöytäohjelma voi olla suoraan yhteydessä mikrofonilaitteistoosi. Tämä tarkoittaa, että haittaohjelmat voivat tallentaa ilman, että Windows on tietoinen, joten se ei näy luettelossa tai näytä mikrofonikuvaketta ilmaisinalueella.
FAQ
Miten haen sovellusta tai ohjelmaa Windowsissa?
Valitse tehtäväpalkin hakupainike, kirjoita sovelluksen tai ohjelman nimi tai paina näppäimistön Windows-näppäintä ja aloita kirjoittaminen. Etsitkö kauan kadonnutta sovellusta tai ohjelmaa?
Kuinka löytää piilotetut sovellukset, jotka on asennettu Windows 10: een?
Kuinka löytää piilotetut sovellukset, jotka on asennettu Windows 10: een? Hei, Ohjauspaneeli\Kaikki Ohjauspaneelin kohteet\Ohjelmat ja ominaisuudet ja Windowsin asetukset\Sovellukset\Sovellukset ja ominaisuudet ovat yleisiä paikkoja asennettujen sovellusten etsimiseen Windows 10:ssä. Joissakin tilanteissa näemme, että sovellukset ovat Windows 10:ssä, mutta emme löydä sovellusten sijaintia on asennettu.
Kuinka näen, mitkä sovellukset ovat tällä hetkellä käytössä Windowsissa?
Se vie sinut Asetukset > Tietosuoja > Mikrofoni -ikkunaan. Selaa luetteloa ja etsi sovelluksia, joissa on punainen ”Tällä hetkellä käytössä” -teksti. Huomaa, että tässä on kaksi luetteloa – yksi luettelo ”Microsoft Store -sovelluksista” ja toinen perinteisistä ”työpöytäsovelluksista”. Muista käydä läpi jokainen luettelo.
Mistä näen, mitkä ohjelmat ovat käynnissä tietokoneellani?
Jos haluat tarkastella käynnissä olevia ohjelmia Windows 10:ssä, käytä Task Manager -sovellusta, johon pääset hakemalla Käynnistä-valikosta. Käynnistä se Käynnistä-valikosta tai Ctrl+Shift+Esc-pikanäppäimellä. Lajittele sovellukset muistin käytön, suorittimen käytön jne. mukaan. Saat lisätietoja tai ”Lopeta tehtävä” tarvittaessa.
Kuinka haen sovellusta Windows 10:ssä?
Huomaa, että voit rajata hakutuloksia käyttämällä hakukentän yläreunassa olevaa valikkopalkkia, jonka avulla näet muiden luokkien joukossa vain sovellukset, asiakirjat, asetukset tai verkkotulokset. 1. Napsauta Windows-näppäintä ja kirjoita ”File Explorer” ja napsauta näkyviin tulevaa sovellustulosta.
Kuinka saan selville, onko sovellus tai ohjelma asennettu?
Voit selvittää, onko sovellus vai ohjelma on asennettu sisään Windows 10, valitse Käynnistä > Asetukset > Sovellukset.
Miten etsin ohjelmaa tietokoneeltani?
Valitse tehtäväpalkin hakupainike, kirjoita sovelluksen tai ohjelman nimi tai paina näppäimistön Windows-näppäintä ja aloita kirjoittaminen.Etsitkö kauan kadonnutta sovellusta tai ohjelmaa? Valitse Käynnistä-painike ja selaa sitten vasemmalla olevaa aakkosjärjestystä.
Kuinka avaan sovelluksia ja ohjelmia Windows 10:ssä?
Kirjoita tehtäväpalkin hakukenttään sovelluksen tai ohjelman nimi tai paina näppäimistön Windows-näppäintä ja aloita kirjoittaminen.
Kuinka löydän piilotetut ohjelmat Windows 10:ssä?
1) Käynnistä tietokoneesi ja napsauta Käynnistä > Resurssienhallinta > Tämä tietokone > C: > Ohjelmatiedostot. 2) Napsauta Näytä-valikkoa > Näytä/piilota ja valitse Piilotetut kohteet -valintaruutu. 3) Etsi kansio nimeltä WindowsApps.
Kuinka voin avata sovelluskansion Windows 10:ssä?
Suoritusikkuna Windows 10:ssä. Avaa suorita komentoikkuna painamalla ensin Windows-näppäintä + R. Kirjoita sitten tekstinsyöttöruutuun shell:AppsFolder ja napsauta OK tai paina Enter . File Explorer avautuu nyt ja näyttää kaikki sovelluksesi, mukaan lukien Windows Store -sovellukset ja järjestelmäapuohjelmat.
Missä on piilotettu sovelluskansio Windows 10:ssä?
Windows 10:ssä Windows Storesta ladatut sovellukset asennetaan järjestelmäaseman juureen piilotettuun kansioon. Oletuksena pääsy tähän kansioon on estetty, mutta voit tarkastella sovelluskansion sisältöä yksinkertaisella säätämällä asetuksiasi. Kuinka löytää piilotettu sovelluskansio Windows 10:ssä?
Miten etsin tiedostoja tietokoneeltani?
Tapa 1: Etsi tiedostoja tehtäväpalkin avulla (nimen mukaan) 1 Avaa Windows 10 -hakukenttä painamalla Win + X ja valitsemalla WinX-valikosta Etsi. Tai voit avata sen suoraan napsauttamalla Cortanaa. 2 Kirjoita etsittävän tiedoston nimi tai avainsana hakukenttään, niin näet hakutulokset tietokoneellasi ja OneDrivessa…
Kuinka avaan hakutuloksen Windows 10:ssä?
Jos hakutulos on sovellus, voit avata sen, ja sovelluksesta riippuen voi olla myös useita muita vaihtoehtoja. Paina Enter, napsauta tai napauta mitä tahansa hakutulosta päästäksesi siihen. VINKKI: Muista, että hakutulokset riippuvat myös Windows 10:n hakuasetuksista.
Kuinka voin etsiä sovelluksia Windows 11:ssä?
Pääset hakunäyttöön Windows 11:ssä napsauttamalla tehtäväpalkin Haku-kuvaketta. Jos olet jo Käynnistä-valikossa, napsauta yläreunassa olevaa Haku-kenttää, jolloin pääset Haku-näyttöön. Näytöllä näkyvät suosituimmat sovelluksesi sekä viimeisimmät haut ja pikahakuehdotukset.
Kuinka voin etsiä asioita Windows 10:ssä?
Aloita etsiminen napsauttamalla tai napauttamalla Haku-kenttää, jolloin Hakunäyttö avautuu. Aloita haku painamalla Windows 10 -hakupalkkia. Voit myös käyttää pikanäppäintä Windows + S saadaksesi hakuikkunan näkyviin. Avaa haku painamalla Windows- ja S-näppäimiä samanaikaisesti