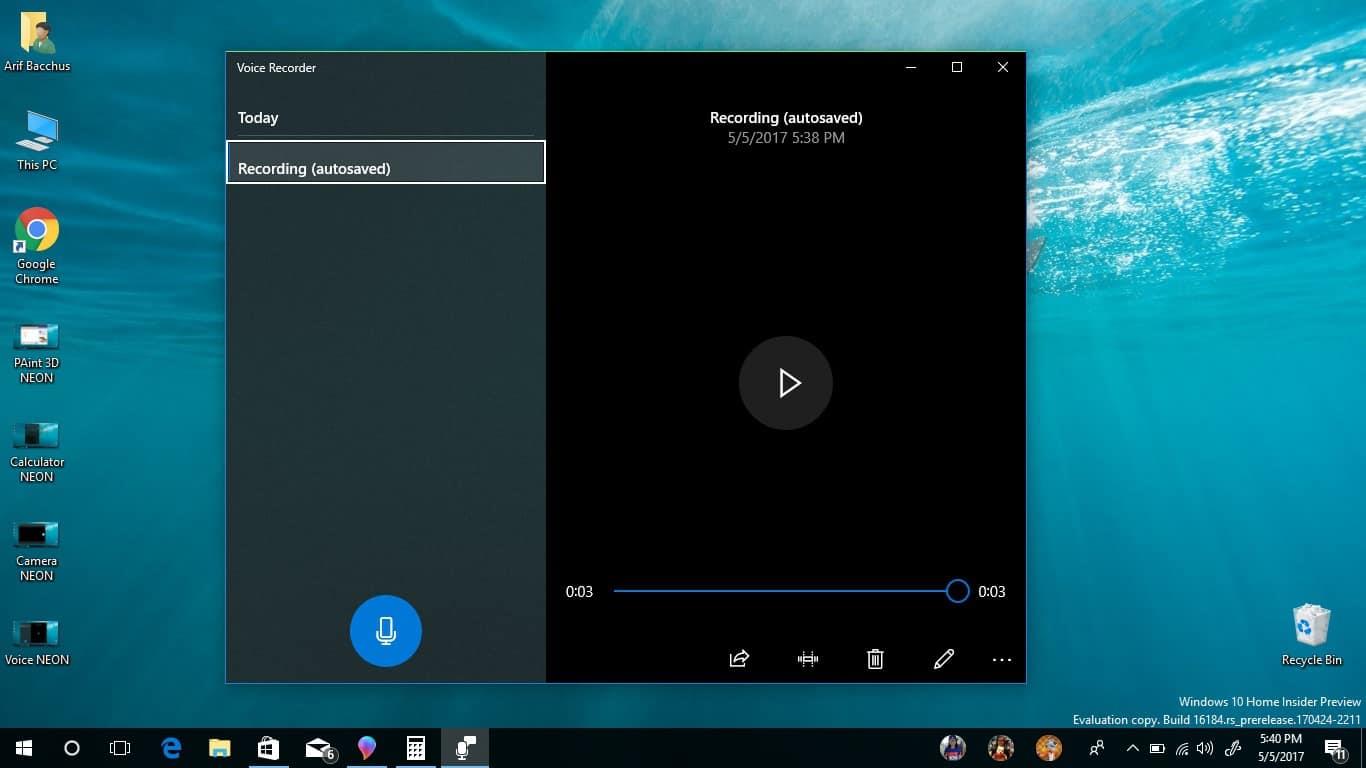Aktualizácia systému Windows 10 z mája 2019 pridala malú, ale užitočnú funkciu ochrany osobných údajov. Teraz je možné vidieť, kedy aplikácie používajú váš mikrofón, takže ste vždy informovaní, keď sa nahráva zvuk.
Keď aplikácia začne nahrávať, na systémovej lište sa zobrazí ikona mikrofónu. Zostane prítomný, kým všetky aplikácie nedokončia nahrávanie. Umiestnením kurzora myši na ikonu zobrazíte popis s názvom aplikácie.
Ak chcete získať historický zoznam aplikácií, ktoré používali váš mikrofón, otvorte aplikáciu Nastavenia. Kliknite na kategóriu Ochrana osobných údajov a potom na stránku Mikrofón v časti Povolenia aplikácie.
Stránka je rozdelená na dve časti. Najprv uvidíte zoznam všetkých aplikácií Microsoft Store, ktoré majú prístup k vášmu mikrofónu. Pomocou prepínacích tlačidiel môžete zabrániť jednotlivým aplikáciám v nahrávaní zvuku.
Pod názvom každej aplikácie uvidíte čas, kedy naposledy použila váš mikrofón. Ak sa čas nezobrazí, aplikácia ešte nezaznamenala zvuk. Aplikácie, ktoré práve pristupujú k vášmu mikrofónu, budú mať pod názvom svetložltý text „Momentálne sa používa“.
V spodnej časti stránky je samostatná sekcia pre aplikácie pre počítače. Keďže aplikácie pre stolné počítače pristupujú k mikrofónu rôznymi spôsobmi, nemôžete im zabrániť v používaní vášho zariadenia. Zobrazí sa iba zoznam všetkých aplikácií, ktoré v minulosti zaznamenali zvuk. „Momentálne sa používa“ sa bude stále zobrazovať pri aplikáciách, ktoré práve nahrávajú.
Microsoft varuje že aplikácie pre stolné počítače môžu nahrávať zvuk bez toho, aby o tom Windows informovali. Keďže sa na ne nevzťahujú obmedzenia karantény aplikácií Microsoft Store, program pre stolné počítače sa môže priamo prepojiť s hardvérom mikrofónu. To znamená, že škodlivý softvér by mohol nahrávať bez vedomia systému Windows, takže sa nezobrazí v zozname ani nezobrazí ikonu mikrofónu na systémovej lište.
FAQ
Ako vyhľadám aplikáciu alebo program v systéme Windows?
Vyberte tlačidlo vyhľadávania na paneli úloh, zadajte názov aplikácie alebo programu alebo stlačte kláves Windows na klávesnici a začnite písať. Hľadáte dlho stratenú aplikáciu alebo program?
Ako nájsť skryté aplikácie nainštalované v systéme Windows 10?
Ako nájsť skryté aplikácie nainštalované v systéme Windows 10? Dobrý deň, Ovládací panel\Všetky položky ovládacieho panela\Programy a funkcie a Nastavenia systému Windows\Aplikácie\Aplikácie a funkcie sú bežné miesta na vyhľadávanie nainštalovaných aplikácií v systéme Windows 10. V niektorých scenároch vidíme, že aplikácie sú v systéme Windows 10, ale nemôžeme nájsť, kde aplikácie sú nainštalované.
Ako zistím, ktoré aplikácie sa momentálne používajú v systéme Windows?
Dostanete sa do okna Nastavenia > Súkromie > Mikrofón. Prechádzajte zoznamom a vyhľadajte aplikácie s červeným textom „Momentálne sa používa“. Všimnite si, že sú tu dva zoznamy – jeden zoznam „aplikácií z obchodu Microsoft Store“ a jeden zoznam tradičných „aplikácií pre stolné počítače“. Nezabudnite si prezrieť každý zoznam.
Ako zistím, aké programy sú spustené na mojom počítači?
Ak chcete zobraziť spustené programy v systéme Windows 10, použite aplikáciu Správca úloh, ktorá je dostupná vyhľadaním v ponuke Štart. Spustite ho z ponuky Štart alebo pomocou klávesovej skratky Ctrl+Shift+Esc. Zoraďte aplikácie podľa využitia pamäte, využitia procesora atď. Získajte ďalšie podrobnosti alebo v prípade potreby „Ukončiť úlohu“.
Ako vyhľadám aplikáciu v systéme Windows 10?
Upozorňujeme, že výsledky vyhľadávania môžete zúžiť pomocou panela s ponukami v hornej časti vyhľadávacieho poľa, ktorý vám okrem iných kategórií umožňuje zobraziť iba aplikácie, dokumenty, nastavenia alebo webové výsledky. 1. Kliknite na kláves Windows a napíšte „File Explorer“ (Prieskumník súborov) a kliknite na výsledok aplikácie, ktorý sa zobrazí.
Ako zistím, či je nainštalovaná aplikácia alebo program?
Ak chcete zistiť, či ide o aplikáciu alebo program je nainštalovaný v Windows 10, vyberte Štart > Nastavenia > Aplikácie.
Ako vyhľadám program na svojom počítači?
Vyberte tlačidlo vyhľadávania na paneli úloh, zadajte názov aplikácie alebo programu alebo stlačte kláves Windows na klávesnici a začnite písať.Hľadáte dlho stratenú aplikáciu alebo program? Vyberte tlačidlo Štart a potom sa posúvajte v abecednom zozname vľavo.
Ako otvorím aplikácie a programy v systéme Windows 10?
Do vyhľadávacieho poľa na paneli úloh zadajte názov aplikácie alebo programu alebo stlačte kláves Windows na klávesnici a začnite písať.
Ako nájdem skryté programy v systéme Windows 10?
1) Spustite počítač a kliknite na Štart > Prieskumník > Tento počítač > C: > Program Files. 2) Kliknite na ponuku Zobraziť > Zobraziť/Skryť a začiarknite políčko Skryté položky. 3) Vyhľadajte priečinok s názvom WindowsApps.
Ako otvorím priečinok aplikácií v systéme Windows 10?
Okno spustenia v systéme Windows 10. Najprv stlačením klávesu Windows + R otvorte okno príkazu spustenia. Potom do textového poľa napíšte shell:AppsFolder a kliknite na OK alebo stlačte Enter . Teraz sa otvorí Prieskumník so zobrazením všetkých vašich aplikácií vrátane aplikácií Windows Store a systémových pomôcok.
Kde je priečinok skrytých aplikácií v systéme Windows 10?
V systéme Windows 10 sú aplikácie stiahnuté z obchodu Windows Store nainštalované v skrytom priečinku v koreňovom adresári systémovej jednotky. V predvolenom nastavení je prístup k tomuto priečinku zakázaný, ale obsah priečinka aplikácie si môžete zobraziť jednoduchým vylepšením nastavení. Ako nájsť skrytý priečinok aplikácií v systéme Windows 10?
Ako vyhľadám súbory v počítači?
Metóda 1: Vyhľadávanie súborov pomocou panela úloh (podľa názvu) 1 Stlačte kombináciu klávesov Win + X a výberom položky Hľadať z ponuky WinX otvorte vyhľadávacie pole systému Windows 10. Alebo môžete priamo kliknúť na Cortanu a otvoriť ju. 2 Do vyhľadávacieho poľa zadajte názov alebo kľúčové slovo súboru, ktorý chcete nájsť, a výsledky vyhľadávania sa zobrazia v počítači a vo OneDrive…
Ako otvorím výsledok vyhľadávania v systéme Windows 10?
Ak je výsledkom vyhľadávania aplikácia, môžete ju otvoriť a v závislosti od aplikácie môže existovať aj niekoľko ďalších možností. Ak chcete získať prístup k ľubovoľnému výsledku vyhľadávania, stlačte kláves Enter, kliknite alebo klepnite naň. TIP: Majte na pamäti, že výsledky vyhľadávania závisia aj od nastavení vyhľadávania vo Windowse 10.
Ako vyhľadám aplikácie v systéme Windows 11?
Ak chcete prejsť na obrazovku vyhľadávania v systéme Windows 11, kliknite na ikonu Hľadať na paneli úloh. Ak ste už v ponuke Štart, kliknite na pole Hľadať v hornej časti, čím sa dostanete na obrazovku Hľadať. Na obrazovke sa zobrazujú vaše najlepšie aplikácie, ako aj nedávne vyhľadávania a rýchle navrhované vyhľadávania.
Ako môžem vyhľadať veci v systéme Windows 10?
Ak chcete niečo začať hľadať, kliknite alebo klepnite na pole Hľadať a zobrazí sa obrazovka Hľadať. Ak chcete spustiť vyhľadávanie, stlačte panel vyhľadávania v systéme Windows 10. Okno Hľadať môžete zobraziť aj pomocou klávesovej skratky Windows + S. Súčasným stlačením klávesov Windows a S otvoríte vyhľadávanie