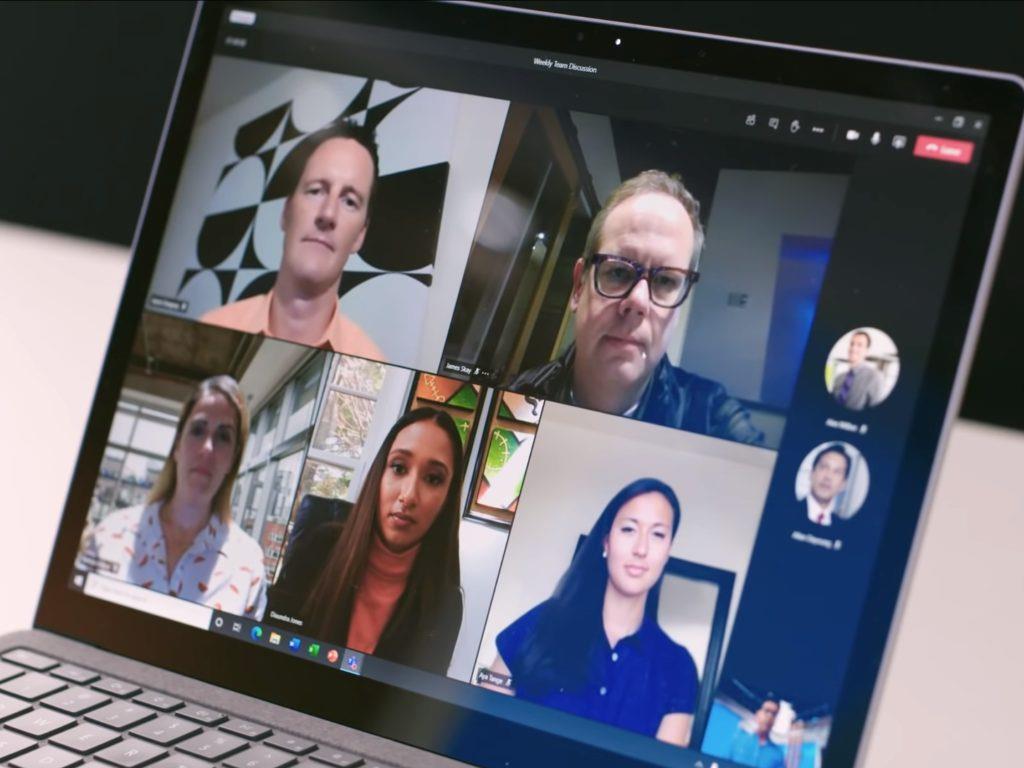Ο ορισμός ενός μηνύματος κατάστασης του Microsoft Teams είναι ένας καλός τρόπος για να ενημερώνετε τους συναδέλφους σας για το πού βρίσκεστε και τι κάνετε. Η τακτική ενημέρωση του μηνύματος κατάστασής σας μπορεί να αποφύγει τα ατελείωτα μηνύματα “με τι ασχολείστε”, παρέχοντας ταυτόχρονα την ευκαιρία να γίνετε δημιουργικοί αν απομακρυνθείτε από το γραφείο σας.
Είναι εύκολο να ορίσετε το μήνυμα κατάστασής σας. Χρησιμοποιώντας την εφαρμογή πελάτη ιστού ή επιτραπέζιου υπολογιστή του Microsoft Teams, κάντε κλικ στην εικόνα του προφίλ σας επάνω δεξιά. Στη συνέχεια, κάντε κλικ στην επιλογή μενού “Ορισμός μηνύματος κατάστασης”.
Στο αναδυόμενο παράθυρο που εμφανίζεται, πληκτρολογήστε το νέο μήνυμα κατάστασης. Περιορίζεστε στους 280 χαρακτήρες – το ίδιο με ένα tweet – και μπορείτε να @-αναφέρετε τα άλλα μέλη της ομάδας σας.
Το πλαίσιο ελέγχου “Εμφάνιση πότε οι άνθρωποι μου στέλνουν μήνυμα” θα εμφανίζει ευδιάκριτα το μήνυμα κατάστασής σας κάθε φορά που κάποιος σας στέλνει ένα ιδιωτικό μήνυμα ή σας κάνει @-αναφέρει στη συζήτηση. Αυτό μπορεί να είναι χρήσιμο για να διασφαλίσετε ότι όλοι γνωρίζουν τι κάνετε, προτού προσπαθήσουν να επικοινωνήσουν μαζί σας.
Μπορείτε να ορίσετε τη διάρκεια του μηνύματος κατάστασής σας χρησιμοποιώντας τις επιλογές στο αναπτυσσόμενο μενού “Εκκαθάριση μηνύματος κατάστασης μετά”. Από προεπιλογή, η κατάστασή σας θα επαναφερθεί αυτόματα στο τέλος της ημέρας. Επιλέξτε τη χρονική περίοδο που θέλετε να χρησιμοποιήσετε και, στη συνέχεια, πατήστε το κουμπί “Τέλος” για να εφαρμόσετε τη νέα σας κατάσταση.
Αυτό είναι. Οποιοσδήποτε χρήστης του Teams θα μπορεί να δει την κατάστασή σας τοποθετώντας το δείκτη του ποντικιού πάνω από την εικόνα του προφίλ σας όπου κι αν εμφανίζεται στο Teams. Για να επεξεργαστείτε το μήνυμα κατάστασής σας, κάντε ξανά κλικ στη δική σας εικόνα προφίλ επάνω δεξιά. Θα δείτε την τρέχουσα κατάστασή σας να εμφανίζεται – τοποθετήστε το δείκτη του ποντικιού πάνω του για να εμφανιστούν τα κουμπιά Επεξεργασία και Διαγραφή.
FAQ
Πώς μπορώ να αλλάξω την κατάστασή μου ή να ορίσω ένα μήνυμα κατάστασης;
Less In Teams για προσωπική και μικρή επιχειρηματική χρήση, μπορείτε να αλλάξετε την κατάστασή σας ή να ορίσετε ένα μήνυμα κατάστασης. Πατήστε τη φωτογραφία του προφίλ σας ή Περισσότερα. Πατήστε Ορισμός μηνύματος κατάστασης. Πληκτρολογήστε το μήνυμα κατάστασής σας.
Πώς ορίζω την κατάσταση των ομάδων μου;
Οι ομάδες θα ορίσουν αυτόματα την κατάσταση σε ορισμένες περιπτώσεις, όπως όταν είστε σε μια κλήση.Για να το ορίσετε ρητά μόνοι σας, μεταβείτε στο προφίλ σας στην κορυφή των Ομάδων και επιλέξτε ένα από τη λίστα.
Πώς μπορώ να ορίσω μια κατάσταση για το προφίλ μου;
Μπορείτε να ορίσετε μια κατάσταση για μέγιστο 7 ημέρες ή τουλάχιστον 30 λεπτά. Κάντε κλικ στην Αποθήκευση. Για να καταργήσετε μια επιλεγμένη κατάσταση, κάντε κλικ στην επιλογή Διαγραφή . Πατήστε την εικόνα του προφίλ σας και μετά πατήστε Ορισμός κατάστασης . Επιλέξτε μια κατάσταση από τη λίστα ή πατήστε το πλαίσιο κειμένου για να δημιουργήσετε μια νέα κατάσταση. Μπορείτε να προσθέσετε έως και 5 επιλογές κατάστασης στη λίστα, ώστε να είναι γρήγορα διαθέσιμες.
Πώς μπορώ να προσθέσω επιλογές κατάστασης στη λίστα;
Μπορείτε να προσθέσετε έως και πέντε επιλογές κατάστασης στη λίστα, ώστε να είναι γρήγορα διαθέσιμες. Κάθε κατάσταση έχει μέγιστο μήκος 75 χαρακτήρες και μπορεί επίσης να περιλαμβάνει emoji. Επιλέξτε πότε θέλετε να διαγραφεί η κατάστασή σας, επιλέγοντας μια ώρα από τη λίστα. Κάντε κλικ στην επιλογή Ορισμός ώρας, για να επιλέξετε μια συγκεκριμένη ημερομηνία και ώρα.
Πώς μπορώ να βρω την κατάσταση του προφίλ μου;
Κάτω από το προφίλ σας (κάντε κλικ στην εικόνα του προφίλ σας επάνω αριστερά) βρίσκεται το “About”, το οποίο φαίνεται να είναι το ίδιο με την κατάσταση (εμφανίζεται αντί για το μήνυμα “Hey there! …”) στις επαφές άλλων ατόμων.
Πώς μπορώ να αλλάξω την προεπιλεγμένη κατάσταση του λογαριασμού μου;
(Για να αλλάξετε αυτές τις προεπιλεγμένες τιμές, κάντε κλικ στο κουμπί Επιλογές , κάντε κλικ στην Κατάσταση και, στη συνέχεια, κάντε κλικ στα βέλη δίπλα στην επιλογή Εμφάνιση ως ανενεργού όταν η κατάστασή μου είναι σε αδράνεια για τόσα πολλά λεπτά και Εμφάνιση ως Εκτός όταν η κατάστασή μου είναι ανενεργή για τόσα πολλά λεπτά .) Μπορείτε επίσης να επιλέξετε αυτήν την κατάσταση από το αναπτυσσόμενο βέλος.
Πώς μπορώ να ορίσω ένα μήνυμα κατάστασης στον λογαριασμό μου;
Πατήστε τη φωτογραφία του προφίλ σας ή το εικονίδιο Περισσότερα. Πατήστε την τρέχουσα κατάστασή σας και επιλέξτε τι θέλετε να ενημερώσετε: Κάντε κλικ στην εικόνα του προφίλ σας προς την κορυφή. Κάντε κλικ στην επιλογή Ορισμός μηνύματος κατάστασης. Πληκτρολογήστε το μήνυμα κατάστασής σας.
Πώς μπορώ να δημιουργήσω μια κατάσταση στο τηλέφωνό μου;
Δημιουργήστε μια νέα κατάσταση. Πατήστε το κουμπί της κάμερας στην κάτω δεξιά πλευρά της οθόνης και, στη συνέχεια, τραβήξτε μια φωτογραφία (ή επιλέξτε μια υπάρχουσα φωτογραφία) ό,τι θέλετε να χρησιμοποιήσετε για την κατάστασή σας.Εάν θέλετε να δημιουργήσετε μια κατάσταση μόνο κειμένου, πατήστε το εικονίδιο με το μολύβι κάτω από το εικονίδιο της κάμερας και, στη συνέχεια, πληκτρολογήστε το μήνυμα κατάστασής σας.
Πώς μπορώ να προσθέσω ένα μήνυμα κατάστασης στην ομάδα μου;
Πατήστε το εικονίδιο του προφίλ σας επάνω αριστερά, πατήστε την τρέχουσα κατάστασή σας και επιλέξτε την κατάσταση που θέλετε να εμφανίζεται. Μαζί με την επιλογή μιας κατάστασης για να δείξετε στην ομάδα σας τη διαθεσιμότητά σας, μπορείτε να δημιουργήσετε ένα μήνυμα για εμφάνιση. Κάντε κλικ στο εικονίδιο του προφίλ σας και επιλέξτε το μήνυμα Ορισμός κατάστασης. Ένα βολικό χαρακτηριστικό του μηνύματος κατάστασης είναι η αναφορά (@) ενός μέλους της ομάδας.
Πώς μπορώ να αλλάξω την κατάστασή μου σε ομάδες για την προσωπική ζωή;
Στις Ομάδες για την προσωπική σας ζωή μπορείτε να αλλάξετε την κατάστασή σας ή να ορίσετε ένα μήνυμα κατάστασης. Πατήστε τη φωτογραφία του προφίλ σας ή το εικονίδιο Περισσότερα. Πατήστε Ορισμός μηνύματος κατάστασης. Πληκτρολογήστε το μήνυμα κατάστασής σας. Μπορείτε να επιλέξετε να @αναφέρετε άτομα συγκεκριμένα, να επιλέξετε Εμφάνιση όταν μου στέλνουν μηνύματα και αν θέλετε να διαγραφεί μετά από ένα συγκεκριμένο χρονικό διάστημα ή να μην διαγραφεί ποτέ.
Πώς μπορώ να ενημερώσω την κατάστασή μου στο Instagram;
Πατήστε την τρέχουσα κατάστασή σας και επιλέξτε τι θέλετε να ενημερώσετε: Κάντε κλικ στην εικόνα του προφίλ σας προς την κορυφή. Κάντε κλικ στην επιλογή Ορισμός μηνύματος κατάστασης. Πληκτρολογήστε το μήνυμα κατάστασής σας. Μπορείτε να επιλέξετε να @αναφέρετε άτομα συγκεκριμένα, να επιλέξετε Εμφάνιση όταν μου στέλνουν μηνύματα και αν θέλετε να διαγραφεί μετά από ένα συγκεκριμένο χρονικό διάστημα ή να μην διαγραφεί ποτέ.
Πώς μπορώ να δημιουργήσω πρόσθετες καταστάσεις για εργασίες;
Μπορείτε να δημιουργήσετε πρόσθετες καταστάσεις ή να χρησιμοποιήσετε ένα προσαρμοσμένο πεδίο, όπως ένα αναπτυσσόμενο μενού, για να δημιουργήσετε και να χρησιμοποιήσετε δευτερεύουσες καταστάσεις. Συμβουλή: Ρυθμίστε τους Αυτοματισμούς για να ενημερώνετε τη δευτερεύουσα κατάστασή σας Προσαρμοσμένα πεδία όταν αλλάζει η κατάσταση της εργασίας! Ε. Μπορώ να χρησιμοποιήσω διαφορετικές καταστάσεις για δευτερεύουσες εργασίες;
Οι δευτερεύουσες εργασίες χρησιμοποιούν διαφορετικές καταστάσεις για διαφορετικές λίστες;
Α. Οι δευτερεύουσες εργασίες χρησιμοποιούν πάντα τις ίδιες καταστάσεις με τη γονική τους εργασία, καθώς ανήκουν τεχνικά στην ίδια Λίστα, Φάκελο και Κενό. Ε. Οι εργασίες και οι δευτερεύουσες εργασίες που προστίθενται σε άλλες λίστες θα χρησιμοποιούν διαφορετικές καταστάσεις; A. Όχι. Οι εργασίες σε πολλαπλές λίστες και οι δευτερεύουσες εργασίες σε πολλές λίστες θα χρησιμοποιούν πάντα τις καταστάσεις από την κύρια αρχική τους λίστα. Q.
Πώς δημιουργώ και χρησιμοποιώ δευτερεύουσες καταστάσεις;
Μπορείτε να δημιουργήσετε πρόσθετες καταστάσεις ή να χρησιμοποιήσετε ένα προσαρμοσμένο πεδίο, όπως ένα αναπτυσσόμενο μενού, για να δημιουργήσετε και να χρησιμοποιήσετε δευτερεύουσες καταστάσεις. Συμβουλή: Ρυθμίστε τους Αυτοματισμούς για να ενημερώνετε τη δευτερεύουσα κατάστασή σας Προσαρμοσμένα πεδία όταν αλλάζει η κατάσταση της εργασίας!
Πώς μπορώ να αλλάξω τη σειρά των καταστάσεων σε μια λίστα;
Υπάρχουν δύο μέρη όπου μπορείτε να ορίσετε τη σειρά των καταστάσεων. Μπορείτε να αναδιατάξετε καταστάσεις όταν δημιουργείτε ή επεξεργάζεστε καταστάσεις στις ρυθμίσεις Space, Folder ή List. Μπορείτε επίσης να αντιστρέψετε τη σειρά των καταστάσεων σε προβολές που ομαδοποιούνται κατά κατάσταση, όπως η προβολή λίστας και η προβολή πίνακα.