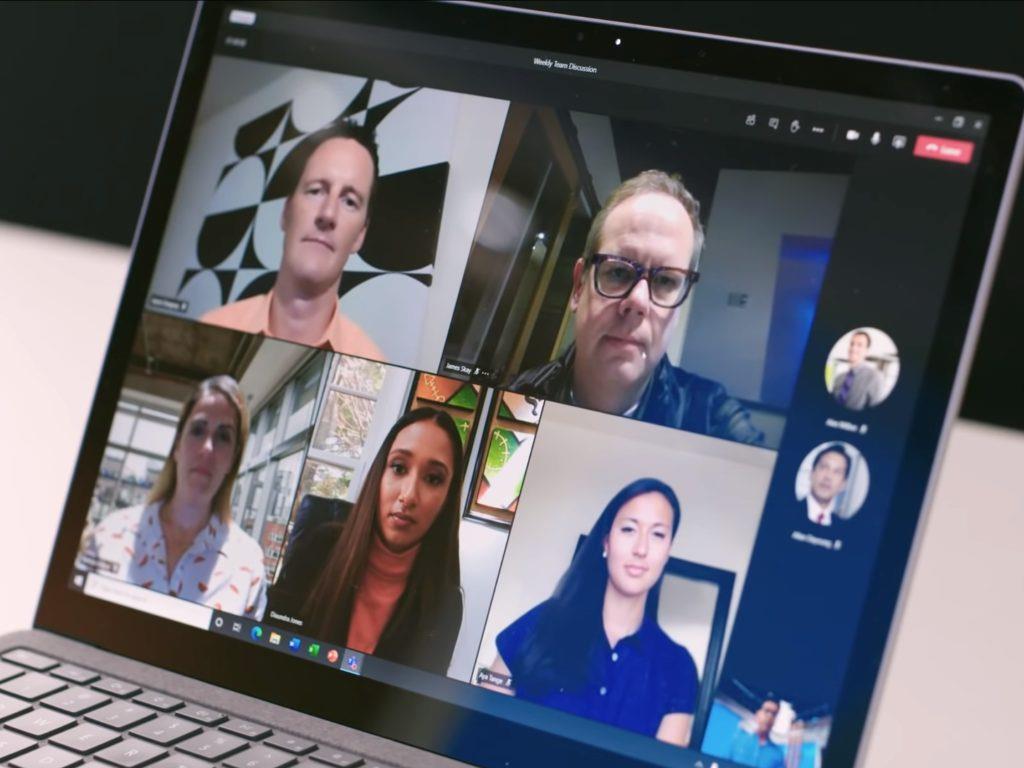Microsoft Teamsin tilaviestin asettaminen on hyvä tapa pitää työtoverisi ajan tasalla missä olet ja mitä teet. Tilaviestin säännöllinen päivittäminen voi välttää loputtomat ”mitä työskentelet” -viestit ja samalla antaa mahdollisuuden olla luova, jos astut pois työpöydältäsi.
Tilaviestin asettaminen on helppoa. Käytä Microsoft Teams -verkkoasiakasohjelmaa tai työpöytäsovellusta ja napsauta profiilikuvaasi oikeassa yläkulmassa. Napsauta seuraavaksi ”Aseta tilaviesti” -valikkovaihtoehtoa.
Kirjoita näkyviin tulevaan ponnahdusikkunaan uusi tilaviestisi. Olet rajoitettu 280 merkkiin – sama kuin twiitissä – ja voit @-mainita muut tiimisi jäsenet.
”Näytä, kun ihmiset lähettävät minulle viestin” -valintaruutu näyttää tilaviestisi näkyvästi aina, kun joku lähettää sinulle yksityisviestin tai @-mainitsee sinut chatissa. Tämä voi auttaa varmistamaan, että kaikki ovat tietoisia tekemästäsi, ennen kuin he yrittävät tavoittaa sinut.
Voit määrittää tilaviestisi keston käyttämällä avattavan ”Tyhjennä tilaviestin jälkeen” -valikon vaihtoehtoja. Oletusarvoisesti tilasi nollautuu automaattisesti päivän päätteeksi. Valitse ajanjakso, jota haluat käyttää, ja paina sitten Valmis-painiketta ottaaksesi uuden tilasi käyttöön.
Se siitä. Kaikki Teams-käyttäjät näkevät tilasi viemällä hiiren profiilikuvasi päälle missä tahansa Teamsissa se näkyy. Muokkaa tilaviestiäsi napsauttamalla uudelleen omaa profiilikuvaasi oikeassa yläkulmassa. Näet nykyisen tilasi – näytä Muokkaa- ja Poista-painikkeet viemällä hiiri sen päälle.
FAQ
Kuinka muutan tilaani tai asetan tilaviestin?
Less In Teams henkilökohtaiseen ja pienyrityskäyttöön voit muuttaa tilaasi tai asettaa tilaviestin. Napauta profiilikuvaasi tai Lisää . Napauta Aseta tilaviesti. Kirjoita tilaviestisi.
Kuinka asetan tiimini tilan?
Teams asettaa tilan automaattisesti joissakin tapauksissa, kuten puhelun aikana.Voit määrittää sen erikseen siirtymällä profiiliisi Teamsin yläreunassa ja valitsemalla haluamasi luettelosta.
Kuinka asetan profiililleni tilan?
Voit asettaa tilan enintään 7 päiväksi tai vähintään 30 minuutiksi. Napsauta Tallenna. Voit poistaa valitun tilan napsauttamalla Tyhjennä . Napauta profiilikuvaasi ja napauta sitten Aseta tila . Valitse tila luettelosta tai luo uusi tila napauttamalla tekstiruutua. Voit lisätä luetteloon jopa 5 tilavaihtoehtoa, jotta ne ovat nopeasti käytettävissä.
Kuinka voin lisätä tilavaihtoehtoja luetteloon?
Voit lisätä luetteloon enintään viisi tilavaihtoehtoa, jotta ne ovat nopeasti käytettävissä. Jokaisen tilan enimmäispituus on 75 merkkiä, ja se voi sisältää myös hymiöitä. Valitse, milloin haluat tilasi tyhjennettävän, valitsemalla aika luettelosta. Napsauta Aseta aika valitaksesi tietyn päivämäärän ja kellonajan.
Kuinka saan selville profiilini tilan?
Profiilisi alla (napsauta profiilikuvaasi vasemmassa yläkulmassa) on ”Tietoja”, joka näyttää olevan sama kuin tila (näkyy ”Hei! …”-viestin sijaan) muiden kontakteissa.
Kuinka muutan tilini oletustilaa?
(Jos haluat muuttaa näitä oletusarvoja, napsauta Asetukset-painiketta , napsauta Tila ja napsauta sitten nuolia Näytä minulle ei-aktiivisena, kun tilani on ollut käyttämättömänä näin monta minuuttia ja Näytä minulle poissa, kun tilani on ollut ei-aktiivinen näin monta minuuttia. minuuttia .) Voit myös valita tämän tilan pudotusvalikon nuolesta.
Kuinka asetan tilaviestin tililleni?
Napauta profiilikuvaasi tai Lisää-kuvaketta. Napauta nykyistä tilaasi ja valitse, mihin haluat päivittää: Napsauta profiilikuvaasi yläreunassa. Napsauta Aseta tilaviesti. Kirjoita tilaviestisi.
Kuinka luon tilan puhelimeeni?
Luo uusi tila. Napauta kamerapainiketta näytön oikeassa alakulmassa ja ota sitten kuva (tai valitse olemassa oleva kuva) mistä tahansa, jota haluat käyttää tilaksesi.Jos haluat luoda vain teksti -tilan, napauta kynäkuvaketta kamerakuvakkeen alla ja kirjoita sitten tilaviestisi.
Kuinka voin lisätä tilaviestin tiimiini?
Napauta profiilikuvakettasi vasemmassa yläkulmassa, napauta nykyistä tilaasi ja valitse tila, jonka haluat näyttää. Sen lisäksi, että valitset tilan, jonka haluat näyttää joukkueellesi, voit luoda näytettävän viestin. Napsauta profiilikuvakettasi ja valitse Aseta tila -viesti. Tilaviestin kätevä ominaisuus on mainita (@) tiimin jäsen.
Kuinka muutan asemaani tiimeissä henkilökohtaisen elämän vuoksi?
Henkilökohtaista elämääsi varten Teamsissa voit muuttaa tilaasi tai asettaa tilaviestin. Napauta profiilikuvaasi tai Lisää-kuvaketta. Napauta Aseta tilaviesti. Kirjoita tilaviestisi. Voit @mainita ihmisiä erityisesti, valita Näytä, kun ihmiset lähettävät minulle viestin ja haluatko sen tyhjentävän tietyn ajan kuluttua vai ei koskaan poistuvan.
Kuinka päivitän tilani Instagramissa?
Napauta nykyistä tilaasi ja valitse, mihin haluat päivittää: Napsauta profiilikuvaasi yläreunassa. Napsauta Aseta tilaviesti. Kirjoita tilaviestisi. Voit @mainita ihmisiä erityisesti, valita Näytä, kun ihmiset lähettävät minulle viestin ja haluatko sen tyhjentävän tietyn ajan kuluttua vai ei koskaan poistuvan.
Kuinka luon lisätiloja tehtäville?
Voit luoda lisätiloja tai käyttää mukautettua kenttää, kuten pudotusvalikkoa, luodaksesi ja käyttääksesi toissijaisia tiloja. Vinkki: Määritä automaatio päivittääksesi toissijaisen tilasi mukautetut kentät, kun tehtävän tila muuttuu! K. Voinko käyttää eri tiloja alitehtäville?
Käyttävätkö alitehtävät eri tiloja eri listoille?
V. Alatehtävät käyttävät aina samoja tiloja kuin päätehtävä, koska ne kuuluvat teknisesti samaan luetteloon, kansioon ja tilaan. K. Käyttävätkö muihin luetteloihin lisätyt tehtävät ja alitehtävät erilaisia tiloja? V. Ei. Useiden luetteloiden tehtävät ja useiden luetteloiden alitehtävät käyttävät aina ensisijaisen kotiluettelonsa tiloja. K.
Miten luon ja käytän toissijaisia tiloja?
Voit luoda lisätiloja tai käyttää mukautettua kenttää, kuten pudotusvalikkoa, luodaksesi ja käyttääksesi toissijaisia tiloja. Vinkki: Määritä automaatio päivittääksesi toissijaisen tilasi mukautetut kentät, kun tehtävän tila muuttuu!
Kuinka voin muuttaa tilojen järjestystä luettelossa?
Voit asettaa tilojen järjestyksen kahdessa paikassa. Voit järjestää tiloja uudelleen luodessasi tai muokkaaessasi tiloja Space-, Folder- tai List-asetuksissa. Voit myös kääntää tilojen järjestyksen tilan mukaan ryhmitellyissä näkymissä, kuten luettelonäkymä ja taulunäkymä.